So ändern Sie Edge -Download -Ordner Standardspeicherort
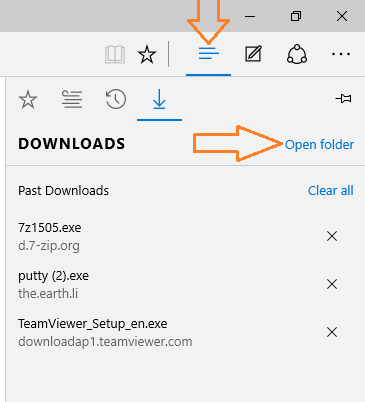
- 3290
- 852
- Susanne Stoutjesdijk
Manchmal möchten wir den Standard -Download -Ordner in unserem Browser ändern. Dies geschieht in Fällen, in denen unsere Download -Ordner mit vielen Dateien überfüllt werden und es schmerzhaft wird, Dateien zu finden und zu sortieren, die wir wollten. Oder es kann ein Fall sein, wenn wir einen wichtigen Satz von Dateien herunterladen, die wir an einem anderen Ort aufbewahren möchten. Hier in diesem Tutorial werde ich Ihnen zeigen, wie es geht Ändern Sie den Standardspeicherort des Edge -Download -Ordners.
So ändern Sie Microsoft Edge -Standard -Download -Ordner
Methode 1 - Download -Standort ändern, indem Sie die Standorteigenschaft ändern
Schritt 1 - Drücken Sie Windows -Schlüssel + e Um zum Entdecker in Ihrem Computer zu gehen.
Schritt 2 - Klicken Sie jetzt mit der rechten Maustaste im linken Menü auf den Ordner Download. Klicken Sie dann auf Eigenschaften.
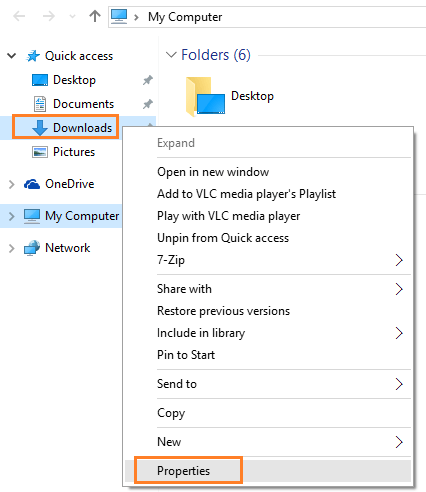
Schritt 3 - Klicken Sie nun im Menü, das gerade aufgetaucht ist.
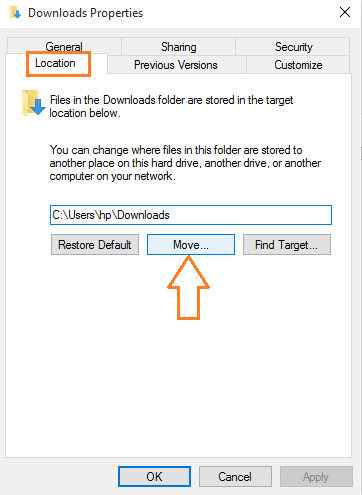
Schritt 4 - Stöbern Sie nun und wählen Sie einen anderen Pfad aus und klicken Sie dann auf Bewerben.
Diese Methode ändert das Download -Verzeichnis von Windows 10 gemäß Ihrer Wahl.
Wenn Sie nur den Download -Ordner für Edge ändern möchten, folgen Sie unten die Methode 2, die unten angegeben ist.
Methode 2 - Download -Standort ändern, indem Sie die Registrierungsschlüssel bearbeiten
Um Ihren aktuellen Standort des Download -Ordners zu kennen, Klicken Sie einfach auf drei horizontale Menü mit dem Namen Hub wie im folgenden Screenshot. Klicken Sie dann auf Ordner öffnen Link und Sie führen Sie zum aktuellen Standard -Download -Ordner im Edge -Browser. Alle von Ihnen heruntergeladenen Dateien werden in diesem Ordner heruntergeladen.
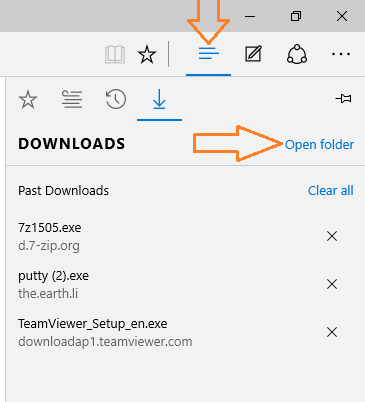
So ändern Sie den Standard -Download -Ordner im Edge -Browser nach Registrierung
Dafür müssen Sie eine einfache Registrierungs -Optimierung durchführen. Befolgen Sie die unten erläuterten Schritte zum Ändern des Download -Ordners in einen anderen Ordner, wie von Ihnen festgelegt.
Schritt 1 - Öffnen Sie den Registrierungsredakteur. Drücken Sie zum Eröffnungsregistrierungsredakteur Windows -Schlüssel + r Auf Ihrer Tastatur. Geben reflikt und drücken Sie ok.
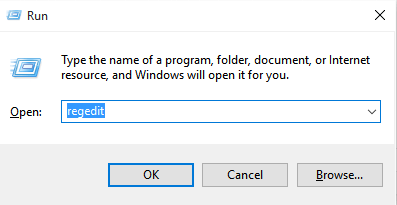
Schritt 2 - Jetzt im Registrierungsredakteur, der gerade eröffnet wurde, stöbern Sie zum folgenden Ort.
HKEY_CURRENT_USER \ Software \ Classes \ Lokale Einstellungen \ Software \ Microsoft \ Windows \ Currentversion \ AppContainer \ Storage \ Microsoft.microsoftedge_8wekyb3d8bbwe \ microSoftedge \ Main
Notiz- Klicken Sie beim Durchsuchen des Registrierungseditors im linken Bereich ab dem ersten Eintrag auf den Ordnernamen. Die Unterordner nach Ordnern sind durch Schrägstriche oben getrennt. Wenn ich beispielsweise zum Ort mit dem Namen ABC/XYZ/123 gehen muss, klicke ich zunächst auf ein Ordner -Symbol ABC und dann über die gerade geöffneten Subordner, die gerade geöffnet ist usw.
Schritt 3 - Klicken Sie mit der rechten Maustaste auf den rechten Speicherplatz und erstellen Sie einen neuen String -Wert.
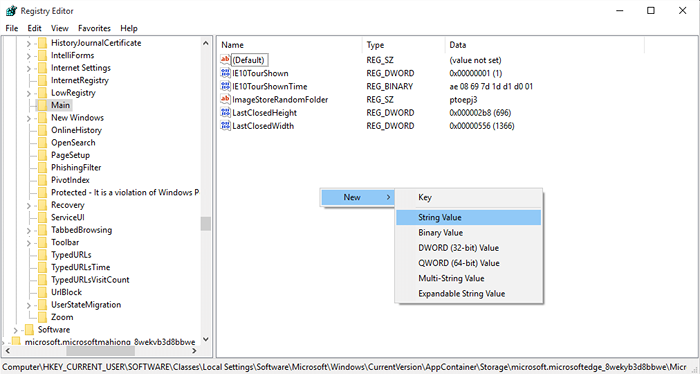
Schritt 4 - Nennen Sie es den Namen wie den Namen, den Ihr Download -Ordner sein soll. Der Standort wird im nächsten Schritt festgelegt.
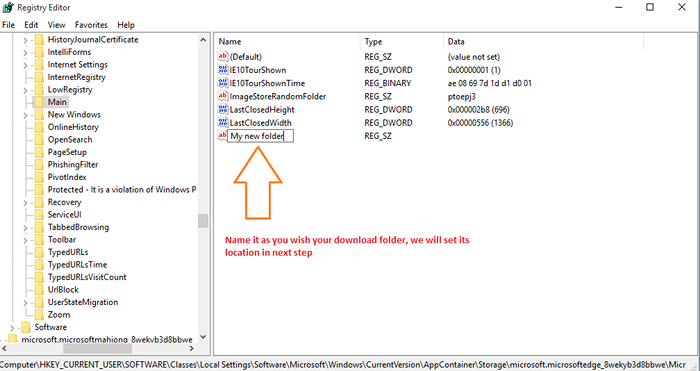
Schritt 5 - Stöbern Sie nun den Pfad, auf dem Sie Ihren Download -Ordner erstellen möchten. Klicken Sie dort einfach auf die Adressleiste und klicken Sie mit der rechten Maustaste und kopieren Sie dann den Pfad.
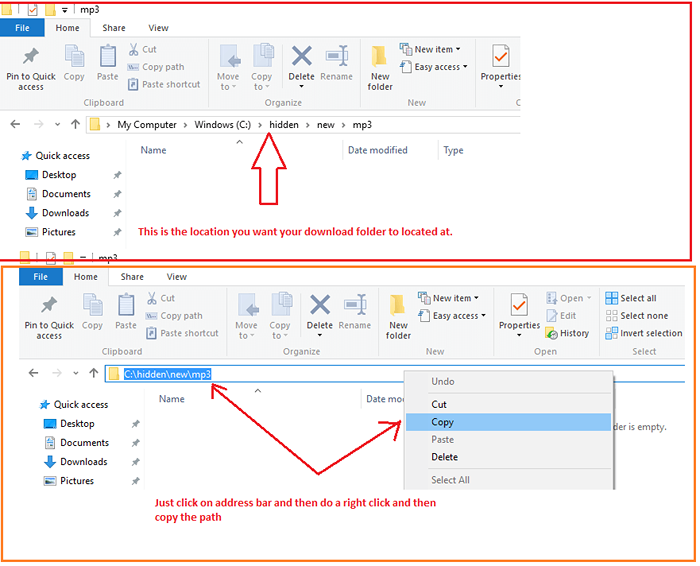
Schritt 6 - Kehren Sie zum Registrierungseditor zurück und doppelklicken Sie auf den neuen Ordner mit dem Namen, den Sie gerade erstellt haben. Beim Klicken auf das Feld STRING -STRING wird angezeigt. Fügen Sie einfach Ihren kopierten Download -Ordnerpfad in die Wertdaten ein und drücken Sie OK.
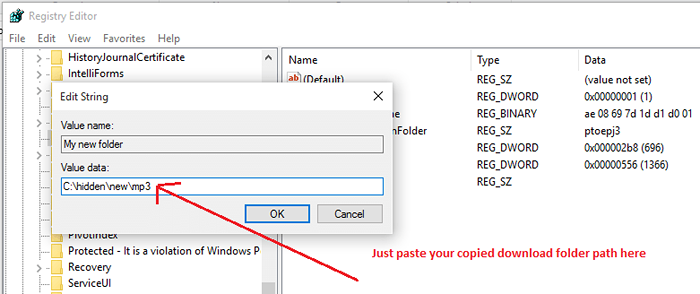
Bingo ! Sie haben gerade Ihren Standard -Download -Ordner in Edge geändert. Gehen Sie und laden Sie etwas in Ihren Edge -Browser herunter. Es wird automatisch an den Ort heruntergeladen, den Sie in den vorherigen Schritten festgelegt haben.
- « So ändern Sie den Standardinstallationsordner von Windows 10 Apps
- So erstellen Sie einen Wiederherstellungspunkt in Windows 10 eine Schritt -für -Schritt -Anleitung »

