So ändern Sie die FN -Schlüsseleinstellungen in Windows 10

- 2278
- 575
- Janin Pletsch
Denken Sie daran, die F5 -Taste zu treffen, um auf Ihrem Windows 95 -Computer aktualisiert zu werden? Es war fast besessen. Früher hatten die F1-F12-Tasten jeweils nur eine Funktion, aber moderne Tastaturen enthalten häufig zusätzliche Funktionen, auf die Sie mit einer FN-Taste zugreifen (auch als Funktionstaste bezeichnet).
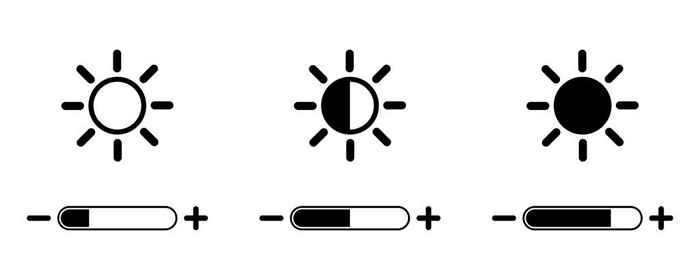
Manchmal findet man jedoch, dass das einfache Drücken eines F-Key (ohne die FN-Taste) einen Befehl auslöst, das die Wiedergabevolumen erhöht. In solchen Fällen können Sie F-Keys nicht für Standard-Tastaturverknüpfungen verwenden, z.
Dafür gibt es eine einfache Lösung. Sie können die FN -Schlüsseleinstellungen auf verschiedene Weise basteln, und das werden Sie in diesem Leitfaden durchführen.
Deaktivieren Sie das FN -Schloss
Moderne Desktop- und Laptop -Tastaturen haben einen FN -Sperrschlüssel (i.e., ein Schlüssel mit einem Schlossymbol). In den meisten Fällen finden Sie ein Sperrsymbol, das auf Ihrer ESC -Taste gedruckt ist, aber es ist auch möglich, dass Ihre Tastatur die Schaltschlüssel oder die NUM -Sperrenschlüssel enthält.
Wenn Sie drücken FN + ESC (Oder der Schlüssel mit dem Schlossymbol), es schaltet das FN -Schloss um.
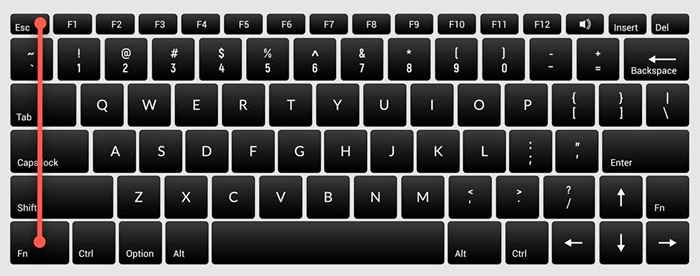
Sobald Sie dies getan haben, müssen Sie die FN -Taste nicht drücken, um Funktionen wie die Einstellung der Bildschirmhelligkeit oder das Aktivieren und Deaktivieren von WLAN oder Bluetooth zu ermöglichen. Drücken Sie einfach den relevanten F-Key, und das sollte funktionieren. Es ist ähnlich wie bei der Verwendung von Caps Lock. Sie müssen die Schaltschlüssel zum Eintippen von Kappen nicht halten, wenn die Caps -Sperre aktiviert ist.
Wenn Sie etwas Ähnliches erleben, aber Ihre Standard-F-Keys verwenden möchten, müssen Sie das FN-Schloss deaktivieren. Sie können es genauso deaktivieren, wie Sie es aktivieren würden. Drücken Sie die Taste zusammen mit der FN -Taste mit dem Schlossymbol.
Ändern Sie die Schlüsseleinstellungen der FN -Schlüssel innerhalb von Windows aus Windows
Sie können die Schlüsseleinstellungen der FN auch in Ihrem Betriebssystem ändern. Wenn Sie einen Dell -Laptop besitzen, der Microsoft Windows 10 oder 8 ausführt, können Sie die Funktionsschlüsseleinstellungen aus Windows Mobility Center ändern.
Drücken Sie Win + x Oder klicken Sie mit der rechten Maustaste auf die Schaltfläche Startmenü unter Windows 10, um das Menü Strom zu öffnen und auswählen Mobilitätszentrum. Alternativ können Sie zum Bedienfeld gehen und navigieren zu Hardware und Klang > Windows Mobility Center.
Wählen Sie das Dropdown-Menü unter dem Funktionsschlüsselzeile Option unter der Angepasst von Dell Inc. Abschnitt. Hier sehen Sie zwei Optionen: Funktionstaste Und Multimedia -Schlüssel.
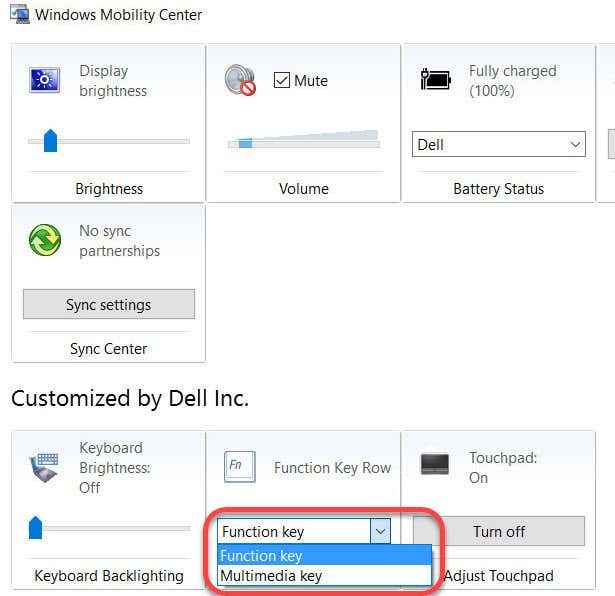
Wählen Funktionstaste Wenn Sie die F-Keys für Standardfunktionen verwenden möchten, und Multimedia -Schlüssel Wenn Sie F-Keys verwenden möchten, um Funktionen auszuführen, müssen Sie sonst die FN-Taste drücken.
In ähnlicher Weise finden Sie bei Laptops anderer Hersteller möglicherweise die Option, die Funktionsschlüsseloptionen in seinem Systemkonfigurationstool zu ändern. Zum Beispiel können Sie auf Lenovo den Lenovo -Tastaturmanager oder die Samsung -Einstellungs -App auf einem Samsung -Laptop verwenden, um das Funktionsschlüsselverhalten zu ändern.
Ändern Sie die Schlüsseleinstellungen der FN in BIOS
In den meisten Fällen sollten die beiden vorherigen Methoden Ihnen dabei helfen.
Beachten Sie, dass Sie sich nicht mit Einstellungen anlegen sollten, die Sie nicht vollständig verstehen, da Sie Ihren Computer unbemerkenswert machen können.
Viele, wenn auch nicht alle, Laptops ermöglichen es Ihnen, die wichtigsten Einstellungen der FN von der BIOS- oder UEFI -Firmware zu ändern. Sie können Ihr BIOS -Setup mit einem Neustart eingeben. Drücken Sie F2, F10 oder Löschen (die Schlüssel unterscheiden sich unter den Herstellern) beim Start, wenn Ihr Computer noch booten. Alternativ können Sie die neue Möglichkeit zum Zugriff auf das BIOS unter Windows 10 verwenden.
Zu diesem Zeitpunkt müssen Sie sich ein wenig umsehen.
Zum Beispiel befindet sich die Einstellung auf meinem HP -Laptop unter dem Systemkonfiguration Tab. Wechseln Aktionstasten-Modus Zu Ermöglicht Wird die F-Keys wie normal funktionieren lassen, ich.e., Sie müssen den FN-Schlüssel zusammen mit einem F-Key verwenden, um eine relevante Funktion auszuführen.
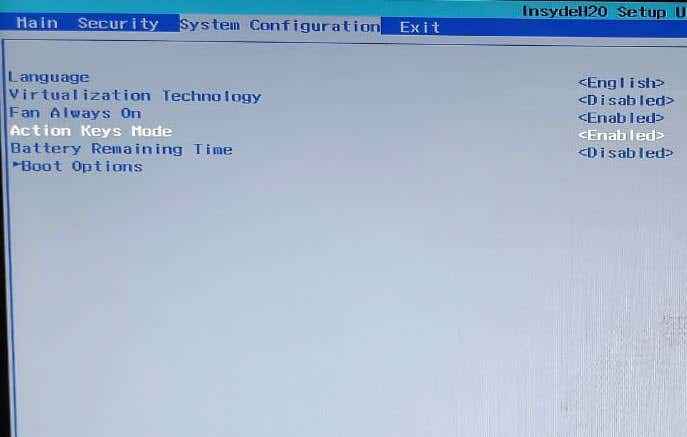
FN Key macht das Leben einfach
Wenn ein Betriebssystem -Upgrade oder eine zufällige Änderung der Einstellungen dazu geführt hat, dass Ihr FN -Schlüssel nicht so funktioniert, kann dies dazu führen.
Die FN -Taste ist jedoch immer noch eine der hilfreichsten Tasten auf Ihrer Tastatur. Es eliminiert ein paar Klicks für viele Funktionen und ermöglicht es Ihnen, diese nur durch eine Kombination von Schlüssel auszuführen.
FN -Schlüssel ist auch auf mehreren Apple -Tastaturen erhältlich. Wenn es nicht richtig funktioniert, können Sie auch bei Mac OS FN -Schlüsselproblemen beheben.

