So ändern Sie die Schrift in Windows 10
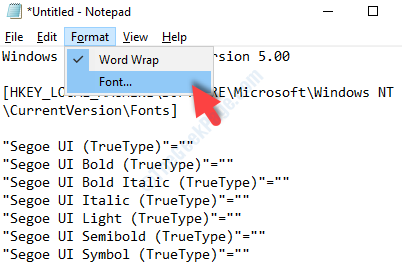
- 2253
- 531
- Phoebe Jeorga
Das Windows 10 -Betriebssystem verfügt über eine Standardschrift der SEOGOE -UI, da es leider die Möglichkeit hat, die Schriftart durch Steuerungspanel oder Personalisierungseinstellungen wie in den vorherigen Versionen zu ändern.
Es ist selbstverständlich, dass Sie die Betriebssystemschriften in die Ihrer Wahl ändern möchten, damit Sie auf Datei Explorer, Message Box, Titelbalken, Menüs und mehr angewendet werden können. Leider stellte Windows 10 auf, diese Funktion anzubieten und Sie fragen sich, wie Sie die Schriftart ändern können.
Die gute Nachricht ist jedoch, dass Sie immer noch die Standardsystemschrift in Ihrem Windows 10 -PC ändern können, indem Sie einige Änderungen an der Registrierung vornehmen.
Mal sehen, wie.
Lösung: Verwenden des Registrierungscodes auf Notepad
Bevor Sie Änderungen an der vornehmen Registrierung Stellen Sie sicher, dass Sie eine Sicherung für die Registrierungsdaten erstellen. Dies hilft Ihnen dabei, einen Datenverlust wiederherzustellen und gleichzeitig die Änderungen vorzunehmen.
Schritt 1: Drücken Sie die Win + r Tasten auf Ihrer Tastatur (zusammen), um die zu öffnen Führen Sie den Befehl aus. Nun, tippen Sie Notizblock im Suchfeld und klicken Sie Eingeben zu öffnen Notizblock.
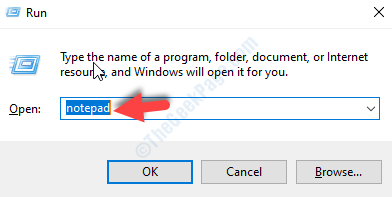
Schritt 2: Kopieren Sie den folgenden Registrierungscode und fügen Sie ihn in die ein Notizblock das öffnet:
Windows Registry Editor Version 5.00 [hkey_local_maachine \ software \ microsoft \ windows nt \ currentversion \ fonts] "segoe ui (trueType)" = "" "segoe UI BOLD (TrueType)" UI italic (TrueType) "=" "" segoe UI light (TrueType) "=" "" Segoe UI Semibold (TrueType) "=" "Segoe UI -Symbol (TrueType)" Nt \ currentVersion \ fontSubStitutes] "segoe ui" = "gewünschte Schriftart"
Stellen Sie sicher, dass Sie die ersetzen Gewünschte Schrift (hervorgehoben) mit der Schriftart, an die Sie sie ändern möchten. Zum Beispiel wollen wir die Schrift an ändern Georgia (Innerhalb Zitate), so dass der Code am Ende so aussieht:
"Segoe ui" = "Georgia"
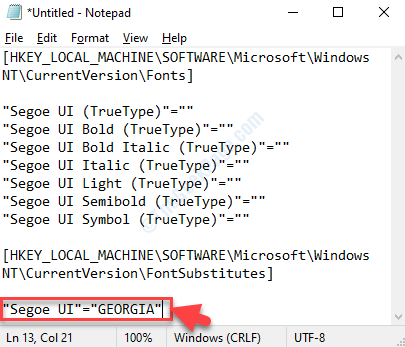
*Notiz: Um zu überprüfen, wie die endgültige System -Schriftart aussehen wird, befolgen Sie den Prozess, wie es gegen Ende des Artikels gezeigt wird.
Schritt 3: Klicken Sie nun auf die Datei Option oben und und auswählen Speichern als Aus der Speisekarte.
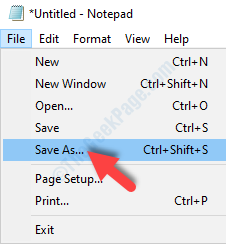
Schritt 4: Als nächstes wählen Sie Desktop als Lage und gehen Sie zu Dateinamen und nennen Sie es irgendetwas nach Ihrer Wahl, gefolgt von .Regs am Ende, aber innerhalb von doppelten Zitaten.
Zum Beispiel haben wir es als benannt, „Standard -System -Schriftart ändern.Reg “.
Lassen Sie die Speichern unter Feld wie es ist, das heißt als Textdokumente (*.txt) und schlage die Speichern Knopf unter.
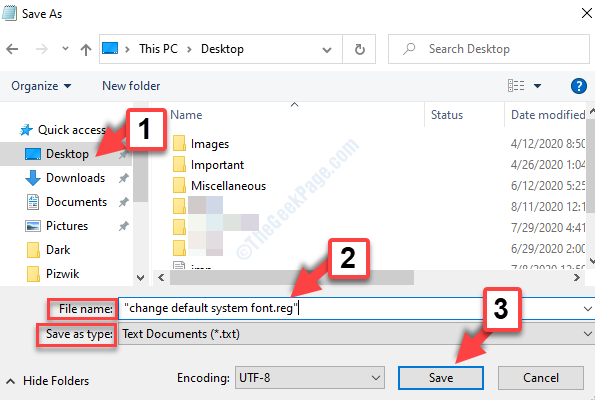
Schritt 5: Gehen Sie jetzt zum Speichern .Regs Datei auf dem Desktop, doppelklicken Sie doppelklicken Sie, um es auszuführen, und klicken Sie auf Ja auf der Uac Aufforderung zum Fortgehen. Drücken Sie Ja Noch einmal auf der nächsten Aufforderung, um zu bestätigen, die Änderungen vorzunehmen.
Das ist es. So können Sie die Standardsystemschrift in Ihrem Windows 10 -PC über Registrierung ändern.
So überprüfen Sie, welche Schriftart Sie als System -Schriftart verwenden möchten
Schritt 1: Jetzt in der Notizblock, Gehen Sie oben zur Formatoption. Klicken Sie darauf und wählen Sie Schriftart Aus der Speisekarte.
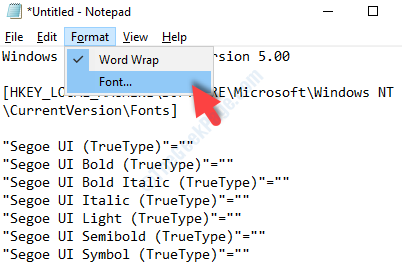
Schritt 4: Als nächstes in der Schriftart Dialogfeld, wählen Sie Ihre gewünschte Schrift unter der Schriftart Abschnitt und prüfen Sie, wie es in der Stichprobe unten aussieht.
Hier haben wir nach dem nachgesehen Georgia Schriftart. Sie können Ihre gewünschte Schriftart überprüfen.
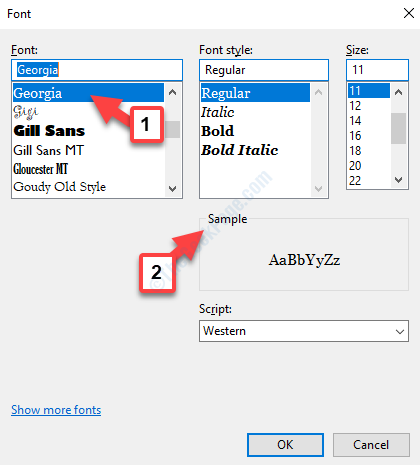
Dies wird Ihnen helfen, zu wissen.
- « Windows Firewall kann ein Domänennetz in Windows 10 -Fix nicht erkennen
- Systemscan bei erhöhter IRQL hat einen unsachgemäßen Treiber -Entladefehlerfix erfasst »

