So wechseln Sie von öffentlich zum privaten Netzwerkprofil in Windows 10
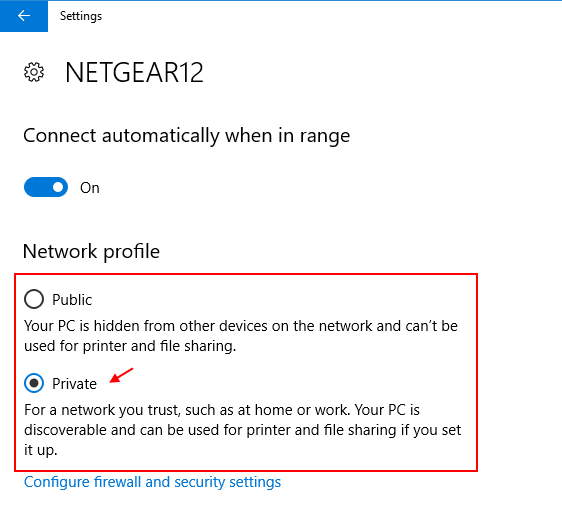
- 4725
- 56
- Levke Harnapp
In diesem Artikel werde ich Ihnen mitteilen, wie Sie Ihren Netzwerkstandort von öffentlich zu privat ändern und ihn im Netzwerk auffindungsfähig machen können . Normalerweise, wenn Sie zum ersten Mal auf Ihrem PC eine Verbindung zum WiFi -Netzwerk oder zum Ethernet -Anschluss herstellen, werden Sie aufgefordert, aus den beiden Optionen zu wählen, nämlich öffentlich und privat. Aber sobald es sich an das Netzwerk erinnert, fragt es Sie nie wieder.
Das öffentliche Netzwerk bedeutet, dass die Netzwerk -Erkennung und -heilung ausgeschaltet werden, während im privaten Netzwerkmodus die Netzwerk -Erkennung Ihres PCs und die Freigabe auf anderen Geräten auf demselben Netzwerk eingeschaltet sind. Die Namen sind ein bisschen verwirrend, da hier das öffentliche Netzwerk keine Entdeckung und private bedeutet, im selben Netzwerk auffindbar zu sein.
Inhaltsverzeichnis
- Wechseln Sie mit Einstellungen vom öffentlichen zum privaten Netzwerkprofil
- Wechseln Sie mit PowerShell vom öffentlichen zum privaten Netzwerkprofil
- Wechseln Sie mit der Registrierung von öffentlich zum privaten Netzwerkprofil
Wechseln Sie mit Einstellungen vom öffentlichen zum privaten Netzwerkprofil
1 - offen Einstellungen Wenn Sie auf das Windows -Symbol in der Taskleiste klicken und dann auf das Ausrüstungssymbol klicken.
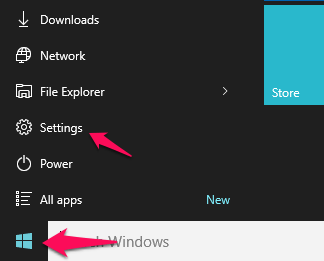
2 - Klicken Sie nun auf Netzwerk & Internet
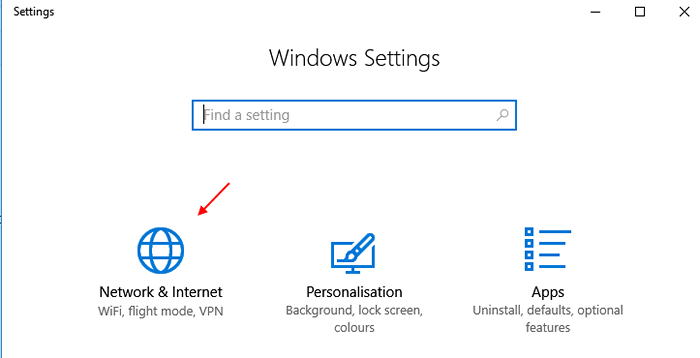
3 - Klicken Sie nun auf W-lan vom linken Menü.
4 - Klicken Sie schließlich auf Ihren WLAN -Netzwerknamen, mit dem Sie verbunden sind.
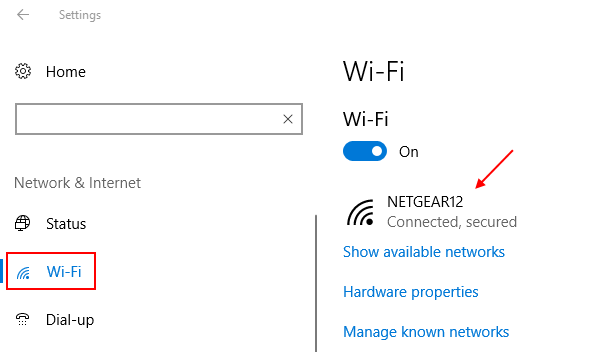
HINWEIS: - Wenn die Ethernet -Verbindung aus dem linken Menü auf Ethernet klicken und dann auf Ihr Ether -Netz -Symbol rechts klicken.
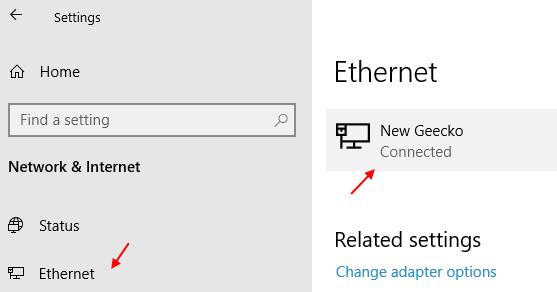
5 - Wählen Sie jetzt Privatgelände wie dein Netzwerkprofil.
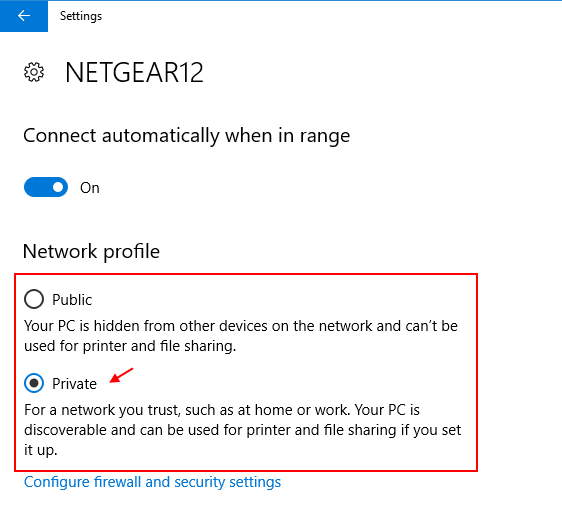
Das ist es. Dies macht Ihren Inhalt Entdeckbar im Netzwerk auf Ihrem Windows -PC.
Wechseln Sie mit PowerShell vom öffentlichen zum privaten Netzwerkprofil
1- Suche Power Shell Im Taskleisten -Suchfeld und klicken Sie dann auf das Symbol von PowerShell in Ergebnissen angezeigt.
2 -Rechts klicken auf PowerShell und klicken Sie auf Ausführen als Administrator.
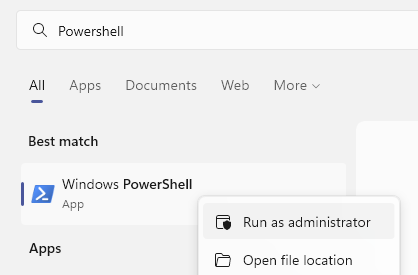
3 -Now führen Sie den unten angegebenen Befehl aus, um Ihren Netzwerknamen zu kennen
Get-NetConnectionProfile
Beachten Sie den Namen des Netzwerks aus dem ersten Feldnamen.
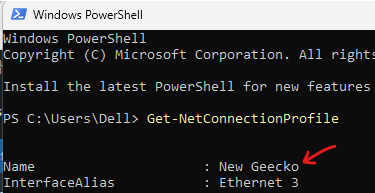
4 - Führen Sie nun den unten gezeigten Befehl aus, um dieses Netzwerk auf zu ändern Privatgelände
Set -netconnectionProfile -name "Name des Netzwerks"-NetworkCategory privat
Ändern Sie einfach den Namen des Netzwerks mit dem Namen des Netzwerks, den Sie gerade in Schritt 3 festgestellt haben.
In meinem Fall ist der Code:
Set -netconnectionProfile -name "New Geecko" -NetworkCategory Privat
Wenn Sie es aufstellen möchten Öffentlich Führen Sie dann den unten angegebenen Befehl anstelle der oben genannten aus
Set -netConnectionProfile -name "tlrouter" -NetworkCategory Public
5 - Schließen Sie das PowerShell -Fenster
Wechseln Sie mit der Registrierung von öffentlich zum privaten Netzwerkprofil
1 - Suche Registierungseditor im Suchfeld.
2 -Now, klicken Sie auf Registierungseditor
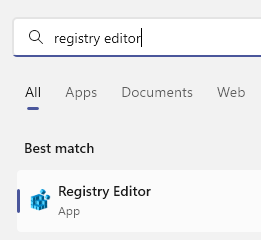
3 -Now gehen Sie zum folgenden Pfad, indem Sie den folgenden Pfad in der Adressleiste der Registrierung kopieren und einfügen
HKEY_LOCAL_MACHINE \ Software \ Microsoft \ Windows NT \ CurrentVersion \ NetworkList \ Profiles
4 - Klicken Sie nun in der linken Seite auf jeden Ordner unter den Profilen und klicken Sie dann jedes Mal auf ProfileName, um zu überprüfen, welches Netzwerk ist
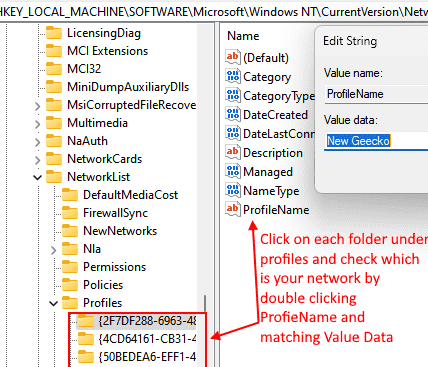
5 - Sobald Sie sicher sind, dass dies das Netzwerk mit denselben Wertdaten wie Netzwerkname ist, klicken Sie einfach auf die Kategorie zur rechten Seite klicken.
Ändern Sie nun die Wertdaten entsprechend: -
- Öffentlichkeit: 0
- Privat: 1
- Domain: 2
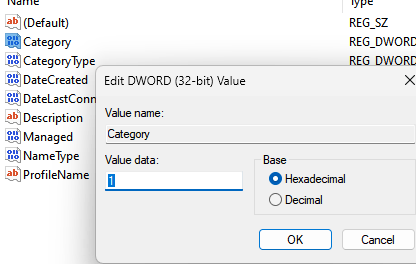
6 -klasse die Registrierung und starten Sie den PC neu.
- « Führen Sie standardmäßig in Windows 10 ein bestimmtes Programm als Administrator aus
- So finden Sie die Version / Erstellung des Windows -Betriebssystems »

