So ändern Sie Hostname unter Linux
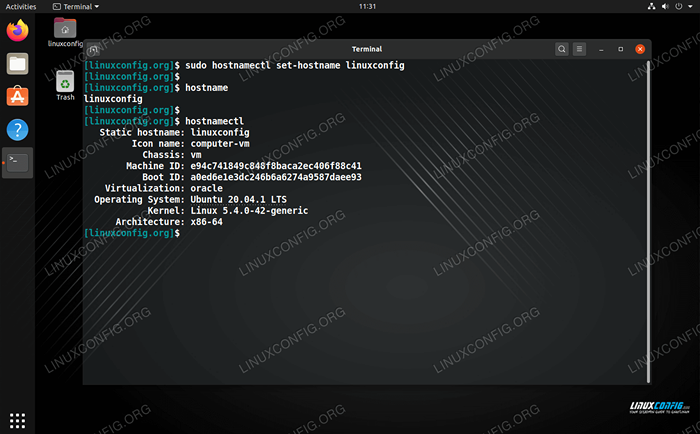
- 4997
- 12
- Henry Liebold
Der Hostname eines Linux -Systems ist wichtig, da es verwendet wird, um das Gerät in einem Netzwerk zu identifizieren. Der Hostname wird auch an anderen prominenten Orten gezeigt, z. B. in der Terminal -Eingabeaufforderung. Dies gibt Ihnen eine ständige Erinnerung daran, mit welchem System Sie arbeiten. Es ist ein realer Sparer, wenn Sie mehrere Systeme über SSH verwalten, und diese Befehlszeilenterminals beginnen sich in Ihrem Kopf zu mischen.
Natürlich werden IP -Adressen verwendet, wenn Geräte miteinander kommunizieren müssen, aber diese können sich häufig ändern. Hostnames geben uns eine Möglichkeit zu wissen, mit welchem Gerät wir entweder im Netzwerk oder physisch interagieren, ohne sich an eine Reihe von Zahlen zu erinnern, die sich ändern können. Daher ist es wichtig, dass Ihr System einen Hostnamen trägt, der Ihnen hilft, es schnell zu identifizieren. Zum Beispiel ist "Backup-Server" viel informativer als "Server2".”
In diesem Handbuch zeigen wir Ihnen, wie Sie den Hostnamen unter Linux ändern können. Dies kann über die Befehlszeile oder von der GUI erfolgen, und wir werden die Methoden für beides zeigen. Wenn Sie den Zweck eines Systems aus dem Hostnamen nicht einfach identifizieren können, ist es Zeit, ihn zu ändern.
In diesem Tutorial lernen Sie:
- So ändern Sie Hostname aus der Befehlszeile
- So ändern Sie Hostname von GNOME GUI
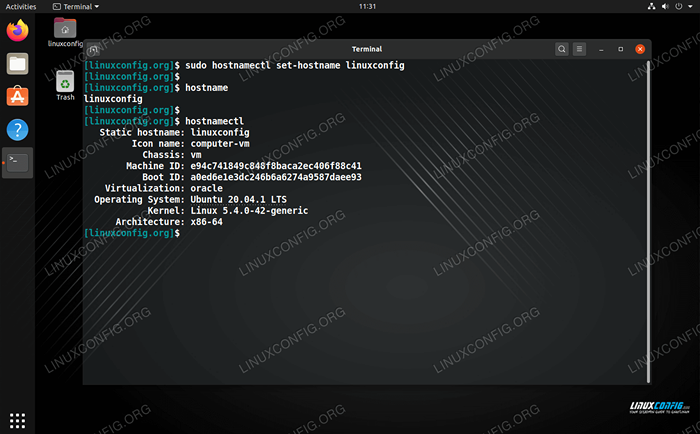 Hostname auf Linux ändern
Hostname auf Linux ändern | Kategorie | Anforderungen, Konventionen oder Softwareversion verwendet |
|---|---|
| System | Jede Linux -Distribution |
| Software | N / A |
| Andere | Privilegierter Zugriff auf Ihr Linux -System als Root oder über die sudo Befehl. |
| Konventionen | # - erfordert, dass gegebene Linux -Befehle mit Root -Berechtigungen entweder direkt als Stammbenutzer oder mit Verwendung von ausgeführt werden können sudo Befehl$ - Erfordert, dass die angegebenen Linux-Befehle als regelmäßiger nicht privilegierter Benutzer ausgeführt werden können |
Ändern Sie den Hostnamen aus der Befehlszeile
Die folgende Methode funktioniert auf Systemen, die SystemD verwenden (die meisten beliebten Linux -Distributionen heute). Wenn Ihr System Init verwendet, decken wir im nächsten Abschnitt eine separate Methode ab.
- Lassen Sie uns zunächst den aktuellen Hostnamen untersuchen, indem wir beide verwenden
HostnameoderhostnamectlBefehl.$ hostname linux-server $ hostnamectl statische Hostname: Linux-Server-Symbol Name: Computer-VM Chassis: VM Machine ID: E94C741849C848F8BACA2EC406F88C41 BOOT ID: 55F753AMA0CB6448BABABABAGEBAGABAGE: ORACLATION: ORACLATIONS: ORACLATIONS:.04.1 LTS -Kernel: Linux 5.4.0-42-Generische Architektur: x86-64
Beide Befehle deuten darauf hin, dass unser Hostname ist
Linux-Server. - Ändern Sie als nächstes den Hostnamen mit dem folgenden Befehl. In diesem Beispiel werden wir unseren Hostnamen an ändern
Linuxconfig.$ sudo hostnamectl set-hostname linuxconfig
Führen Sie die Befehle von Schritt 1 erneut aus, um die neue Änderung zu bestätigen.
- Zuletzt bearbeiten Sie die
/etc/hostsDatei, um die Änderung widerzuspiegeln. Zum Beispiel:Ändere das:
127.0.0.1 Localhost 127.0.1.1 Linux-Server
Dazu:
127.0.0.1 Localhost 127.0.1.1 Linuxconfig
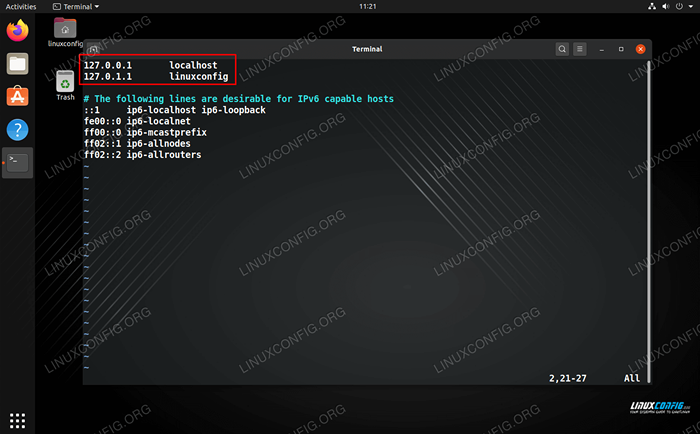 Bearbeiten der Hosts -Datei
Bearbeiten der Hosts -Datei
Das ist alles dazu. Es gibt jedoch mehr Befehlszeilenmethoden, um den Hostnamen zu ändern als nur dieses. Wir decken mehr unten ab.
Ändern Sie den Hostnamen aus der Befehlszeile (Init Systems)
Eine alternative Methode zu den oben genannten Anweisungen besteht darin, die folgenden beiden Dateien zu bearbeiten.
- Offen
/etc/hostnamemit Nano oder Ihrem bevorzugten Texteditor und ändern Sie den Namen darin.
$ sudo nano /etc /hostname
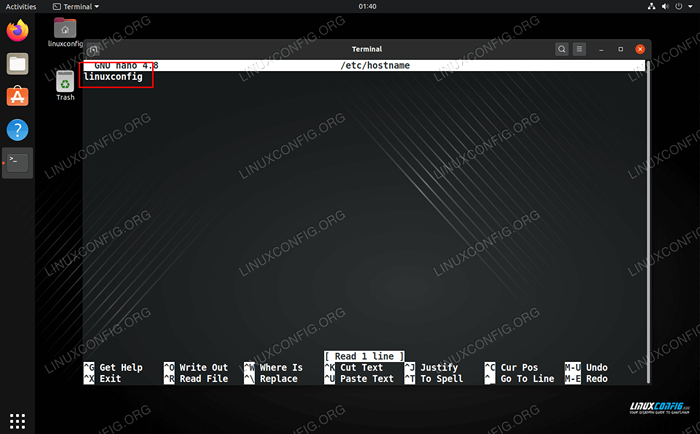 Bearbeiten der Datei /etc /hostname
Bearbeiten der Datei /etc /hostname - Als nächstes öffnen Sie die
/etc/hostsDatei und ändern Sie auch den Namen dort.$ sudo nano /etc /hosts
Ändern Sie den Hostnamen aus der Befehlszeile (Befehl hostname)
Die letzte Methode zum Ändern des Hostnamens aus der Befehlszeile ist mit der Hostname Befehl. In den meisten Umgebungen ändert dies nur vorübergehend den Namen und er wird zurückgekehrt, sobald das System neu gestartet wird. Zum Beispiel, um den Hostnamen auf zu ändern Linuxconfig:
$ hostname linuxconfig
Überprüfen Sie die Änderungen, indem Sie nur eingeben Hostname:
$ hostname
Ändern Sie Hostname von Gnome GUI
Wenn Sie die Gnome -Desktop -Umgebung ausführen und die Befehlszeilenmethode nicht verwenden möchten, befolgen Sie die folgenden Schritte.
- Öffnen Sie mit dem Einstellungsmenü vom Anwendungsstarcher von GNOME von GNOME.
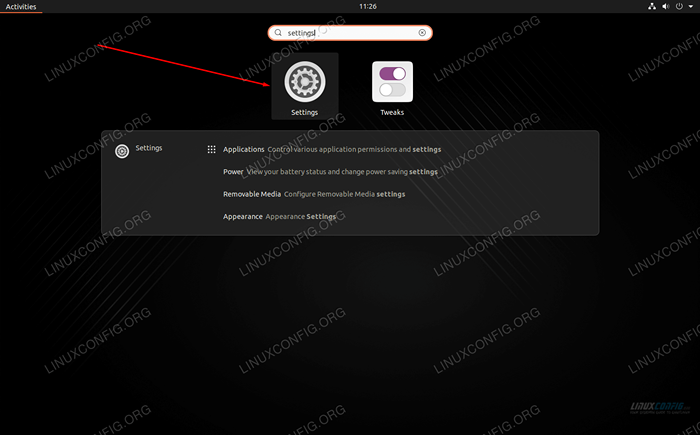 Öffnen Sie das Einstellungsmenü
Öffnen Sie das Einstellungsmenü - Klicken Sie unten auf die Registerkarte "Registerkarte" und dann auf den Gerätenamen.
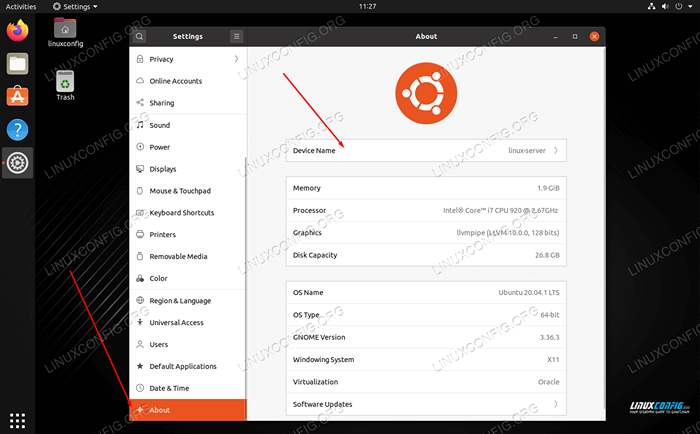 Ändern Sie den Gerätenamen (Hostname) in der Registerkarte About
Ändern Sie den Gerätenamen (Hostname) in der Registerkarte About - Geben Sie Ihren neuen gewünschten Hostnamen ein und klicken Sie auf Umbenennen, um die Änderungen abzuschließen.
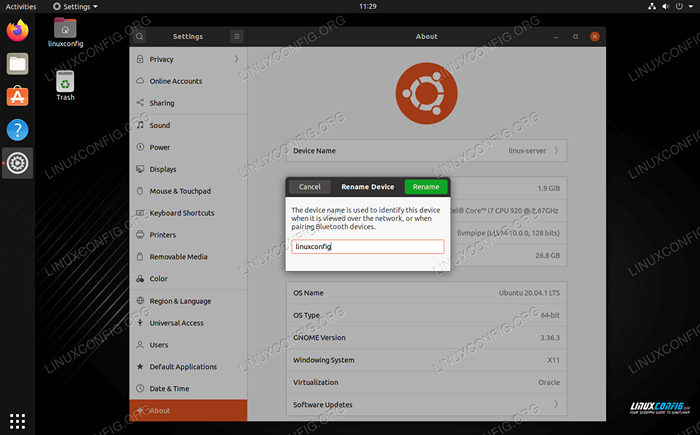 Benennen Sie das Gerät um
Benennen Sie das Gerät um
Abschluss
In diesem Handbuch haben wir verschiedene Methoden zum Ändern des Hostnamens eines Linux -Systems über Befehlszeile und GUI gesehen. Wir haben auch erfahren, wie wichtig es ist, einen anwendbaren Hostnamen auszuwählen, um die einfache Identifizierung eines Systems zu unterstützen. Administratoren können diese Methoden verwenden, um sicherzustellen, dass sie über ein Netzwerk von angemessen benannten Geräten verfügen.
Verwandte Linux -Tutorials:
- Dinge zu installieren auf Ubuntu 20.04
- Dinge zu tun nach der Installation Ubuntu 20.04 fokale Fossa Linux
- So ändern Sie Hostname unter Debian Linux
- Linux -Konfigurationsdateien: Top 30 am wichtigsten
- Ändern Sie Hostname auf Almalinux
- Eine Einführung in Linux -Automatisierung, Tools und Techniken
- Dinge zu tun nach der Installation Ubuntu 22.04 Jammy Quallen…
- So überprüfen Sie die Akkulaufzeit bei Ubuntu
- Dinge zu installieren auf Ubuntu 22.04
- Mint 20: Besser als Ubuntu und Microsoft Windows?
- « So installieren Sie Notepad ++ unter Linux
- So verwenden Sie Nginx, um den gesamten Datenverkehr von HTTP auf HTTPS umzuleiten »

