So ändern Sie die IP -Adresse automatisch mithilfe der Batch -Datei in Windows 10
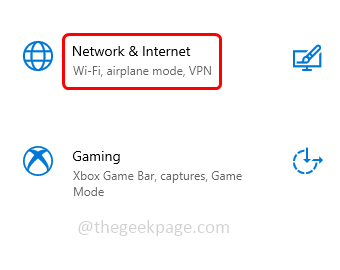
- 2716
- 127
- Miriam Bauschke
Das Ändern der IP -Adresse kann dazu beitragen, Ihr Gerät beim Surfen sicher zu halten. In den meisten Fällen versucht ein Benutzer, die IP -Adresse als Fehlerbehebungstechnik zu ändern, wenn er vor einigen Internetverbindungsproblemen konfrontiert ist. Die manuelle Änderung der IP -Adresse in statische oder wieder zurück in den dynamischen Modus erfordert nur wenige Schritte, um zu befolgen. Wenn Sie diesen Prozess häufig ausführen? Ja, es ist möglich, die IP -Adresse automatisch mithilfe einer Stapeldatei zu ändern. Dazu müssen Sie nur einige Schritte ausführen, um die Stapeldatei und deren Inhalt zu erstellen. Möglicherweise sind die Schritte mehr, aber es ist ein einmaliger Prozess und kann als einzelner Klick für den Rest der Zeit verwendet werden. Lassen Sie uns in diesem Artikel sehen, wie die IP -Adresse automatisch die Batch -Datei in Windows 10 ändert.
Inhaltsverzeichnis
- Überprüfen Sie die Eigenschaften von Netzwerkverbindungsgeräten
- Erstellen Sie die Stapeldatei, um die IP -Adresse - Statische Adresse zu ändern
- Ändern Sie die Adresse in den Modus DHCP (Dynamic Host Configuration Protocol)
Überprüfen Sie die Eigenschaften von Netzwerkverbindungsgeräten
Schritt 1: Öffnen Sie die Windows -Einstellungen mithilfe Windows + i Schlüssel zusammen
Schritt 2: Klicken Sie auf Netzwerk & Internet
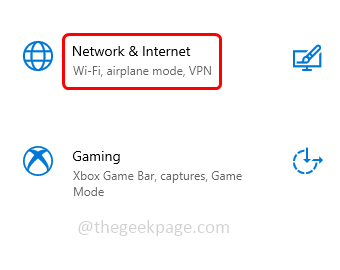
Schritt 3: Standardmäßig wird die Statusseite geöffnet. Auf der rechten Seite scrollen Sie nach unten und klicken Sie auf Ändern Sie die Adapteroptionen das stehen unter fortgeschrittenen Netzwerkeinstellungen
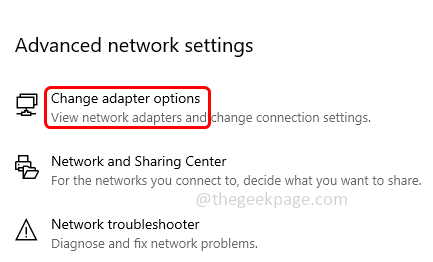
Schritt 4: Das Fenster Netzwerkverbindungen wird geöffnet, Rechtsklick auf welcher Seite auch immer Verbindung Sie verwenden entweder Wireless (Wi-Fi) oder Cable (Ethernet)
Schritt 5: Dann klicken Sie auf die Eigenschaften
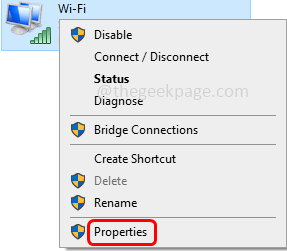
Schritt 6: Im geöffneten Fenster, Doppelklick An Internet Protocol Version 4 (TCP/IPv4)
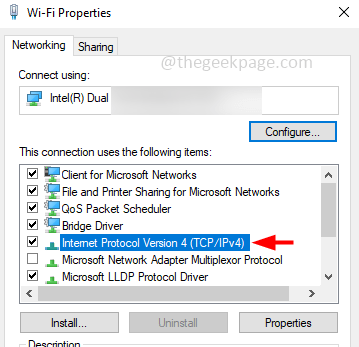
Schritt 7: Die Option IP -Adresse wird automatisch festgelegt. Sie befindet sich im DHCP -Modus
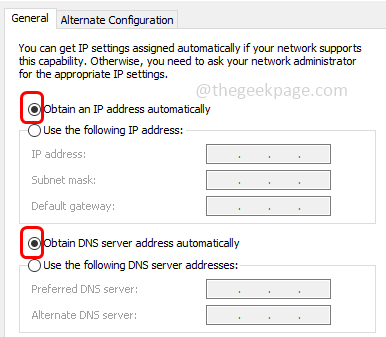
Schritt 8: Wenn Sie die IP -Adresse ändern möchten, befolgen Sie die folgenden Schritte. Wenn Sie die Batch -Datei mit den folgenden Schritten erstellen, ist das nächste Mal, wenn Sie die IP -Adresse festlegen möchten, sehr einfach, indem Sie einfach die Batch -Datei ausführen.
Erstellen Sie die Stapeldatei, um die IP -Adresse - Statische Adresse zu ändern
Schritt 1: Öffnen Sie die Eingabeaufforderung als an Administrator, diesen Typ zu tun CMD In der Windows -Suche und Halten Strg + Verschiebung Tasten zusammen treffen und dann treffen eingeben
Schritt 2: Klicken Sie auf ein Fenster zur Steuerung des Benutzerkontos. Klicken Sie auf Ja
Schritt 3: Kopieren der folgende Befehl, Paste In der Eingabeaufforderung klicken Sie dann eingeben. Dadurch werden die Konfigurationsinformationen für die Schnittstelle angezeigt
NetSH -Schnittstelle IPv4 -Konfiguration anzeigen
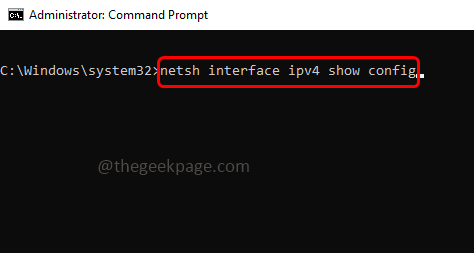
Schritt 4: Kopieren Die Schnittstellenname Für das, was Sie die IP -Adresse (wie Ethernet, WLAN usw.) aus der Eingabeaufforderung ändern möchten. Hier kopiere ich den Wi-Fi-Namen, da ich seine IP-Adresse festlegen möchte
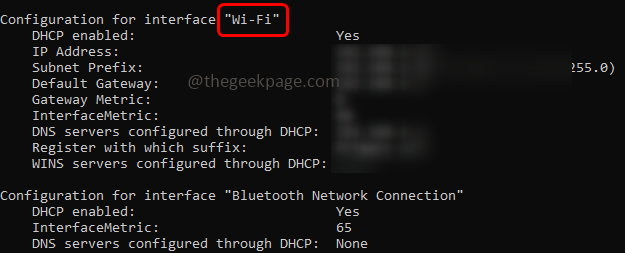
Schritt 5: Öffnen Sie die Textdatei (.txt). Um diese Presse zu machen Windows + r Schlüssel zusammen, um die Laufaufforderung zu öffnen und Geben Sie Notepad ein In der Laufaufforderung dann klicken Sie dann eingeben
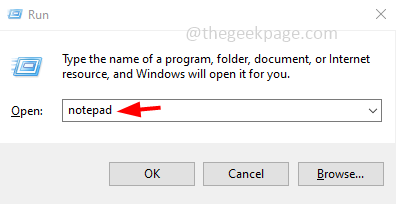
Schritt 6: Kopieren die folgende Drei Befehle Und Paste es im Notizblock. Ersetzen Die Adressname, DNSServer -Name [Um besser zu verstehen, habe ich sie unten in fett gedrucktem] mit dem von der Eingabeaufforderung kopierten Namen (Schritt 4)
Schritt 7: Ändern Sie auch die IP -Adresse, Maske, Gate mit der merkwürdigen Adresse Ihrer Wahl
NETSH -Schnittstelle IP -Set -Adressname ="W-lan" Quelle = statische ^ Adresse = 10.10.0.15 Maske = 255.255.255.0 Gate = 10.10.0.1 NETSH -Schnittstelle IP -Set DNSServers "W-lan" Statisch 8.8.8.8 validate = keine NetSH -Schnittstelle IPv4 DNSSERVER hinzufügen "W-lan" Adresse = 8.8.4.4 INDEX = 2 VALIDATE = NEIN
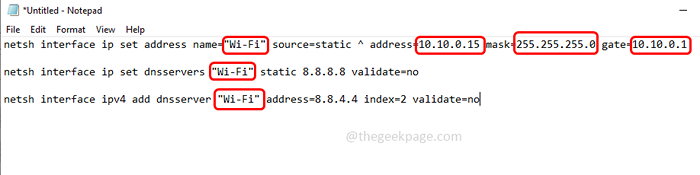
Schritt 8: Speichern Sie nun die Notepad -Datei mit .Fledermauserweiterung. Klicken Sie dazu auf Datei dann auswählen speichern als
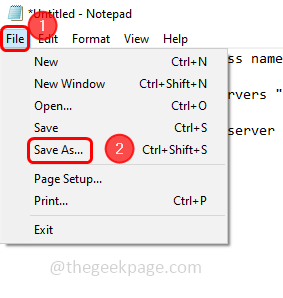
Schritt 9: Wählen Sie aus der Dropdown -Art -Typ -Art den Typ, der zu sein wird alle Dateien
Schritt 10: Geben Sie der Datei einen Namen Ihrer Wahl mit .Schläger als Erweiterung. Hier werde ich den Dateinamen als ip_address angeben.Schläger
Schritt 11: Durchsuchen Sie den Pfad oder den Ort, an dem Sie die Datei speichern möchten, und klicken Sie auf speichern Taste
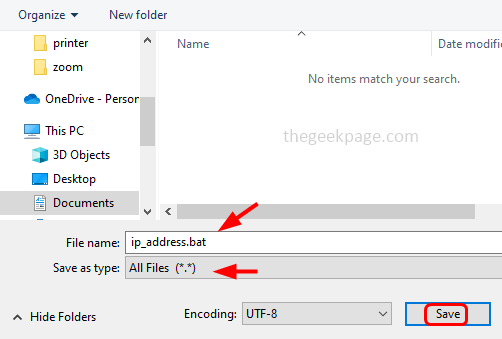
Schritt 12: Führen Sie die aus .Fledermausdatei dafür Rechtsklick auf der .Fledermausdatei wählen als Administrator ausführen
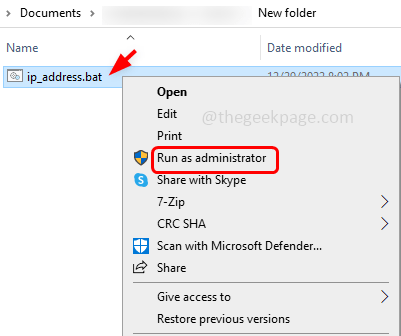
Schritt 13: Es wird eine Benutzerkonto -Steuerung angezeigt. Klicken Sie auf Eingabeaufforderung. Klicken Sie auf Ja. Dann wird die Befehle automatisch ausgeführt und die IP -Adresse festgelegt
Wenn Sie die Wi-Fi-Eigenschaften öffnen, können Sie die in der genannte IP-Adresse sehen .Fledermausdatei werden im Eigenschaftenfenster angezeigt.
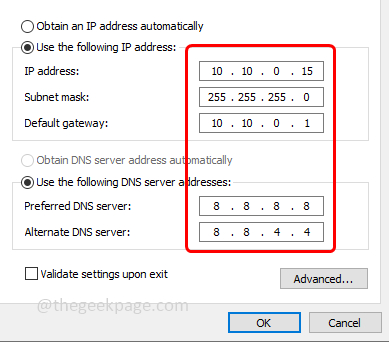
Ändern Sie die Adresse in DHCP (Dynamisches Hostkonfigurationsprotokoll) Modus
Wenn Sie von der statischen Adresse in den DHCP -Modus umstellen möchten, der eine IP -Adresse automatisch mithilfe der Batch -Datei erhalten, befolgen Sie die folgenden Schritte.
Schritt 1: Öffnen Sie die Textdatei (.txt). Um diese Presse zu machen Windows + r Schlüssel zusammen, um die Laufaufforderung zu öffnen und Geben Sie Notepad ein In der Laufaufforderung dann klicken Sie dann eingeben
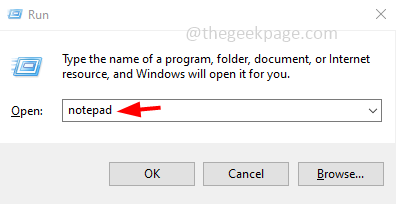
Schritt 2: Kopieren der folgende Befehl und Paste es im Notizblock
Notiz: Wenn Sie die Adresse für Ethernet ändern, sollten Sie anstelle von Wi-Fi den Ethernet-Namen erwähnen [wie in den vorherigen Schritten erläutert]
NETSH -Schnittstelle IP -Set -Adressname ="W-lan" Source = DHCP NetSH -Schnittstelle IP -Set DNSServers "W-lan" Source = DHCP NetSH -Schnittstelle IPv4 DNSSERVER hinzufügen "W-lan" Source = DHCP
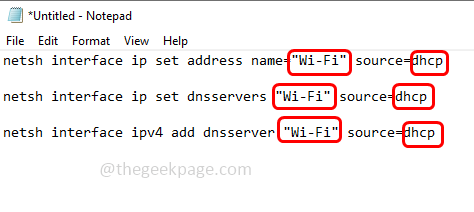
Schritt 3: Speichern Sie nun die Notepad -Datei mit .Fledermauserweiterung. Klicken Sie dazu auf Datei dann auswählen speichern als
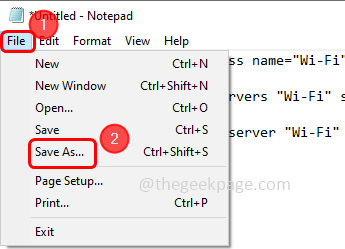
Schritt 4: Wählen Sie aus der Dropdown -Art -Typ -Art den Typ. Wählen Sie den Typ aus, der sich befindet alle Dateien
Schritt 5: Geben Sie der Datei einen Namen Ihrer Wahl mit .Schläger als Erweiterung
Schritt 6: Durchsuchen Sie den Pfad oder den Speicherort, an dem Sie die Datei speichern möchten, und klicken Sie auf speichern Taste
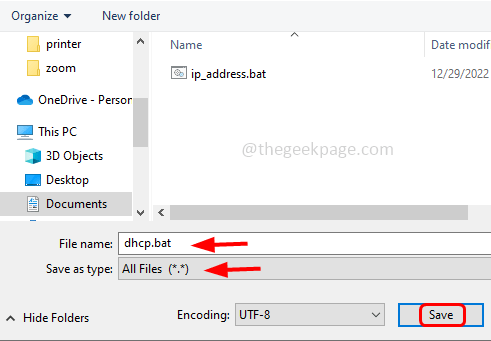
Schritt 7: Führen Sie die aus .Fledermausdatei dafür Rechtsklick auf der .Fledermausdatei auswählen als Administrator ausführen
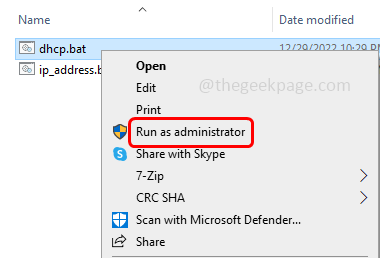
Schritt 8: Es wird eine Benutzerkonto -Steuerung angezeigt. Klicken Sie auf Eingabeaufforderung. Klicken Sie auf Ja. Anschließend wird der Befehl automatisch ausgeführt und die Option festgelegt, um eine IP -Adresse automatisch zu erhalten, dh DHCP -Modus.
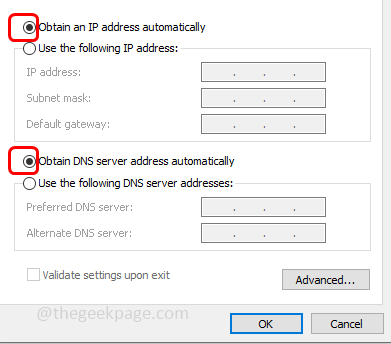
Die obigen Schritte sind einmalige Anstrengungen. Sobald es fertig ist, kann jederzeit verwendet werden, wenn Sie es in Zukunft erneut ändern müssen.
Das ist es! Ich hoffe, die oben genannten Informationen sind nützlich. Danke!!
- « Die Suchleiste stürzt oder schließt unerwartet unter Windows 11 Fix
- Valorant ist auf ein Verbindungsfehlerproblem gestoßen [gelöst] »

