So ändern Sie die Schlüsselsequenz, um die Eingangssprache in Windows 11 zu ändern

- 3063
- 466
- Janin Pletsch
Ändern der Schlüsselsequenz zum Ändern der Eingabestrach wird befolgt, wenn mehr als eine Sprache auf Ihrem Windows 11 -PC installiert ist. Abgesehen von Ihrer Landessprache können Sie beispielsweise auch Englisch (Vereinigtes Königreich) oder Englisch (USA) auf Ihrem PC installieren lassen, das weit verbreitet ist. Manchmal müssen Sie möglicherweise basierend auf Ihren Anforderungen zwischen diesen Sprachen wechseln.
Während die Verwendung der Standard -Verknüpfungsschlüssel eine Option ist (später besprochen), können diese Schlüssel manchmal aufhören zu arbeiten, was es für Sie schwierig macht, zwischen Eingabessprachen zu wechseln. Wenn Sie jedoch die Schlüsselsequenz ändern.
Die gute Nachricht ist, dass Sie immer noch die Schlüsselsequenz ändern können, um die Eingangssprache auf Ihrem Windows 11 -PC mit den folgenden Methoden zu ändern.
Inhaltsverzeichnis
- Methode 1: Durch erweiterte Tastatureinstellungen
- Methode 2: Durch das Bedienfeld
- Methode 3: Durch Abkürzungsschlüssel
- Methode 4: Durch die Taskleiste
Methode 1: Durch erweiterte Tastatureinstellungen
Dies ist die schnellste und eine der einfachsten Methoden, um die Schlüsselsequenz zu ändern, um die Eingangssprache zu wechseln. Es hilft Ihnen, die Änderungen durch die Textdienste und Eingabesprachen vorzunehmen, die tief in der Einstellungs -App vergraben sind. Lassen Sie uns sehen, wie die Schlüsselsequenz geändert wird:
Schritt 1: Drücken Sie die Win + i Tasten zusammen auf Ihrer Tastatur, um die zu öffnen Einstellungen App.
Schritt 2: Im Einstellungen Fenster, klicken Sie auf Zeit & Sprache auf der linken Seite des Scheibe.
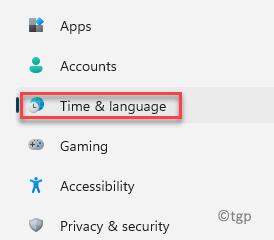
Schritt 3: Gehen Sie nun zur rechten Seite des Fensters und klicken Sie auf Typisierung.
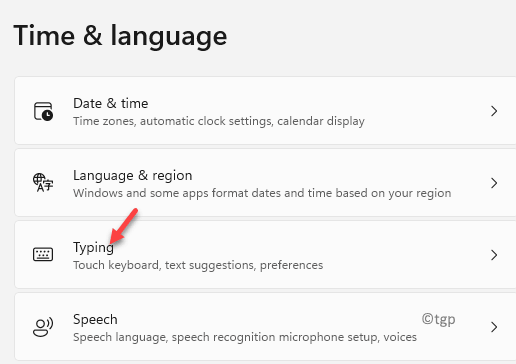
Schritt 4: Gehen Sie jetzt wieder zur rechten Seite, scrollen Sie nach unten und klicken Sie auf Erweiterte Tastatureinstellungen.
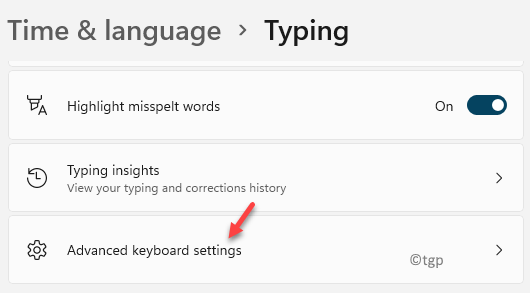
Schritt 5: Als nächstes auf der rechten Seite unter dem Eingabemethoden schalten, klicke auf Eingabesprachhotschlüssel eingeben.

Schritt 6: Dies wird die öffnen Textdienste und Eingabesprachen Dialog Box.
Wähle aus Erweiterte Schlüsseleinstellungen.
Klicken Sie nun auf die Schlüsselsequenz ändern Taste unten.
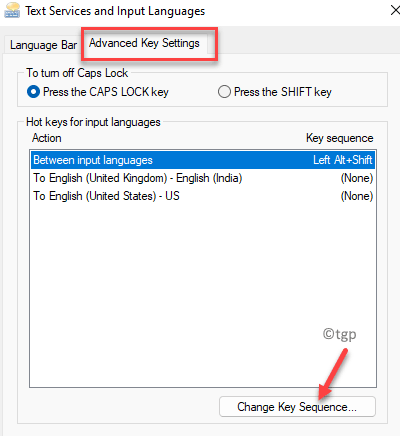
Schritt 7: Sie werden jetzt a sehen Schlüsselsequenz ändern Pop-up.
Hier können Sie die Schlüsselkombinationen auswählen Schalten Sie die Eingangssprache ein oder zu Tastaturlayout schalten.
Drücken Sie OK Um die Änderungen zu speichern und zu beenden.
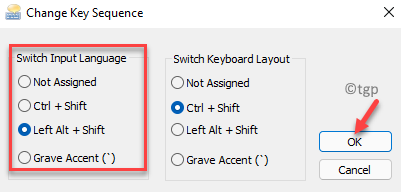
Sie haben nun die Schlüsselsequenz in die Eingangssprache oder die Tastatursprache auf Ihrem Windows 11 -PC geändert, um die Eingangssprache zu wechseln.
Methode 2: Durch das Bedienfeld
Alternativ können Sie auch auf die zugreifen Textdienste und Eingabesprachen durch das Bedienfeld. Diese Methode kann Ihnen helfen, die Eingangssprache ziemlich schnell zu ändern. Befolgen Sie die folgenden Anweisungen, um die Schlüsselsequenz zu wechseln:
Schritt 1: Drücken Sie die Win + r Schlüssel gleichzeitig und die Führen Sie den Befehl aus Fenster öffnet sich.
Schritt 2: Im Führen Sie den Befehl aus Suchleiste, tippen Kontrolle.exe und schlagen Eingeben um die zu öffnen Schalttafel Fenster.
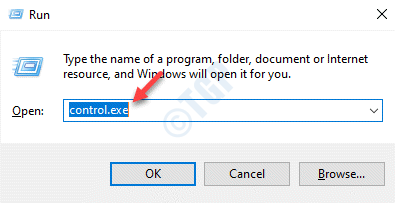
Schritt 3: Im Schalttafel Fenster, gehen Sie zu Gesehen von und auswählen Kategorie von der Dropdown daneben.
Klicken Sie nun auf Uhr und Region In der Liste.
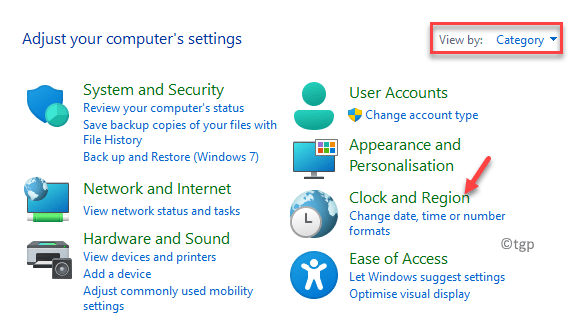
Schritt 4: Klicken Sie im nächsten Fenster auf Region auf der rechten Seite des Fensters.
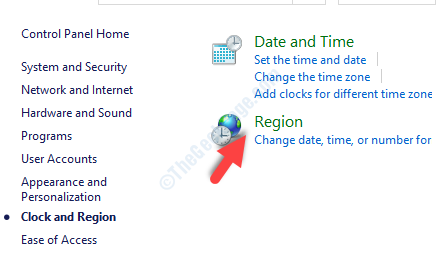
Schritt 5: Im Region Dialogfeld, das sich öffnet, unter dem Formate Registerkarte, klicken Sie auf die Sprachvorstellungen Verknüpfung.
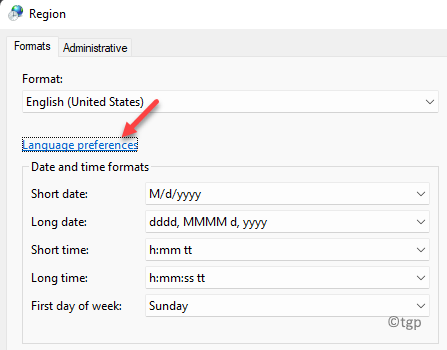
Schritt 6: Es öffnet die Sprach- und Regionseinstellungen als Methode 1.
Hier auf der rechten Seite scrollen Sie nach unten und unter die Verwandte Einstellungen Abschnitt, klicken Sie auf Typisierung.
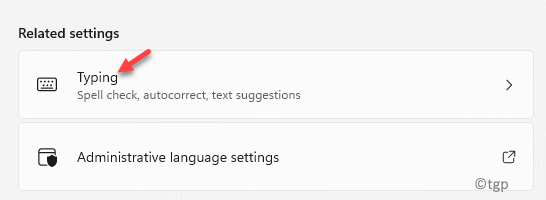
Schritt 7: Navigieren Sie nun erneut zur rechten Seite, scrollen Sie nach unten und klicken Sie auf Erweiterte Tastatureinstellungen.
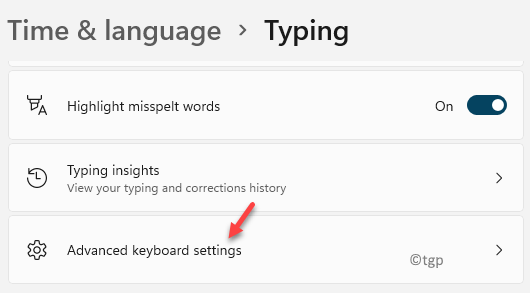
Schritt 8: Im Erweiterte Tastatureinstellungen Fenster auf der rechten Seite gehen Sie zum Eingabemethoden schalten Abschnitt und klicken Sie auf Eingabesprachhotschlüssel eingeben.

Schritt 9: Im Textdienste und Eingabesprachen Dialogfeld, das sich öffnet, gehen Sie zum Erweiterte Schlüsseleinstellungen Möglichkeit.
Als nächstes wählen Sie Schlüsselsequenz ändern.
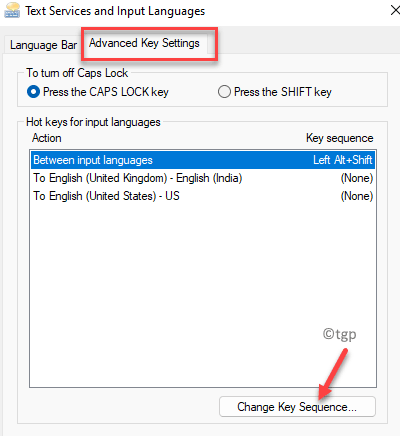
Schritt 10: Im Schlüsselsequenz ändern Pop -up -Fenster, wählen Sie die gewünschten Abkürzungsschlüssel und Schalten Sie die Eingangssprache ein oder zu Tastaturlayout schalten.
Drücken Sie OK Um die Änderungen zu speichern und zu beenden.
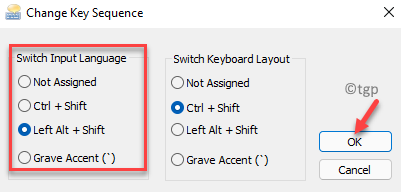
Jetzt wird die Eingangssprache in den gewünschten geändert.
Methode 3: Durch Abkürzungsschlüssel
Verknüpfungsschlüssel sind eine großartige Möglichkeit, die Eingangssprache auf Ihrem Windows 11 -PC zu wechseln. Die Abkürzungsschlüssel oder die Standard -Hotkeys sind der schnellste Weg, um die Eingabessprache in die gewünschte Sprache zu ändern. Mal sehen, wie:
Hotkeys oder Standard -Verknüpfungsschlüssel
Drücken Sie die Windows -Taste + Leertaste Gleichzeitig auf Ihrer Tastatur und dies wechselt zur nächsten verfügbaren Sprache auf Ihrem Gerät.
Alternativ können Sie die drücken Linke Verschiebung + Alt Tasten zusammen auf Ihrer Tastatur, um die Eingangssprache zu ändern.
Die Standard -Verknüpfungstast Linke Alt + Verschiebung Tasten, die beim Zusammenpressen die Eingangssprache auf Ihrem Windows 11 -PC wechseln.
Methode 4: Durch die Taskleiste
Diese Methode beinhaltet die Änderung zwischen der Eingabestrach mithilfe der Sprachleiste in der Taskleiste. Dies ist eine der schnellsten Methoden, um die Eingangssprache Ihrer Wahl auf Ihrem Windows 11 -PC zu wechseln. Mal sehen, wie:
Navigieren Sie zur rechten Seite der Taskleiste Und neben der Systemschale würden Sie die Sprachabkürzung sehen.
Klicken Sie darauf und wählen Sie die Eingabesprache aus der Liste aus, auf die Sie ändern möchten.
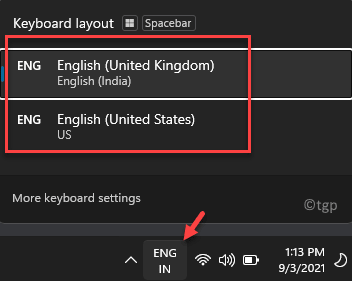
*Notiz - Diejenigen, die eine Touch -Tastatur verwenden, können auf das Symbol zur Touch -Tastatur klicken, die sich ganz rechts in der Taskleiste befindet, und die gewünschte Sprache aus dem Menü auswählen.
- « So stellen Sie die Webcam -Helligkeit auf Windows 11/10 an
- So aktivieren oder deaktivieren Sie die absolute Bluetooth -Lautstärke unter Windows 11/10 »

