So ändern Sie Margen und doppelte Speicherplatz in Google Docs
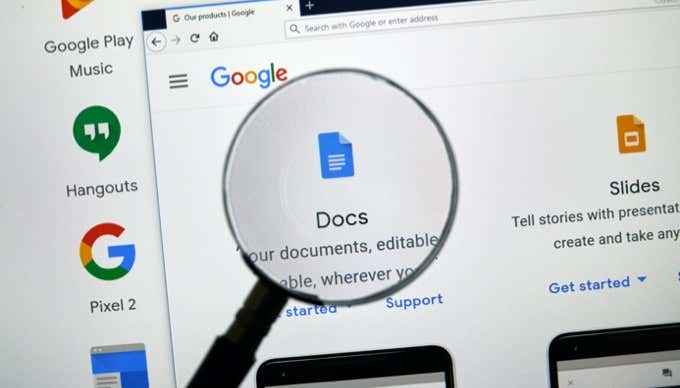
- 764
- 114
- Tamina Liebach
Google Docs ist ein Textverarbeitungsprozessor mit vollem Funktionsumfang. Im Gegensatz zu einfachen Texteditoren wie Notepad können Sie verschiedene Formatierungsfunktionen verwenden, um Ihr Dokument genau so aussehen, wie es aussieht.
Es gibt zwei Möglichkeiten, wie Sie jedes Dokument besser formatieren können. Das erste ist die Änderung der Ränder an den Seiten, oben und unten im Dokument. Die zweite ist die Einstellung sowohl des Leitungsabstands als auch des Absatzabstands.
Inhaltsverzeichnis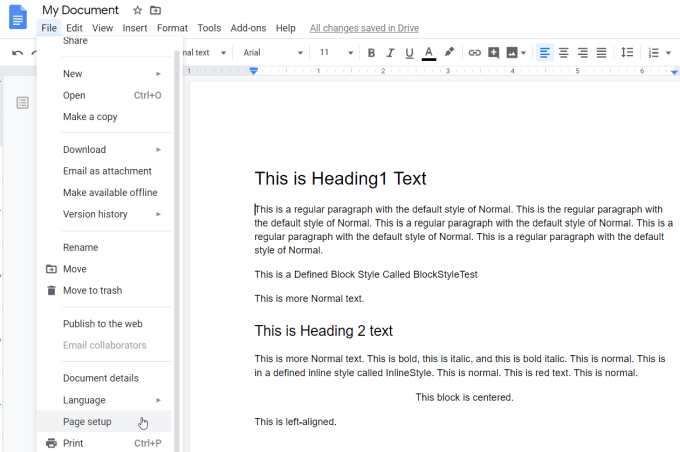
- Im Fenster "Side Setup" sehen Sie die Randeinstellungen auf der rechten Seite. Hier können Sie den oberen, unten, linken oder rechten Rand einstellen. Die Randgröße ist in Zoll und standardmäßig 1.
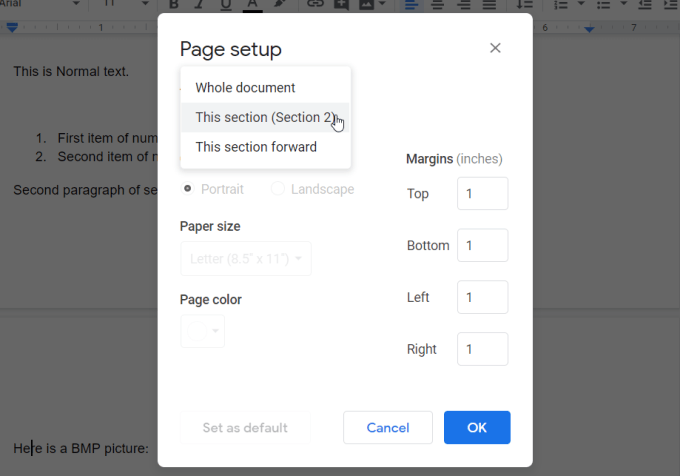
- Wählen Sie einfach aus OK Wenn Sie fertig sind und die Margen im gesamten Dokument automatisch anpassen.
Ändern Sie die Margen in Google -Dokumenten von nur einer Seite
Der obige Ansatz funktioniert hervorragend, wenn Sie auf allen Seiten Ihres Dokuments die gleichen Ränder wünschen. Aber was ist, wenn Sie größere Margen auf nur einer Seite wollen?
Zum Glück können Sie dies tun, indem Sie den Abschnitt in das Dokument einfügen. Mit Abschnittsbrüchen können Sie die Seitenformatierung von Abschnitt zu Abschnitt variieren.
Platzieren Sie dazu Ihren Cursor oben auf der Seite, auf der Sie mit einem anderen Randformat beginnen möchten. Wählen Sie dann die aus Einfügung Menü, auswählen Brechen, und auswählen Abschnittsbruch (kontinuierlich).
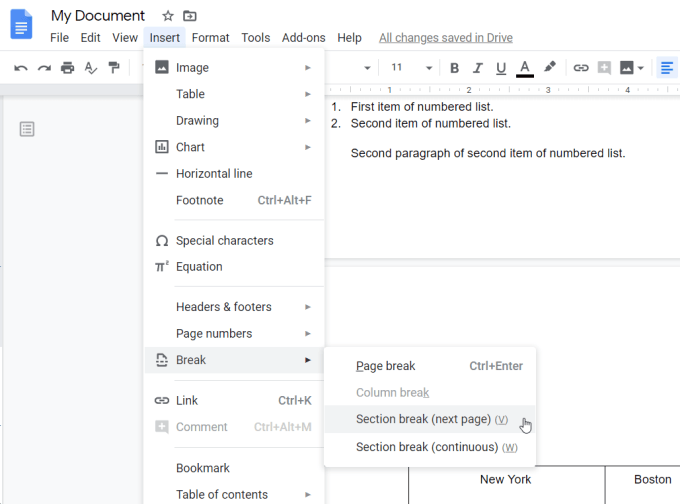
Die Option „nächste Seite“ drückt den Text unter Ihrem Cursor auf die nächste Seite nach unten. Die Option „Continuous“ hält den gesamten Text an derselben Stelle, fügt jedoch den Formatierungsbruch ein, in dem sich Ihr Cursor befindet.
Wiederholen Sie nun, wenn Ihr Cursor im zweiten Textabschnitt nach dem Abschnittsbruch platziert ist.
Wenn Sie zum Seitenfenster des Seiteneinstellungen gelangen, werden Sie jetzt feststellen.
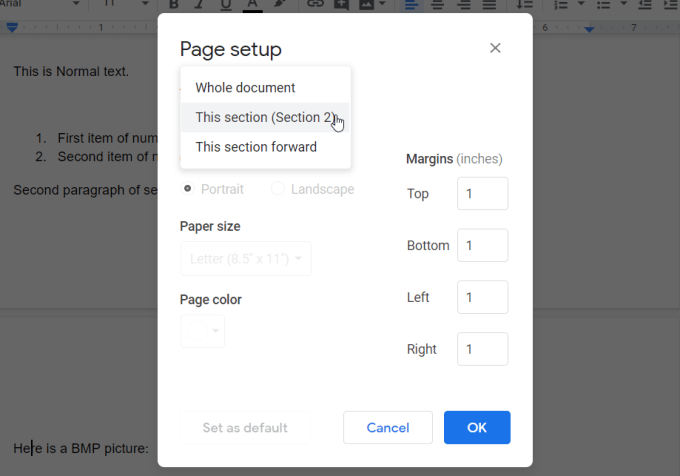
Wenn Sie fertig sind, werden Sie feststellen, dass die unterschiedliche Margenformatierung in Ihrem neuen Abschnitt beginnt und die Formatierung im vorherigen Abschnitt unverändert lässt.
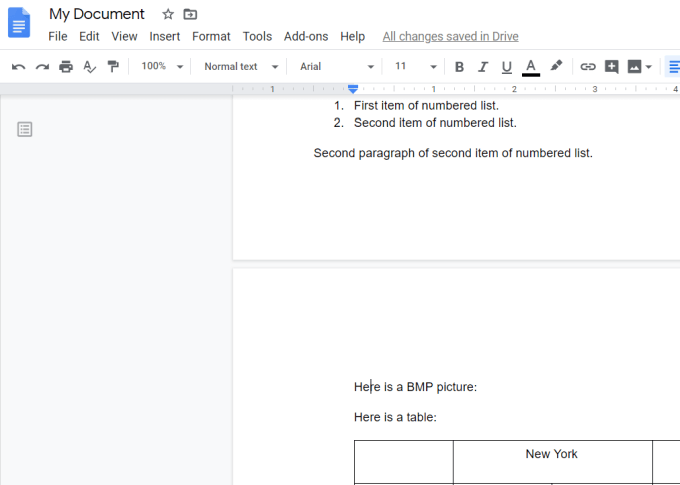
Um die Formatierung auf der nächsten Seite wieder normal zu machen, erstellen Sie einfach einen neuen kontinuierlichen Abschnittsbruch und stellen Sie die Ränder des nächsten Abschnitts auf die gleichen wie die Ränder im ursprünglichen Abschnitt.
Ändern Sie die Margen in Google Docs, um Einrückung zu erhalten
Wenn die meisten Menschen die Margen für Bullet -Listen (bekannt als „Eindrückung“) ändern möchten, verwenden sie eine der beiden Einrückungsknöpfe in der Ribbonstange.
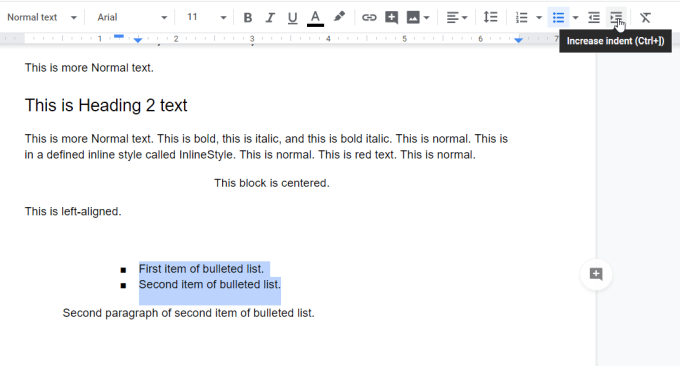
Die Schaltfläche "Link.
Das Problem bei der Verwendung der Einstellbuttons, um dies zu tun. Sie müssen es auch für jede Liste tun.
Sie können dies umgehen, indem Sie die Einkerbungsformatierung für alle Kugellisten in Ihrem Dokument ändern. Wählen Sie dazu aus Format Aus der Speisekarte. Dann auswählen Ausrichtung & Einrückung, und auswählen Eindrückungsoptionen.
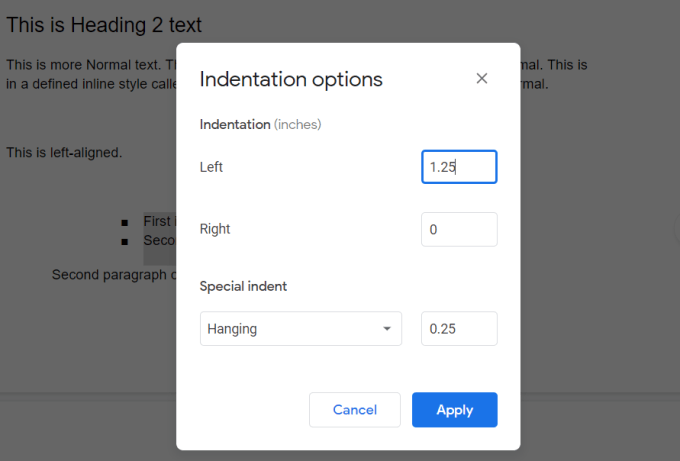
Verwenden Sie im Pop-up-Fenster für Einrückeinladungsoptionen das Links oder Rechts Felder (in Zoll angezeigt), um die Entfernung vom Rand zu setzen, den Sie möchten, möchten die Kugellisten gehen.
Dies ist auch die Entfernung, die die Kugellisten bewegt.
Legen Sie den Doppelraum und den Absatz Platz in Google Docs fest
Es könnte mehrere Gründe geben, warum jemand denkt, er möchte die doppelte Raumstrecke in Google Docs festlegen. Vielleicht sind die Zeilen im Dokument bereits zu nahe beieinander. Vielleicht ist der Raum zwischen den Absätzen zu groß.
In diesem Abschnitt lernen Sie nicht nur, wie Sie in Google -Dokumenten den Doppelbereich festlegen, sondern auch, wie Sie den Zeilenabstand und den Absatzabstand anpassen.
Stellen Sie den doppelten Platz in Google Docs fest
Das Einstellen des Doppelraummodus in Google Docs ist einfach.
Wählen Sie einfach aus Format Aus der Speisekarte. Dann auswählen Zeilenabstand Und Doppelt.
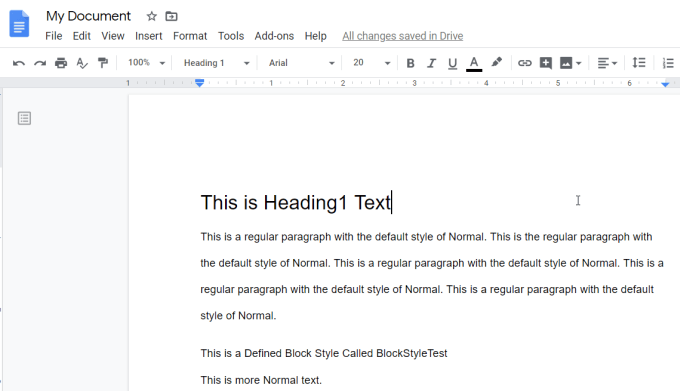
Dadurch wird alle einzelnen verteilten Linien in Ihrem Dokument an den Doppelabstand eingestellt. Es ist nicht erforderlich, den Text auszuwählen, den Sie für das gesamte Dokument gilt, die Sie verdoppeln möchten.
Wenn Ihnen die Entfernung des voreingestellten Doppelbereichs nicht gefällt, können Sie Ihre eigenen anpassen. Wählen Sie dazu aus Format Wählen Sie im Menü aus Zeilenabstand, und auswählen Benutzerdefinierte Abstand.
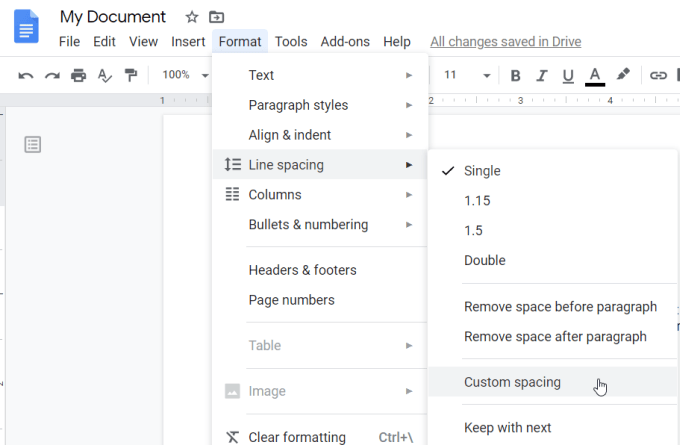
Dadurch wird ein neues benutzerdefiniertes Abstandsfenster geöffnet, in dem Sie den spezifischen Abstand entweder zwischen einzelnen Zeilen oder Absätzen in Ihrem Dokument festlegen können.
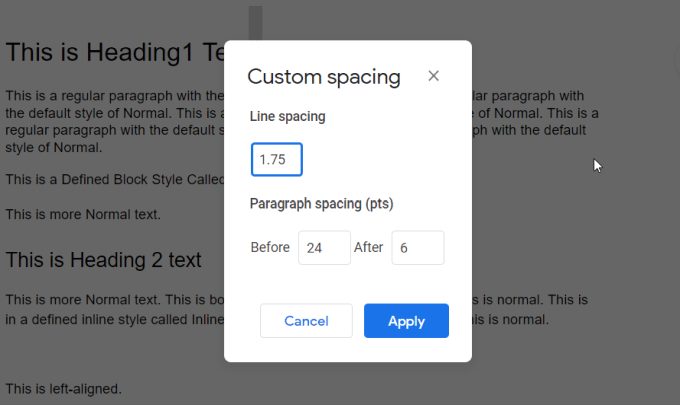
Die Leitungsabstandsmessung ist in Zoll und der Absatzabstand in Punkten (72 Punkte sind 1 Zoll).
Sobald Sie auswählen Anwenden, Der neue Abstand gilt für Ihr gesamtes Dokument.
Jetzt wissen Sie, wie Sie Margen auf Abschnitte Ihres Dokuments und den festen oder benutzerdefinierten Abstand auf den Zeilen auf den Seiten anwenden können. Mit diesem Wissen sollten Sie in der Lage sein, das Aussehen aller Dokumente von Google DOCS vollständig anzupassen.
Sie können auch Zeit sparen, indem Sie Vorlagen für Ihre Dokumente verwenden, z.
- « 10 Tipps für erweiterte Chromebook -Tipps zum Power -Benutzer
- Die 10 besten Google Forms -Vorlagen »

