So ändern Sie die Margen in Google Docs
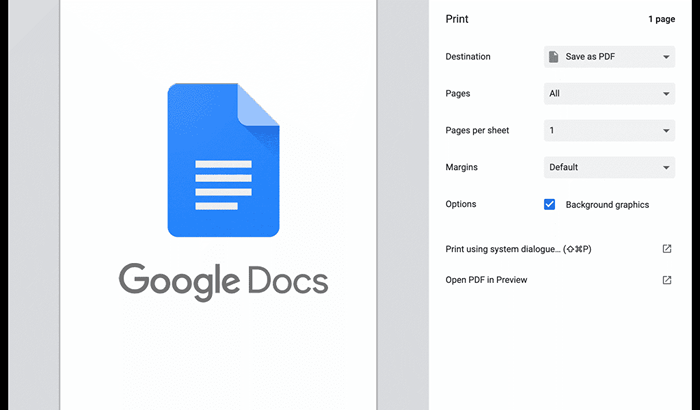
- 2590
- 286
- Marleen Weight
Wenn Sie Google Docs verwenden, um einen Buchstaben oder einen Artikel einzugeben, beginnen Sie mit einer Darstellung eines leeren Blätterstücks auf Ihrem Bildschirm. Die Größe des virtuellen Papier.
Wenn Sie vorhaben, auf unterschiedlichem Papier zu drucken oder die Seitenorientierung zu ändern, müssen Sie möglicherweise die Seitenmargen ändern. Sie können auch die Margen in Google -Dokumenten ändern, um Ihren Text näher oder weiter vom Rand der Seite entfernt zu verschieben. Wenn Sie wissen möchten, wie Sie die Margen in Google Docs ändern möchten, müssen Sie Folgendes tun.
Inhaltsverzeichnis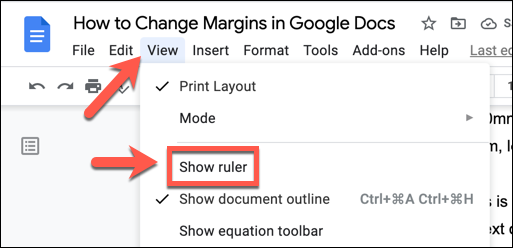
- Der Herrscher wird oben und links von Ihren Dokumentseiten sichtbar. Die Dokumentränder befinden sich an der Linie, in der der Herrscher auf beiden Seiten des Herrschers von Grau zu Weiß wechselt, wobei der obere Lineal die Seitenränder kontrolliert, und der linke Lineal, der den oberen und unten steuert.
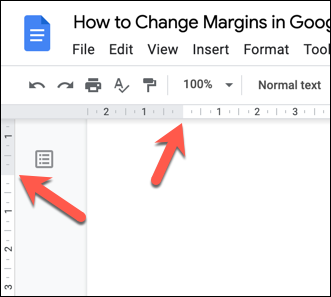
- Um die Ränder nach innen oder nach außen zu bewegen, schweben Sie Ihren Mauszeiger über die Grenze zwischen weißen und Grauzonen auf dem oberen oder linken Lineal über die Grenze. Wählen Sie mit Ihrer Maus die Linie aus und bewegen.
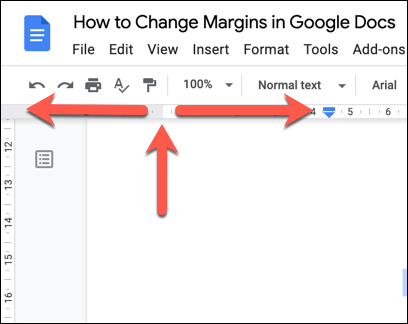
- Die aktualisierte Margengröße (in Zentimetern) erscheint über dem Lineal, wobei eine blaue Linie die neue Position des Randes auf Ihrer Seite zeigt. Wenn Sie mit der Position Ihres Randes zufrieden sind, geben Sie Ihre Maustaste frei, um den neuen Rand anzuwenden.
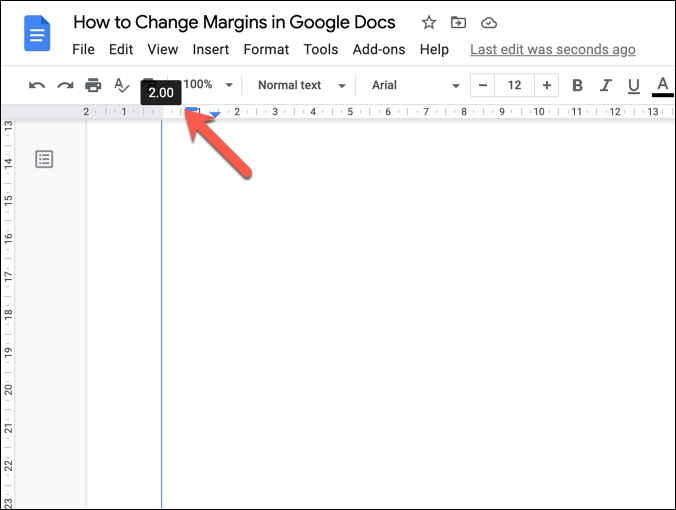
- Wenn Sie Ihren Seitenmarge an die vorherige Position zurückgeben möchten, wählen Sie die aus Rückgängig machen Schaltfläche sofort danach.
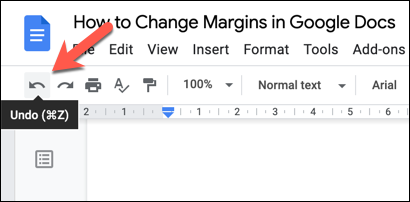
So ändern Sie die Google -Dokumente mithilfe von Page Setup
Eine andere Möglichkeit, die Margen in einem Google -Dokument -Dokument zu ändern, besteht darin, die zu verwenden Seiteneinrichtung Speisekarte. Auf diese Weise erhalten Sie einen kurzen Überblick über die Seitengrenzegrößen, sodass Sie zwischen den Standardseitengrößen und -standards (z. B. A4) auswählen und Ihre Seite mit benutzerdefinierten Layouts und Margen anpassen können.
- Um auf das Menü "Seiteneinrichtungen" zugreifen zu können Datei > Seiteneinrichtung.
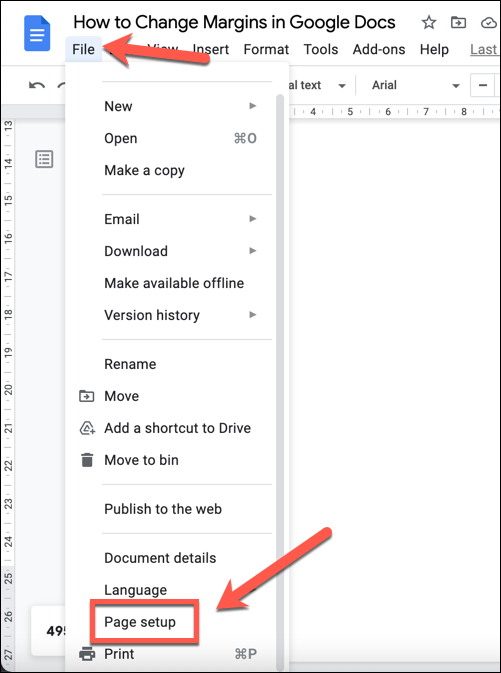
- Im Seiteneinrichtung Das Menü können Sie ein Standard -Seitenlayout auswählen, indem Sie eine der Papiergrößen mit der Auswahl des Papiergrößens auswählen Papier größe Dropdown-Menü.
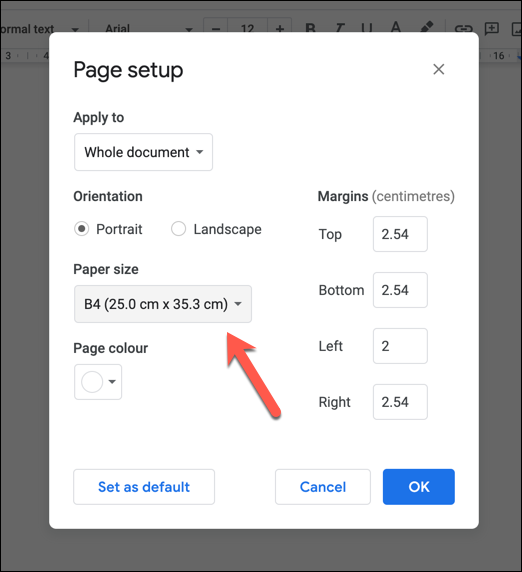
- Um die Margen zu ändern, ersetzen Sie die Margenwertgrößen (in Zentimetern) anhand der Ränder Kisten rechts.
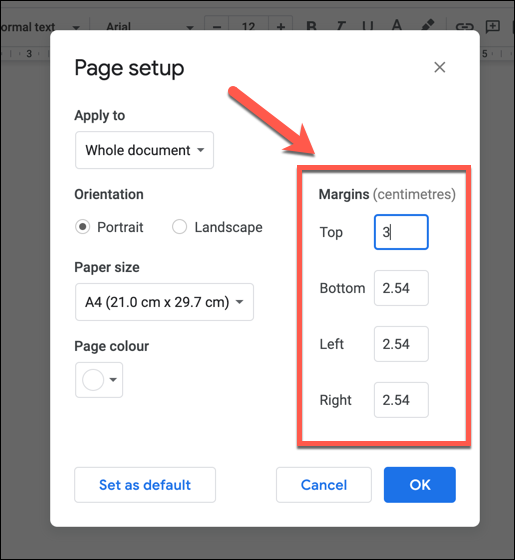
- Wenn Sie die Seitenmargen für alle zukünftigen Dokumente anpassen möchten, wählen Sie die aus Als Standard einstellen Schaltfläche nach dem Anpassen Ihrer Randgrößen. Ansonsten auswählen OK Um die Margenänderungen auf Ihr aktuelles Dokument anzuwenden.
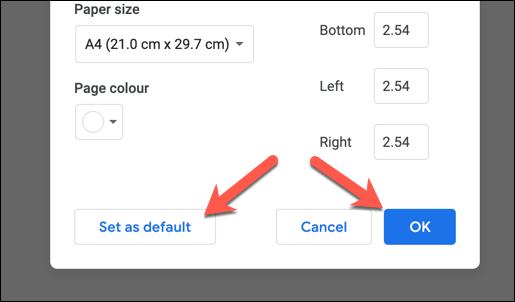
Anpassen der Druckmargen in Google Docs
Wenn Sie Ihre Margen in Google -Dokumenten ändern, rücken Ihr Text und Ihre Bilder von den Kanten der Seite näher oder weiter weg. Wenn Sie sich entscheiden, Ihr Dokument auszudrucken. Nicht alle Drucker ermöglichen es Ihnen, beispielsweise in der Nähe der Seitenkante zu drucken.
Wenn Sie dies ändern möchten, bevor Sie drucken Drucken Speisekarte.
- Wählen Sie zunächst aus Datei > Drucken Um Ihre verfügbaren Druckoptionen anzuzeigen. Alternativ drücken Sie Strg + p (unter Windows) oder Befehl + p (auf Mac), um auf dieses Menü zuzugreifen.
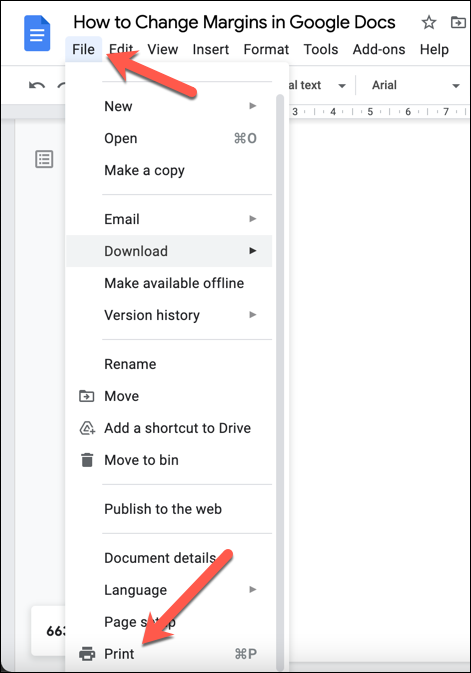
- Dadurch wird die Google -Dokumente geöffnet Drucken Menü, in dem Sie Ihr Dokumentlayout (einschließlich Ränder) anpassen können, bevor Sie drucken. Wählen Keiner Um keine Margen zu verwenden (nicht empfohlen), Minimum Verwenden Sie die Standardrandgröße Ihres Druckers oder die Standardgröße Ihres Druckers oder Standard Verwenden Sie die Standardmarggrößen Ihres Dokuments.
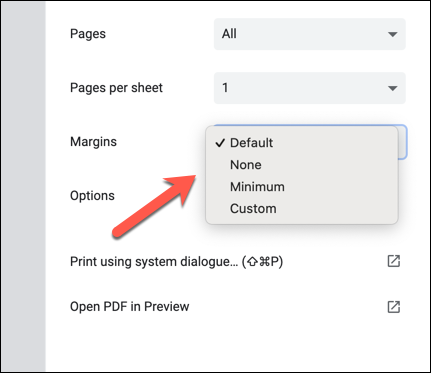
- Alternativ auswählen Brauch die Margen manuell in der zu ändern Drucken Speisekarte. Um die Ränder zu ändern, schweben Sie über die Druckvorschau Bereich links, um die Blue Rand Lumer -Linien anzusehen und dann die Randlinien auf jeder Seite in eine neue Position zu ziehen. Die Margengröße (in Millimeters) wird danach aktualisiert.
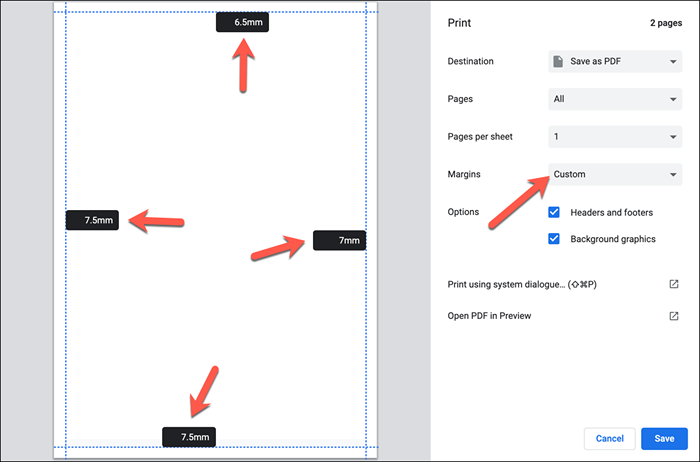
- Drücken Sie, um Ihr Dokument mit Ihren benutzerdefinierten Rändern zu drucken Drucken im unteren Recht.
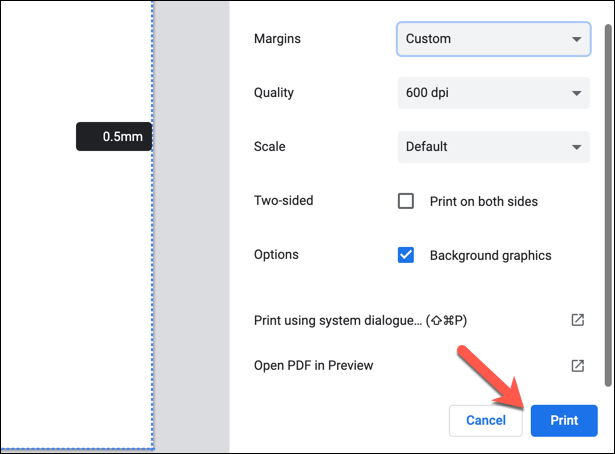
So ändern Sie die Margen für eine einzelne Seite in Google Docs
Die obigen Methoden ändern die Seitenmargen für ein ganzes Dokument. Wenn Sie die Seitenmargen für eine einzelne Seite (oder für mehrere Seiten, jedoch nicht das gesamte Dokument) ändern möchten, müssen Sie zuerst Ihre Seiten auswählen. Sie können dann die Ränder für den ausgewählten Bereich mit dem ändern Seiteneinrichtung Speisekarte.
- Öffnen Sie zunächst Ihr Google -Dokument -Dokument und verwenden Sie Ihre Maus, um Text oder Bilder auf den Seiten auszuwählen, die Sie ändern möchten. Wählen Sie mit dem ausgewählten Text aus Datei > Seiteneinrichtung.
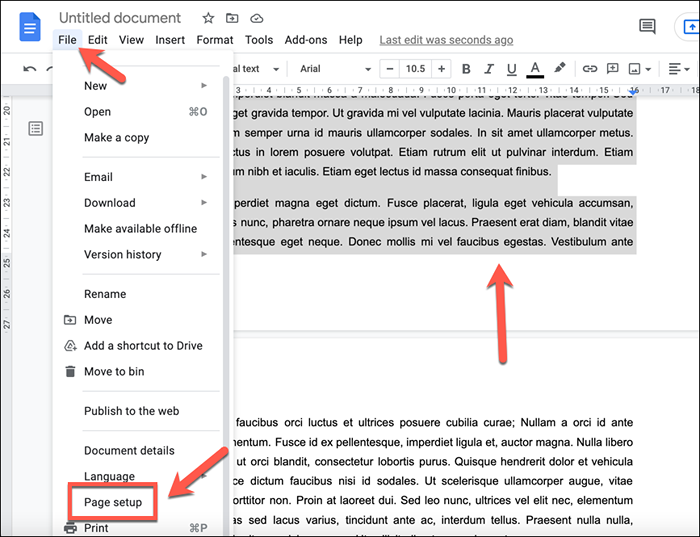
- Im Seiteneinrichtung Menü, stellen Sie das sicher, dass das Ausgewählter Inhalt wird in der ausgewählt Gelten Dropdown-Menü. Verwendung der Ränder Kästchen, ändern Sie die Werte für die Ränder auf Ihren ausgewählten Seiten, um die Ränder näher oder weiter von der Seitenkante entfernt zu verschieben.
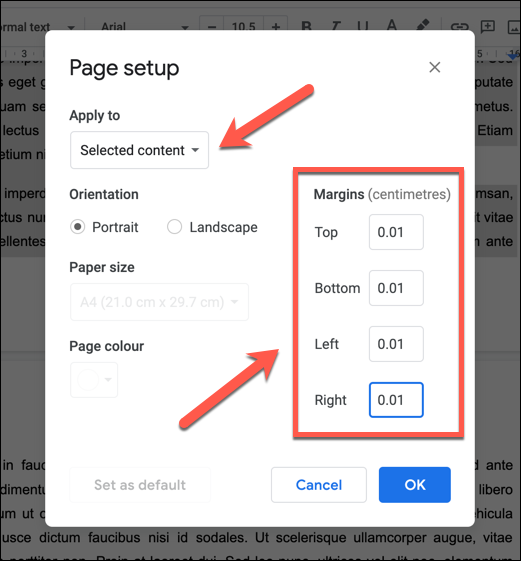
- Wenn Sie bereit sind, wählen Sie OK Um die Änderungen an Ihren ausgewählten Seiten zu speichern.
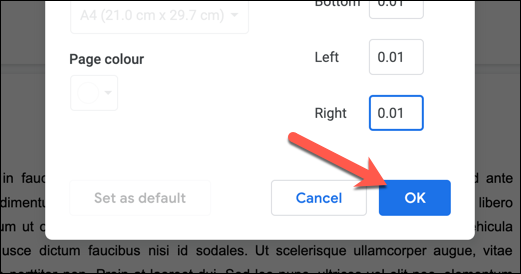
Nach dem Speichern werden Ihre neuen Margen auf der Seite mit dem von Ihnen ausgewählten Inhalt angezeigt. Wenn Sie die Änderungen zurückversetzen müssen, wählen Sie die aus Rückgängig machen Schaltfläche oder wiederholen Sie die obigen Schritte, um die Seitenränder zu ihren vorherigen Werten wiederherzustellen.
Erstellen von Dokumenten in Google Docs
Durch Ändern der Margen in Google Docs können Sie benutzerdefinierte Dokumente erstellen, um alle Arten von Zwecken anzupassen, von kleinen Flyern und Visitenkarten bis hin zu großen Ausdrucken von Leinwand. Google Docs ist ein leistungsstarkes Tool, mit dem Sie Signaturen in wichtige Buchstaben einfügen oder Spezialvorlagen verwenden können, um einen neuen Lebenslauf zu erstellen.
Sie können auch die Chat -Funktion von Google Docs verwenden, um zusammen mit Freunden oder Kollegen für wichtige Dokumente zusammenzuarbeiten, oder Kommentare verwenden, um Bereiche zur Verbesserung zu identifizieren. Wenn Sie mit Microsoft Word vertraut sind, sollten Sie es nicht zu schwierig finden, zu Google Docs zu wechseln.
- « So beheben Sie Wir konnten die Updates -Fehler in Windows nicht abschließen
- So finden Sie alle mit Ihrer E -Mail -Adresse verknüpften Konten »

