So ändern Sie Microsoft Store Standard Download -Speicherort in Windows 10
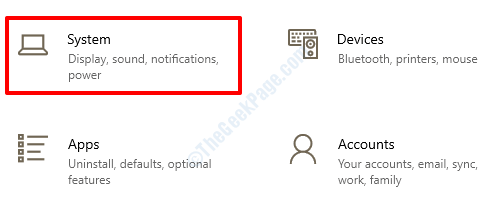
- 2401
- 762
- Levke Harnapp
Oft nimmt ein gutes Spiel aus dem Windows Store viel Platz in Gigabyte und der Standard -Download -Speicherort von Windows / Microsoft Store ist auf C Drive eingestellt. Wenn Ihr C -Laufwerk aus diesem Grund noch mehr überfüllt ist, wäre eine einfache Lösung, den Standarddownload -Speicherort der Windows -Store -App in ein anderes Laufwerk zu ändern, damit Ihr C -Laufwerk mit einem freien Speicherplatz übrig bleibt. Lesen Sie weiter, um zu lernen, wie man dies in einigen sehr einfachen Schritten erreicht:
1. Aufrufen Windows -Einstellungen App durch Drücken der Win+i Schlüssel zusammen. Wenn es sich öffnet, klicken Auf der Registerkarte, die sagt System.
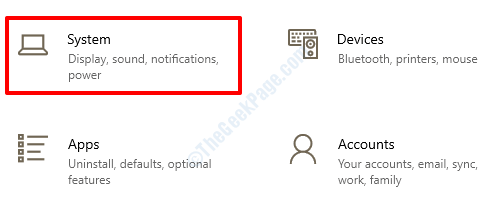
2. Jetzt in der linker Scheibe des Fensters, Suchen Sie nach der Option, die sagt Lagerung und klicken Sie darauf, um die zu öffnen Speichereinstellungen.
Im Rechte Fensterscheibe, Sie werden jetzt in der Lage sein, die anzusehen Speichereinstellungen. Runterscrollen und finde den Abschnitt, der sagt Weitere Speichereinstellungen. Unter Weitere Speichereinstellungen, Klicken Sie auf die Option Ändere dort, wo neue Inhalte gespeichert werden.
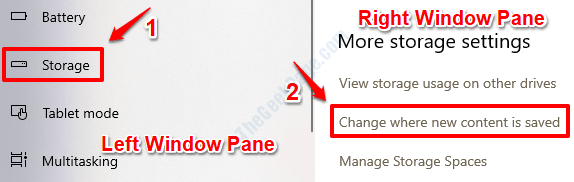
3. Unter Ändere dort, wo neue Inhalte gespeichert werden, Sie finden einen Abschnitt, der als als benannt ist Neue Apps werden speichern. Dies wird standardmäßig auf Windows (C :) Laufwerk eingestellt. Klick auf das Dropdown-Liste Menü, die diesem Abschnitt zugeordnet sind und Wählen Sie das Laufwerk Wo möchten die neuen Apps aus dem Microsoft Store heruntergeladen und installiert werden unter.
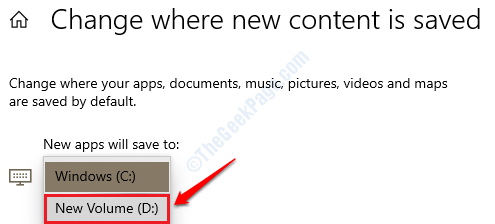
4. Sobald Sie das Laufwerk ändern, erhalten Sie das Anwenden Taste wie unten gezeigt. Klicken darauf, damit Ihre Änderungen die Übernahme übernehmen können.

5. Das ist es. Sie können jetzt eine neue Anwendung im Microsoft Store installieren. Um zu überprüfen, ob es auf Ihr neu ausgewähltes Laufwerk selbst heruntergeladen wird, öffnen Sie diese Fahrt in Windows -Datei -Explorer und suchen Sie nach dem Namen des Ordners WindowsApps. Wenn es vorhanden ist, bedeutet dies, dass Sie alle eingestellt sind.

Wenn Sie bereits einige Apps im C-Laufwerk installiert haben, aber möchten, dass sie an einen anderen Ort verschoben werden, müssen Sie sie nicht überall wieder installieren. Sie können diese Apps einfach auf ein anderes Laufwerk verschieben. Alle Schritte dazu werden in unserem Artikel aufgeführt, wie Apps an einen anderen Ort Windows 10 verschieben.
- « Fehler 6 (NETERR_FILE_NOT_FOUND) Google Chrome Fehlerbehebung
- NET -Benutzer -Befehlsnutzungshandbuch in Windows 10/11 »

