So ändern Sie die Aktualisierungsraten der Überwachung in Windows 10
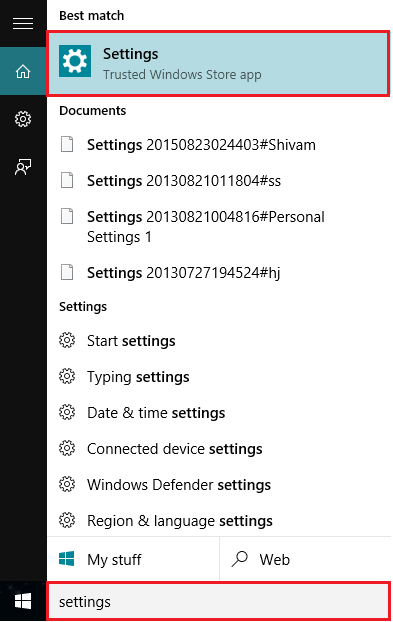
- 645
- 83
- Levke Harnapp
Manchmal sind viele Benutzer Probleme wie auf dem Bildschirm flackern, Farbstreuung usw. Bei Verwendung der PCs/Laptops. Um diesen Problemtyp zu beheben, können wir die Aktualisierungsraten und unterschiedliche Bildschirmauflösungen mit Hilfe der angegebenen kompatiblen Modi ändern, die vom Monitor- und Videoadapter unterstützt werden.
Die Auswahl einer realisierbaren Bildschirmauflösung und Überwachung der Aktualisierungsrate verbessert die Grafikqualität von Texten/Bildern auf dem Bildschirm.
In diesem Artikel werden wir bestimmte Schritte befolgen So ändern Sie die Aktualisierungsraten der Überwachung in Windows 10:
Schritt 1:
Öffnen Sie die App "Einstellungen". Sie können diese App einfach öffnen, indem Sie gemeinsam "Win Key+I" -Tasten drücken.
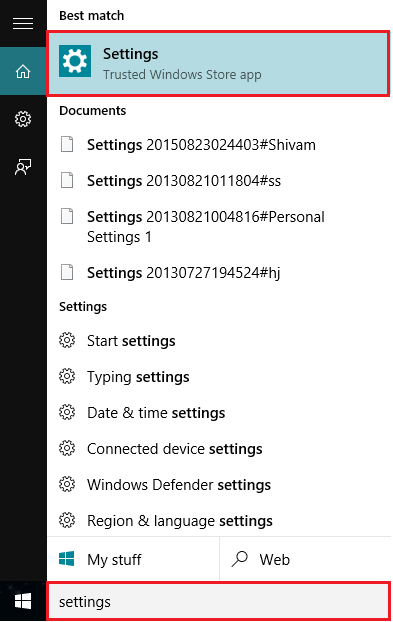
Alternativ können Sie "Einstellungen" in der Windows -Suchleiste neben dem Startsymbol eingeben. Klicken Sie auf die erste angegebene Option.
Schritt 2:
Klicken Sie auf die Einstellungen „System“.
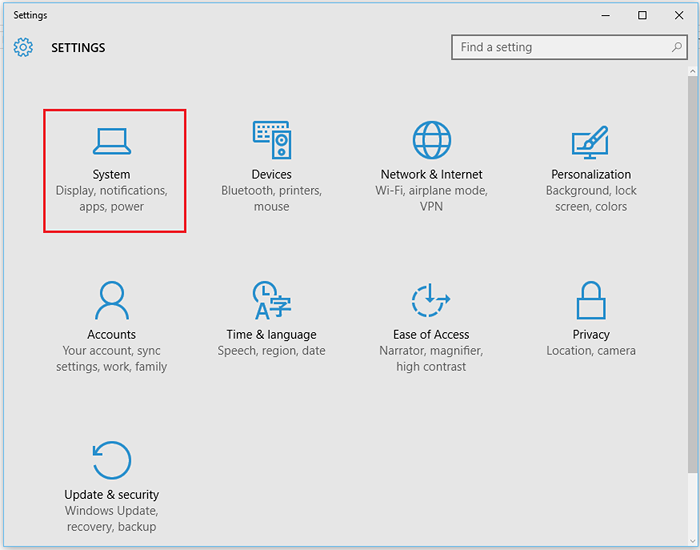
Oder aber, Klicken Sie mit der rechten Maustaste auf den Desktop-Bildschirm und klicken.
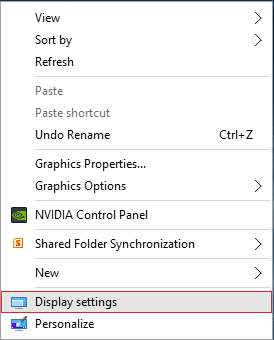
Schritt 3:
Scrollen Sie nach unten und klicken Sie auf "Erweiterte Anzeigeeinstellungen".
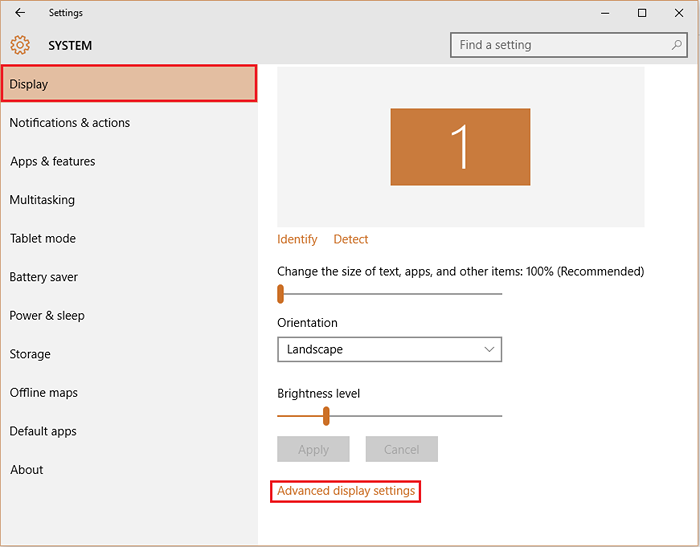
Schritt 4:
Scrollen Sie erneut nach unten und klicken Sie auf "Adaptereigenschaften anzeigen".
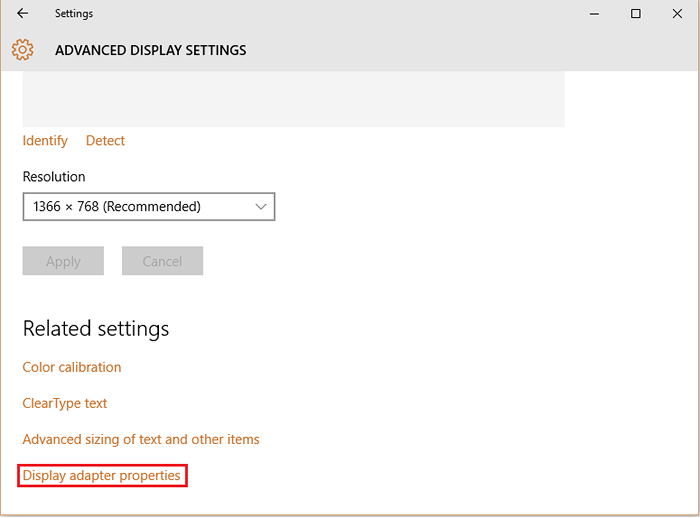
Hinweis: Dies öffnet das Fenster Monitor und Grafik, in dem der auf Ihrem System installierte Adaptertyp aufgeführt ist. Es werden auch Statistiken wie verfügbarer Grafikspeicher, dedizierter Videospeicher, Systemvideomaßnahmen und gemeinsamer Systemspeicher angezeigt.
Schritt 5:
Klicken Sie auf "Alle Modi auflisten".
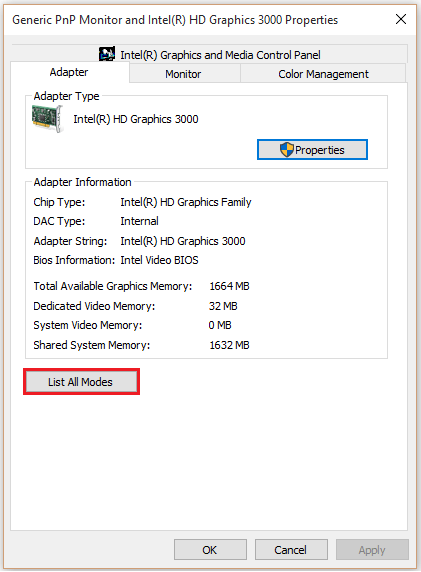
Hinweis: Es werden alle kompatiblen Modi gemäß Ihrem Monitor und der auf Ihrer Videohardware installierten Grafikkarte angezeigt.
Schritt 6:
Sie können einen gewünschten Modus aus der Liste der gültigen Modi auswählen. Nachdem Sie Ihren gewünschten Modus ausgewählt haben, klicken Sie auf "OK", um Ihre Änderungen zu bestätigen.
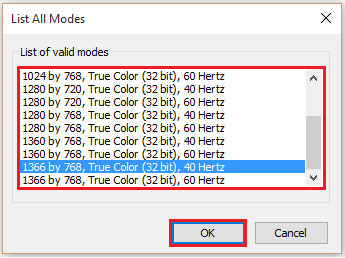
Hinweis: Die Änderung der aktuellen Anzeigekonfiguration ordnen die Symbole überall auf Ihrem PC neu an.
- « So fügen Sie ein Bild in Microsoft Word 2016 ein und verschieben Sie ein Bild
- So zoomen Sie in den Edge -Webbrowser in Windows 10 ein / zoomen Sie in den Edge -Webbrowser »

