So ändern Sie den Mauszeiger in Windows 11
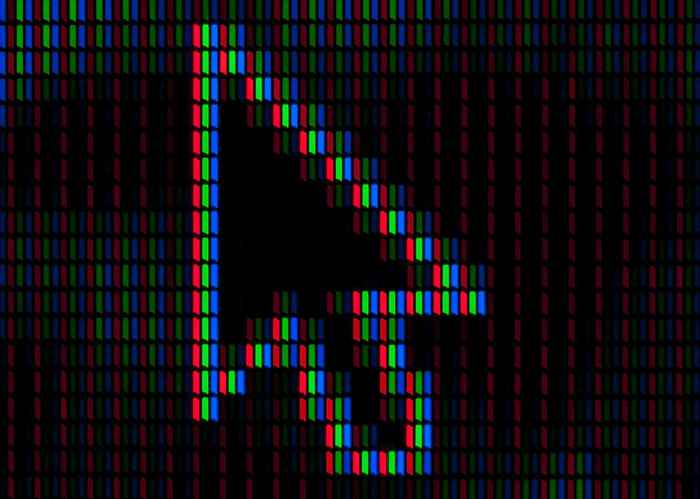
- 2272
- 131
- Levke Harnapp
Microsoft hat das Windows 11 -Betriebssystem unter Berücksichtigung der Anpassung entwickelt. Eine Sache, die angepasst werden kann, aber oft unterblicken ist, ist der Mauszeiger. Benutzer können ihr Maus -Cursor -Thema, ihre Größe und Farbe ändern - und das ist noch nicht alles.
In diesem Tutorial beschreiben wir, wie Sie den Mauszeiger in Windows 11 ändern können.
InhaltsverzeichnisÄndern Sie die Größe und Farbe von Cursor in Windows 11
- Klicken Sie mit der rechten Maustaste auf die Schaltfläche Start und wählen Sie Einstellungen aus.
- Drücken Sie die Barrierefreiheit im linken Menü und navigieren Sie und navigieren Sie zu Mauszeiger und Berührung.
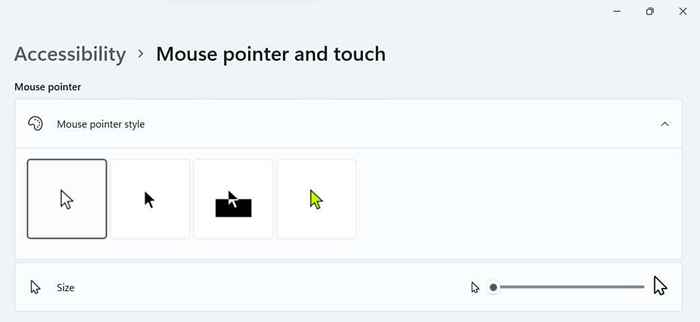
- Gehen Sie rechts von der Option der Größe zum Schieberegler. Bewegen.
Ändern Sie den Cursorstil
- Öffnen Sie die Windows -Einstellungen, indem Sie die Windows -Taste + i drücken.
- Wählen Sie Bluetooth & Geräte aus der linken Seitenleiste aus. Scrollen Sie nach unten und wählen Sie Maus.
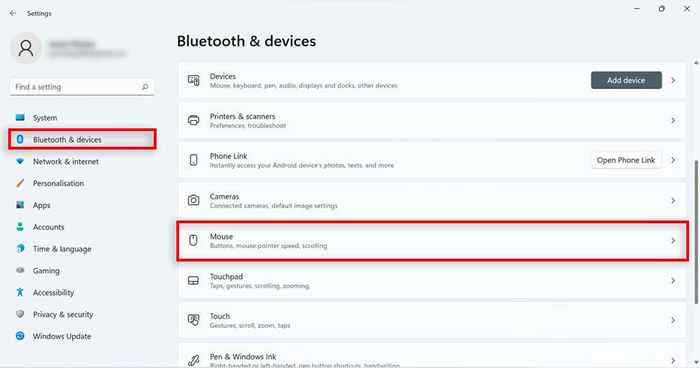
- Scrollen Sie nach unten und klicken Sie auf zusätzliche Mauseinstellungen.
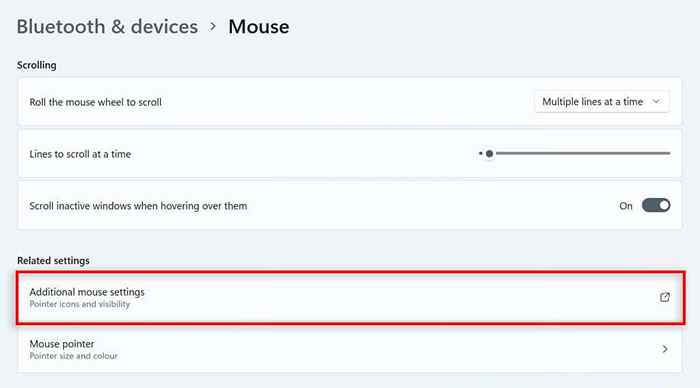
- Navigieren Sie zur Registerkarte Zeiger. Wählen Sie einen Zeiger aus der darunter. Wenn keiner dieser anspricht, können Sie einen benutzerdefinierten Mauszeiger von einer vertrauenswürdigen Quelle online herunterladen und in das System laden, indem Sie auf Stöbern klicken
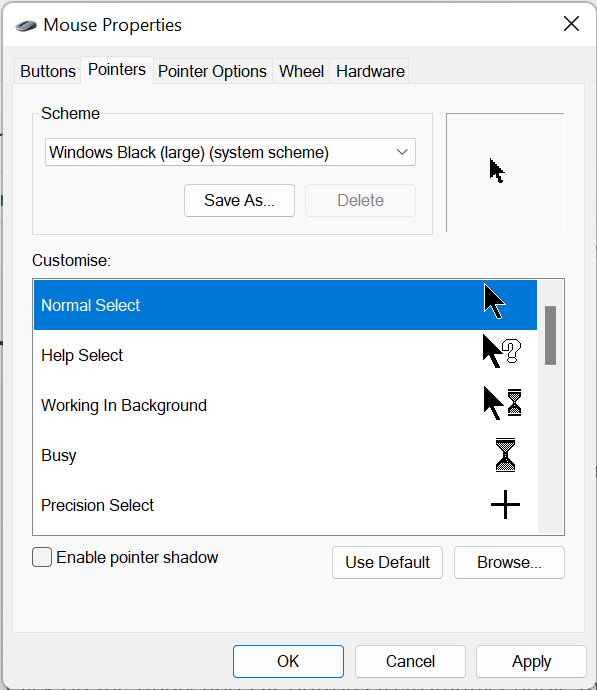
Ändern Sie das Cursorschema
- Geben Sie im Windows-Taskleisten-Suchfeld das Bedienfeld ein und doppelklicken Sie auf das Ergebnis.
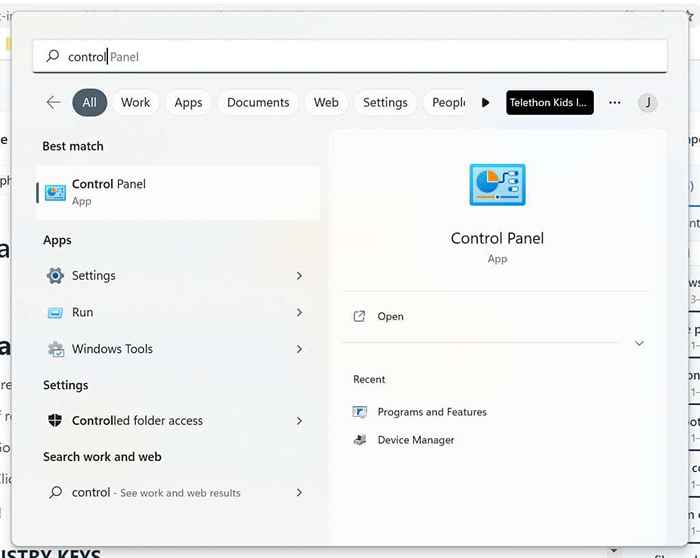
- Geben Sie die Maus in die Suchleiste des Bedienfelds ein. Wählen Sie Mauseinstellungen ändern.
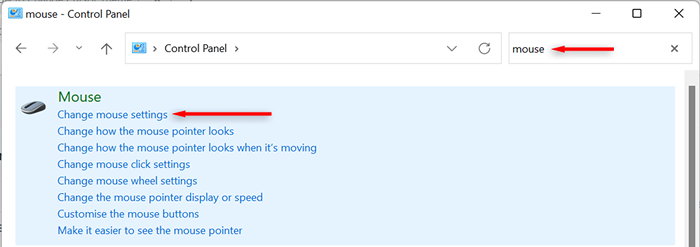
- Navigieren Sie im Fenster Mauseigenschaften zur Registerkarte Zeiger und wählen Sie das Dropdown-Menü unter dem Abschnitt „Schema“ aus. Wählen Sie ein Cursorschema aus und drücken Sie dann OK, um Ihre Wahl zu speichern.
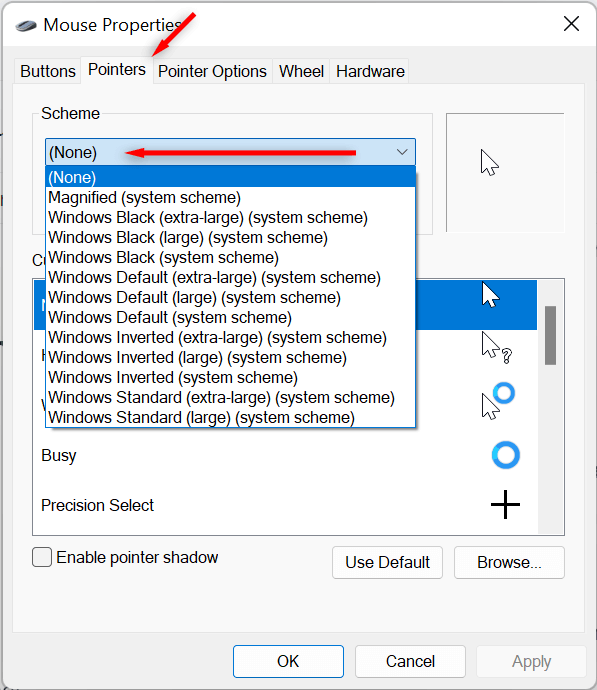
Ändern Sie die Cursorgeschwindigkeit
- Öffnen Sie die Windows -Einstellungen, indem Sie Einstellungen im Startmenü auswählen. Wählen Sie Bluetooth & Geräte aus der linken Seitenleiste, scrollen Sie dann nach unten und wählen Sie die Maus.
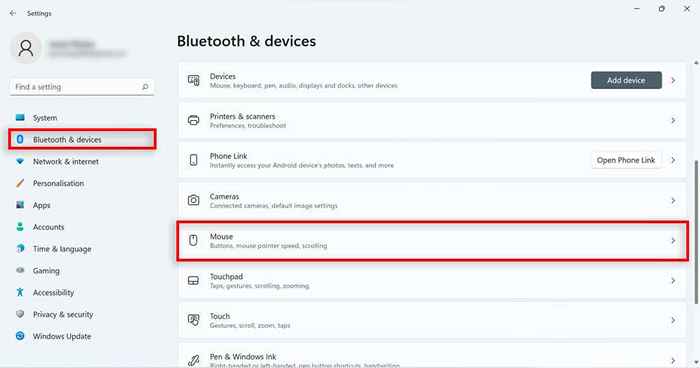
- Stellen Sie den Mauszeigergeschwindigkeitsschieberegler ein, um die Geschwindigkeit zu erhöhen oder zu verringern.
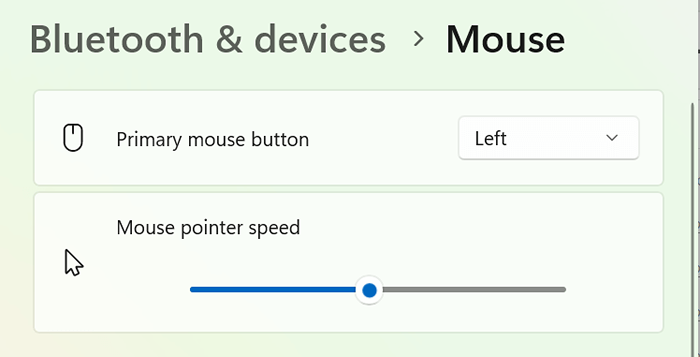
Ändern Sie den Cursorpfad
- Öffnen Sie die Windows -Einstellungen.
- Wählen Sie Bluetooth & Geräte in der linken Seitenleiste aus, scrollen Sie dann nach unten und wählen Sie die Maus.
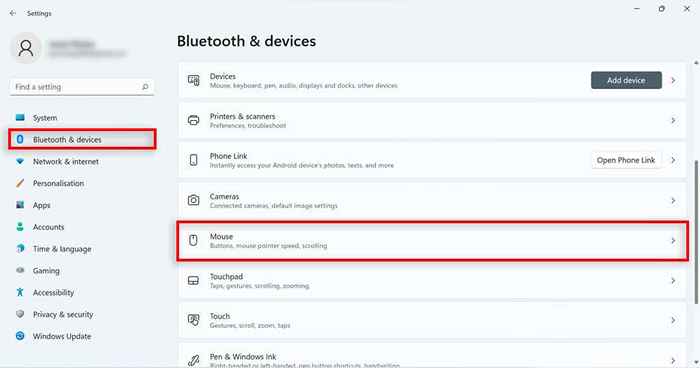
- Scrollen Sie nach unten und klicken Sie auf zusätzliche Mauseinstellungen.
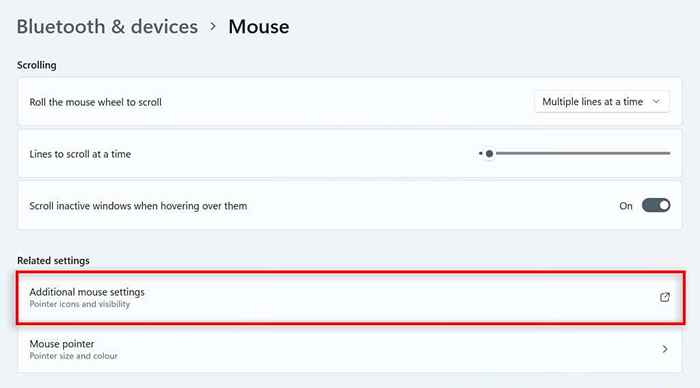
- Navigieren Sie zur Registerkarte Zeigeroptionen.
- Unter Sichtbarkeit überprüfen Sie das Kontrollkästchen für Zeigerwege.
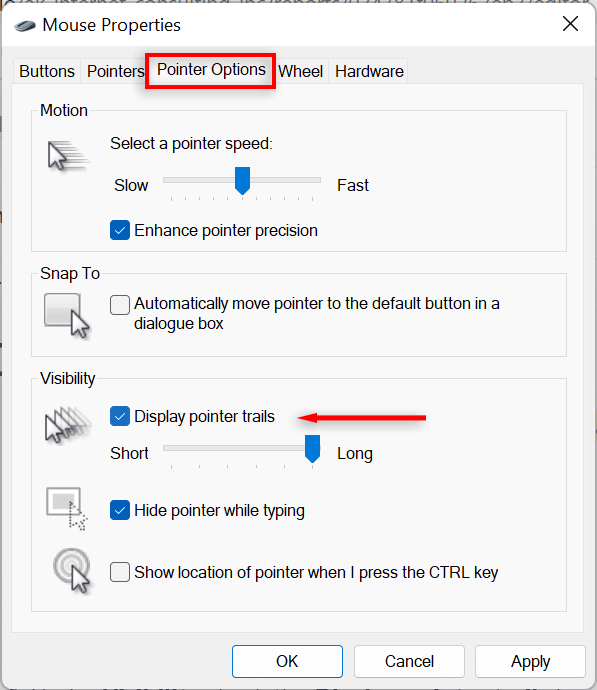
- Stellen Sie den Schieberegler darunter ein, um die Länge zu ändern.
So stellen Sie den Text Cursor in Windows 11 an
- Öffnen Sie die Windows -Einstellungen, indem Sie im Startmenü auf Einstellungen klicken.
- Klicken Sie auf der linken Seite auf die Zugänglichkeit.
- Wählen Sie auf der rechten Seite den Textcursor.
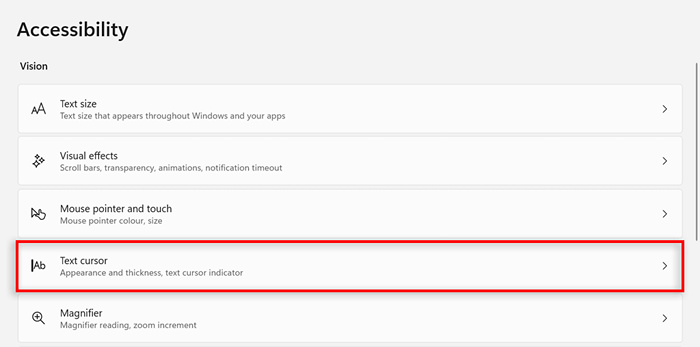
- Schalten Sie die Option Text Cursor -Anzeige ein oder aus oder aus.
- Um die Größe des Textcursor -Indikators zu ändern, stellen Sie den Schieberegler neben der Größe auf die gewünschte Größe ein. 3 ist die Standardgröße.
- Um seine Farbe zu ändern, wählen Sie eine Farbe unter empfohlenen Farben aus oder wählen Sie eine andere Farbe, um eine andere Farbe auszuwählen.
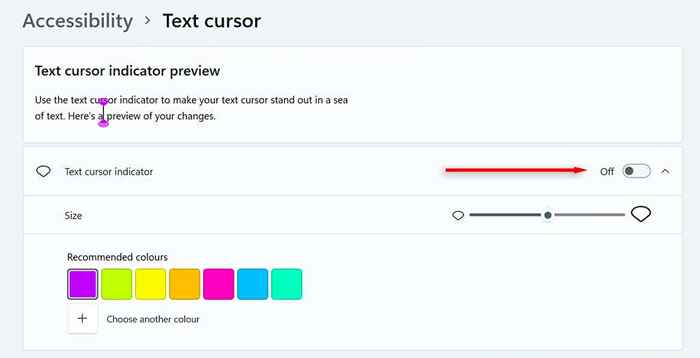
- Passen Sie schließlich den Slider der Texte Cursor Dicke an die Dicke Ihrer Wahl ein.
- Wählen Sie eine Farbe unter empfohlenen Farben aus oder wählen Sie eine andere Farbe, um eine andere Farbe zu wählen.
Klicken Sie mit Stil
Mit diesem Tutorial sollten Sie in der Lage sein, Ihren Mauszeiger zu personalisieren und es so zu machen, wie Sie möchten. Aber hör dort nicht auf. Es gibt viele andere Möglichkeiten, Ihr Windows 11 -Erlebnis anzupassen (einschließlich des Startmenüs, des Kontextmenüs und der Widgets) und Ihren PC genau so aussehen und genau das Gefühl haben, wie Sie es möchten.
- « So reparieren Sie verschwommener Bildschirm oder Text in Windows 11
- So verwenden Sie den Windows 11 Video Editor (Clipchamp) »

