So ändern Sie Mauszeigerfarbe, Größe und Stil unter Windows 11

- 4812
- 724
- Phoebe Jeorga
Was wäre, wenn Sie die Farbe, das Design und die Größe des weltlichen Mauszeigers ändern könnten, den Sie jeden Tag verwenden, während Sie auf Ihrem PC oder Laptop arbeiten? Interessante Idee ist es nicht? Nun, Windows 11 bietet auch diese Option und die Änderungen, die Sie vornehmen können, sind ziemlich interessant. Mit Windows 11 können Sie das gesamte Mauszeigerschema ändern, das die Option enthält, die Farbe, Größe und den Stil des Mauszeigers auf Ihrem Windows 11 -PC zu ändern.
Das Beste von allem ist, dass Sie dem Zeiger auch einen Schatten hinzufügen und benutzerdefinierte Zeiger hinzufügen und die Dinge interessanter machen können. So können Sie den Stil vom normalen Cursor in ein Bleistiftsymbol oder Pfeilsymbol ändern, die Größe und sogar die Farbe des Zeigers vergrößern. Wenn Sie jedoch verwirrt sind, wie Sie das Mauszeigerschema ändern oder ein benutzerdefiniertes Cursorsymbol hinzufügen, führen wir Sie durch den Prozess durch. Mal sehen, wie:
Inhaltsverzeichnis
- So ändern Sie das Mauszeigerschema unter Windows 11
- So ändern Sie die Farbe und Größe des Maus -Pinter in Windows 11
- So erstellen Sie unter Windows 11 einen benutzerdefinierten Mauszeiger
So ändern Sie das Mauszeigerschema unter Windows 11
Befolgen Sie die folgenden Anweisungen, um den Stil, die Farbe und die Größe des Mauszeigers auf Ihrem Windows 11 -PC zu ändern:
Schritt 1: Gehe zu Start, Klicken Sie mit der rechten Maustaste darauf und wählen Sie Einstellungen Aus dem Kontextmenü.
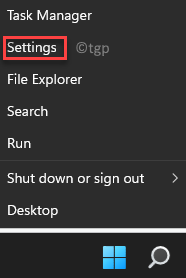
Schritt 2: Im Einstellungen Fenster, klicken Sie auf die Bluetooth & Geräte Option links.
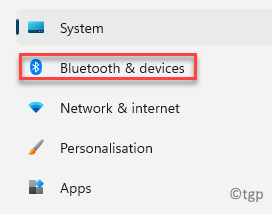
Schritt 3: Fahren Sie nun auf die rechte Seite des Fensters nach unten und klicken Sie auf Maus.

Schritt 4: Als nächstes in der Maus Einstellungsfenster auf der rechten Seite scrollen Sie nach unten und unter die Verwandte Einstellungen Abschnitt, klicken Sie auf Zusätzliche Mauseinstellungen Möglichkeit.

Schritt 5: Es wird die öffnen Mauseigenschaften Dialog Box.
Wählen Sie hier die aus Zeiger Registerkarte und gehen Sie zum Planen Abschnitt.
Wählen Sie ein Schema Ihrer Wahl aus der Dropdown unten.
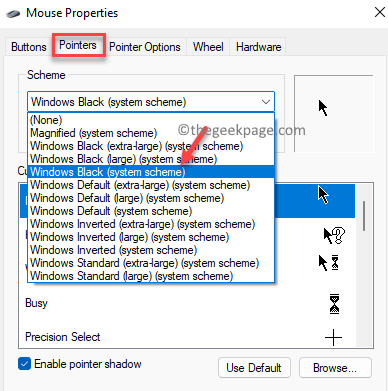
Schritt 6: Sie können auch einen benutzerdefinierten Cursor aus dem auswählen Anpassen Abschnitt.
Wenn Sie den Cursor weiter verbessern möchten, können Sie das Kontrollkästchen neben Ermöglichen Zeigerschatten ganz unten.
Drücken Sie Anwenden und dann OK Um die Änderungen zu speichern und zu beenden.
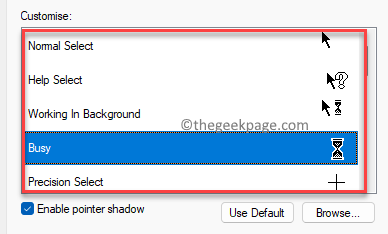
Sie sollten jetzt einen Cursor haben, der auf Ihrer Präferenz basiert.
So ändern Sie die Farbe und Größe des Maus -Pinter in Windows 11
Darüber hinaus möchten Sie den Mauszeiger auch anhand Ihrer Präferenz weiter anpassen und das Aussehen mit einer anderen Farbe als Schwarz oder Weiß verbessern oder es größer oder kleiner machen. Lassen Sie uns sehen, wie man die Farbe und Größe des Cursors ändert:
Schritt 1: Drücken Sie die Win + i Schlüssel zusammen auf Ihrem PC, um die zu öffnen Einstellungen Fenster.
Schritt 2: Im Einstellungen App, auf der linken Seite des Scheibe, klicken Sie auf Bluetooth & Geräte Möglichkeit.
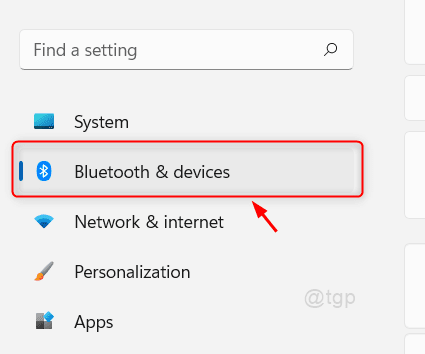
Schritt 3: Wählen Sie nun auf der rechten Seite des Bereichs aus Maus.

Schritt 4: Navigieren Sie im nächsten Fenster zur rechten Seite und unter dem Verwandte Einstellungen Abschnitt, klicken Sie auf Mauszeiger.
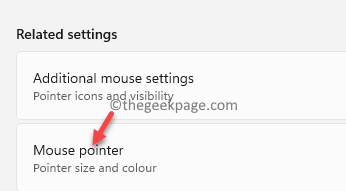
Schritt 5: Sie können auch einen anderen Stil für den Cursor aus dem auswählen Mauszeigerstil Abschnitt.
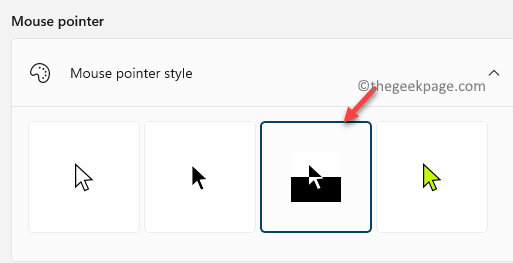
Schritt 6: Gehe zum Größe Feld und bewegen Sie den Schieber.
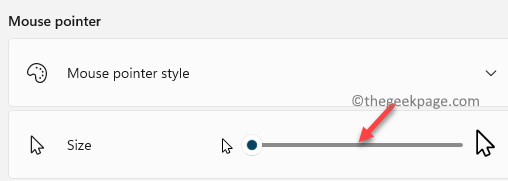
Von hier aus können Sie den Stil, die Größe und andere Einstellungen für den Mauszeiger auf Ihrem Windows 11 -PC ändern.
So erstellen Sie unter Windows 11 einen benutzerdefinierten Mauszeiger
Wenn Sie jedoch mit den Mauszeigerschemata, die in den Mauseinstellungen verfügbar sind. Mal sehen, wie:
Schritt 1: Klicken Sie mit der rechten Maustaste auf Start und auswählen Einstellungen Aus der Speisekarte.
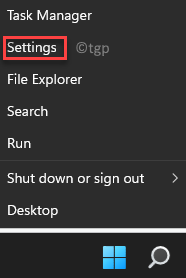
Schritt 2: Im Einstellungen App, gehen Sie auf der linken Seite des Scheibe und wählen Sie die aus Bluetooth & Geräte Möglichkeit.
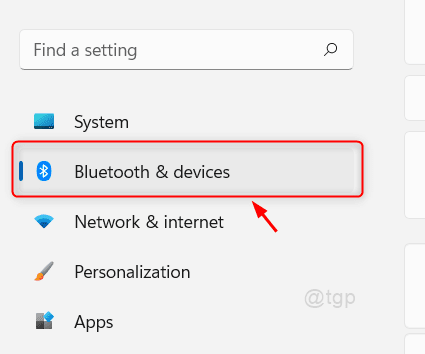
Schritt 3: Navigieren Sie nun nach rechts und klicken Sie auf die Maus Möglichkeit.

Schritt 4: Im Mauseinstellungen Fenster, gehen Sie nach rechts, scrollen Sie nach unten nach unten und wählen Sie Zusätzliche Mauseinstellungen unter dem Verwandte Einstellungen Abschnitt.

Schritt 5: Im Mauseigenschaften Dialogfeld, das sich öffnet, gehen Sie zum Zeiger Tab.
Wählen Sie nun ein Schema aus der Dropdown-Down-Down-Stelle in der Planen Abschnitt.
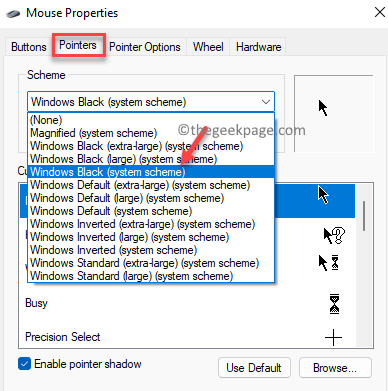
Schritt 6: Klicken Sie anschließend auf die Durchsuche Taste unten rechts im Fenster.
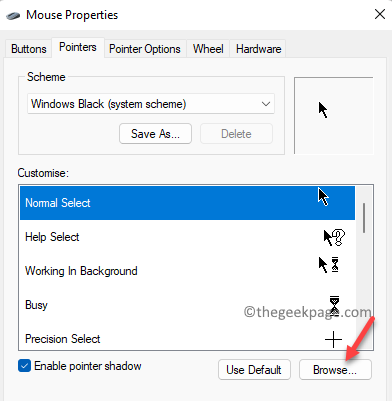
Schritt 7: Es wird die öffnen Durchsuche Fenster mit einer Liste aller verfügbaren Cursoren in der Dateimanager.
Wählen Sie einen Cursor Ihrer Wahl und drücken Sie Offen.
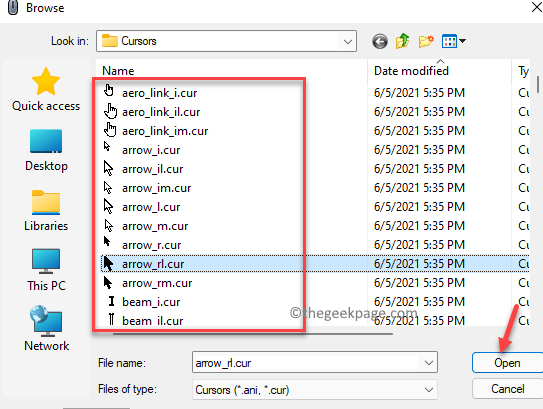
*Notiz - Sie können auch animierte Cursoren wie die auswählen aero_busy oder aero_working.
Um auch mehr Cursor -Symbole zu ändern, wiederholen Sie die Schritte 5 durch 7.
Schritt 8: Jetzt, wenn Sie zum zurückkehren zum Mauseigenschaften Fenster, klicken Sie auf die Speichern als Button unterhalb der Planen Feld.
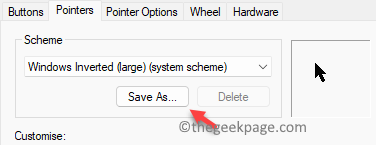
Schritt 9: Sie werden jetzt das sehen Schema sparen prompt.
Im Speichern Sie dieses Cursorschema Geben Sie als Feld den gewünschten Namen für Ihr ausgewähltes Schema ein und drücken Sie dann OK.
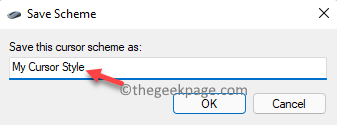
Schritt 10: Drücken Sie Anwenden und dann OK Um die Änderungen anzuwenden und zu beenden.
Sie haben jetzt einen völlig neuen Mauszeiger Ihrer Wahl und so, wie Sie einen benutzerdefinierten Mauszeiger auf Ihrem Windows 11 -PC erstellen können.
- « So fixieren Sie das Zeitlimit für die Anmeldung an Outlook
- Wie man Combase repariert.DLL fehlt Fehler in Windows 11/10 »

