So ändern Sie die Größe und Farbe der Mauszeiger in Windows 10
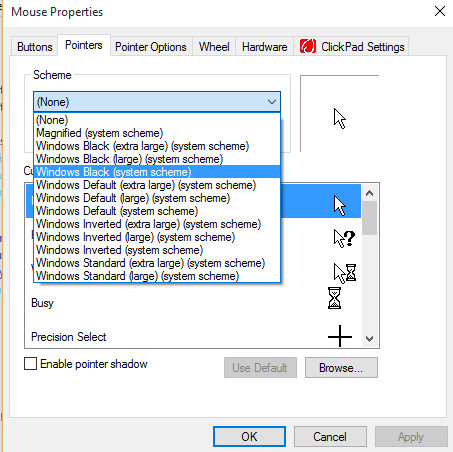
- 2561
- 79
- Tom Jakobs
Es mag nicht die Größe und Farbe des Mauszeigers, mit dem Windows 10 ursprünglich geliefert wird? Vielleicht möchten Sie die Farbe und Größe des Mauszeigers personalisieren, da es eine Sache ist, die ausgiebig verwendet wird.Die vorherige Version von Windows ermöglichte die Option für die Anpassung von Mauszeiger entweder durch Auswahl eines anderen Mauszeigers oder durch Installation eines aus dem Web. Sie hatten die Möglichkeit, entweder die Größe des Mauszeigers oder seine Farbe zu ändern oder einen völlig anderen Mauszeiger zu entscheiden.
Lesen: Top 10 weniger bekannte Maustricks
Die Methode zur Änderung der Mauszeigerfarbe ist in Windows 10 mehr oder weniger gleich. Windows 10 führt einen einfacheren Prozess ein, um die Größe der Zeiger -App -App zu ändern. In Windows 10 kann das Bedienfeld in Windows 7 schnell zugreifen können. Microsoft ermutigt den Benutzer, zum Einstellen von Apps zu wechseln und das klassische Bedienfeld zu verwerfen.Der Nachteil dieser Funktion besteht darin, dass nur drei Größen: kleine, große und extra große Größe zur Auswahl zur Verfügung stehen. Sie können keine andere Größe auswählen, da die Optionen begrenzt sind.
Inhaltsverzeichnis
- Ändern Sie den Cursorzeigergröße
- Mausfarbe ändern
- Um das Mauszeigerschema aus dem Bedienfeld zu ändern
- Methode 4 -Um Mauszeiger von Drittanbietern zu installieren
Ändern Sie den Cursorzeigergröße
Um die Größe des Mauszeigers auf Ihren LieingStep 1 zu ändern 1 Klicken Sie im Startmenü auf das Einstellungssymbol, um die Einstellungs -App zu öffnen.
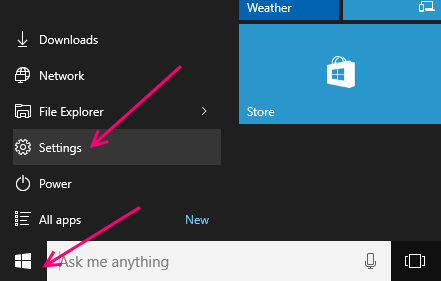 Schritt 2: Wählen Sie die Option Easy of Access aus.
Schritt 2: Wählen Sie die Option Easy of Access aus.
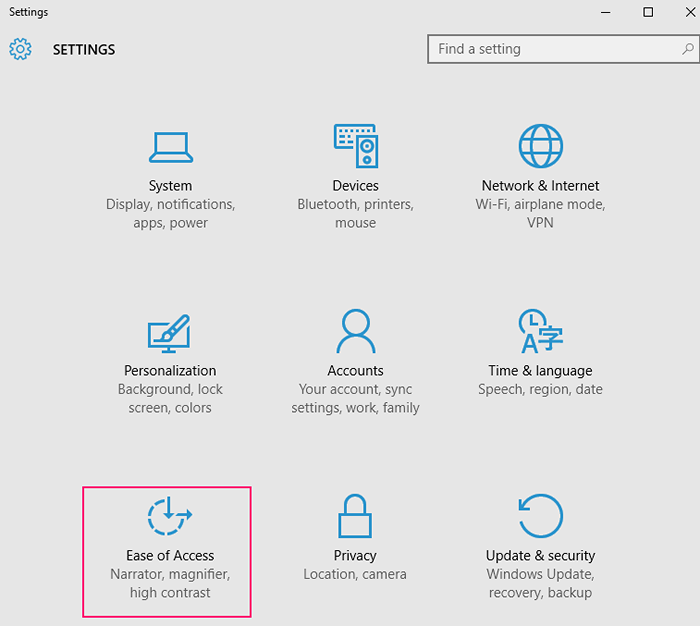 Schritt 3: Klicken Sie auf Maus.
Schritt 3: Klicken Sie auf Maus.
Schritt 4: Wählen Sie unter Zeigergröße die Größe des Mauszeigers, den Sie auswählen und verwenden möchten.
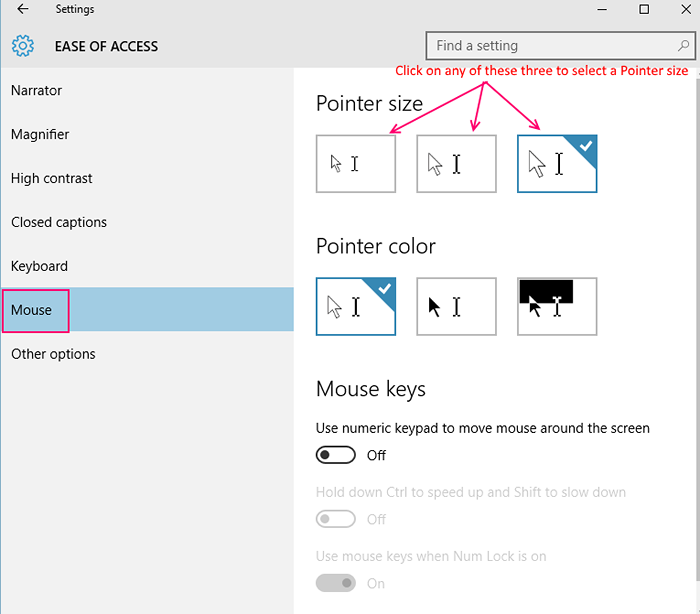 Jetzt haben Sie die Mauszeigergröße erfolgreich geändert.
Jetzt haben Sie die Mauszeigergröße erfolgreich geändert.
Mausfarbe ändern
Schritt, um die Farbe der Mauszeiger -Methode zu ändern, ist ratsam, wenn Sie sich für einen schwarzen Mauszeiger anstelle von Weiß entscheiden möchten. Wenn Sie sich jedoch für eine andere Anpassung entscheiden möchten. Da die Einstellungs -App das Bedienfeld ersetzen soll, ist der erstere in Windows 10Step 1 einfacher zugreift, um im Startmenü auf das Einstellungssymbol zu klicken, um die Einstellungs -AppStep 2 zu öffnen. Wählen Sie die Option einfacher Zugriff auswählen.Schritt 3: Klicken Sie auf Mousestep 4: Wählen Sie die Farbe des Mauszeigers aus, den Sie gerne verwenden.
Um das Mauszeigerschema aus dem Bedienfeld zu ändern
Obwohl die langjährigen Windows -Benutzer mit dem Bedienfeld mit dem Bedienfeld bequemer sind, fördert Windows 10 die Verwendung der Einstellung der App über das Bedienfeld.Schritt 1 - Klicken Sie mit der rechten Maustaste auf die Starttaste und wählen Sie Runor Drücken Windows -Schlüssel+r gleichzeitig, um den Laufdialog aufzurufen.
Schritt 2 -Geben Sie die Steuerung in das Dialogfeld ein und drücken Sie dann die Eingabetaste. Dadurch wird das klassische Bedienfeld geöffnet
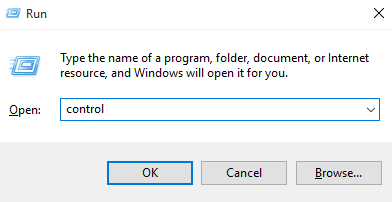
Schritt 3 - Suchen Sie die Maus im Suchfeld des Bedienfelds und klicken Sie dann auf Mauseinstellungen wie unten gezeigt.
 Schritt 4 - Wählen Sie die Registerkarte Zeiger und wählen Sie ein Mauszeigerschema aus dem Dropdown-Feld. Klicken Sie dann auf Bewerben.
Schritt 4 - Wählen Sie die Registerkarte Zeiger und wählen Sie ein Mauszeigerschema aus dem Dropdown-Feld. Klicken Sie dann auf Bewerben.
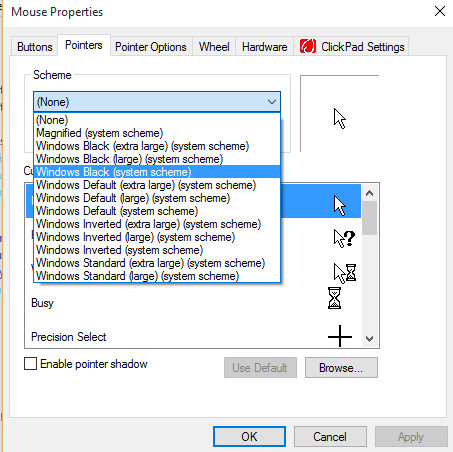
Sie können auch verschiedene Zeigerstile aus dem Abschnitt "Anpassen" auswählen .
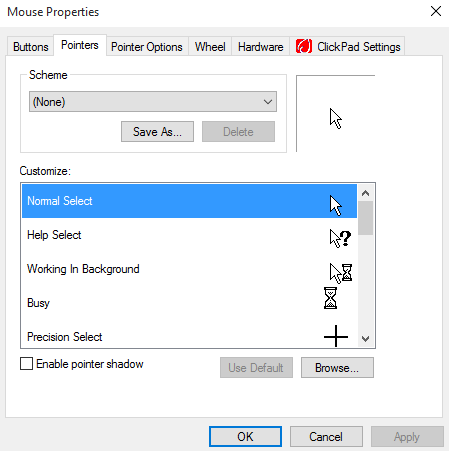 Jetzt haben Sie Ihr gewünschtes Zeigerschema.
Jetzt haben Sie Ihr gewünschtes Zeigerschema.
Hinweis: - Sie können auch die Option überprüfen Aktivieren Sie den Druckerschatten Um den Schatten im Zeiger zu ermöglichen.
Methode 4 -Um Mauszeiger von Drittanbietern zu installieren
Dies ist eine der besten Methoden, um wirklich coole Zeiger zu bekommenSchritt 1 - Es gibt verschiedene Optionen im Web, aus denen Sie aussehen und cool aussehende Zeiger herunterladen können, aber Sie müssen vorsichtig sein, da nicht alle Zeiger sicher sind. Laden Sie Zeiger nur von Orten herunter, denen Sie vertrauen.Schritt 2 - Übertragen Sie die heruntergeladene Mauszeigerdatei in den Speicherort in C: \ Windows \ Cursorsin Das C -Laufwerk, da das Windows 10 -Betriebssystem dort installiert ist.
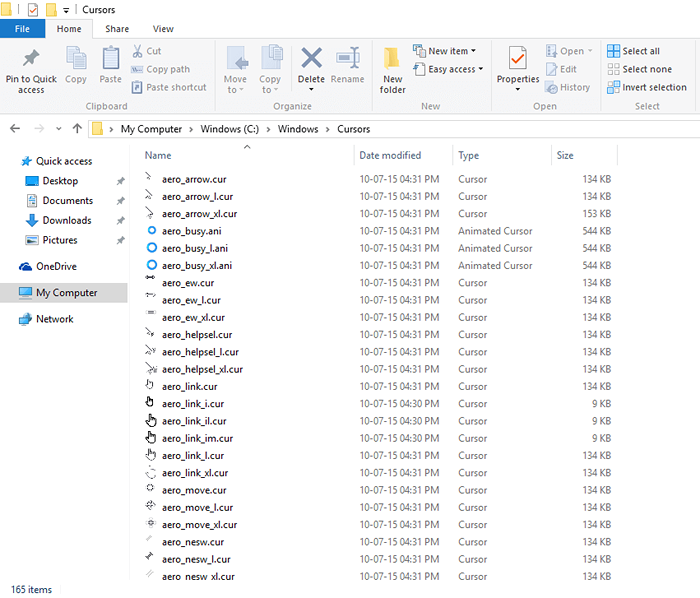
Schritt 3 - Klicken Sie mit der rechten Maustaste auf die Starttaste und wählen Sie den Runor-Drücken.
Schritt 4 - Geben Sie die Steuerung in das Dialogfeld ein und drücken Sie dann die Eingabetaste. Dadurch wird das klassische Bedienfeld geöffnetSchritt 5 - Passen Sie die Ansicht nach Option im Bedienfeld an kleine Symbole an und klicken Sie dann auf Maus, um die Eigenschaften der Maus zu öffnenSchritt 6 - Wählen Sie die Registerkarte "Zeiger". Klicken Sie auf Stöbern und suchen Sie den Ordner mit dem neuen heruntergeladenen Mauszeiger.Schritt 7 - Klicken Sie auf den Mauszeiger öffnen und dann haben Sie Ihren Mauszeiger erfolgreich angepasst.
- « So aktivieren / deaktivieren und verwenden Sie Wake on LAN
- So aktivieren Sie den Wi-Fi-Sinn in Windows 10 und stellen Sie eine Verbindung zu Hotspots her »

