So ändern Sie den Standort des OneDrive -Ordners in Windows 11
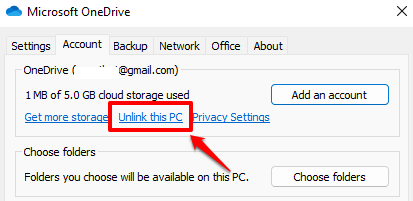
- 2409
- 664
- Aileen Dylus
Der Microsoft OneDrive Cloud -Speicherdienst wird von vielen Windows -Benutzern häufig verwendet, um ihre Daten auf mehreren Geräten zu synchronisieren. Standardmäßig befindet sich der Ordner Microsoft OneDrive im C -Laufwerk Ihres Systems. Manchmal möchten Sie diesen Ordner jedoch möglicherweise auf ein anderes Laufwerk verschieben, um die Systemleistung zu verbessern, indem Sie einen Platz in Ihrem C -Laufwerk befreien. Wenn Sie alles ausprobiert haben und es noch nicht gelungen ist, den OneDrive -Ordner erfolgreich an einen anderen Ort zu verschieben, ist dieser Artikel genau das Richtige für Sie.
Schritt 1: Klicken Sie auf die Eine Fahrt Ikone, die am Rechte Seite der Taskleiste.
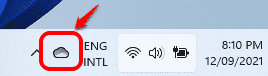
Lesen: OneDrive -Ikone fehlt in der Taskleiste
Schritt 2: Klicken Sie als nächstes auf das Symbol Hilfe und Einstellungen.
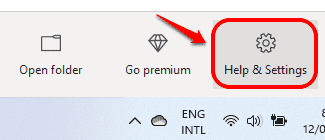
Schritt 3: Klicken Sie auf dem Menü, das erweitert wird Einstellungen Möglichkeit.
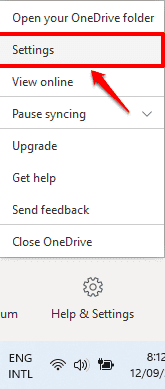
Schritt 4: Dies wird das Fenster Einstellungen für Microsoft OneDrive -Einstellungen geöffnet. Klicken Sie auf den Link, der steht Verknüpfen Sie diesen PC.
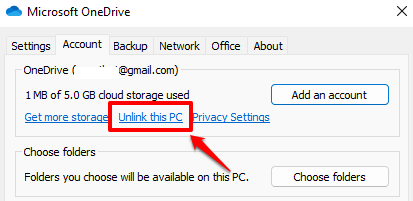
Schritt 5: Wenn das folgende Bestätigungsfenster erscheint, klicken Sie auf die UNGLINK -ACONE Taste. Sie werden jetzt den OneDrive -Anmeldebildschirm sehen. Schließe es.
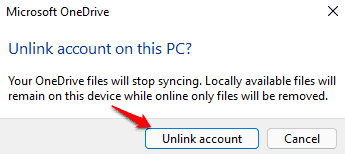
Schritt 6: Jetzt Startdatei Explorer Durch Klicken auf das Datei -Explorer -Symbol in der Taskleiste.
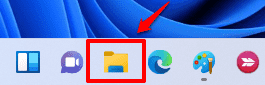
Schritt 7: Jetzt musst du Navigieren Sie zu Ihrem OneDrive -Ordner. Normalerweise befindet sich der OneDrive -Ordner am Ort:
C: \ Benutzer \%Nutzername%
Kopieren Sie einfach den nachstehend angegebenen Pfad in der Adressleiste des Datei -Explorers.
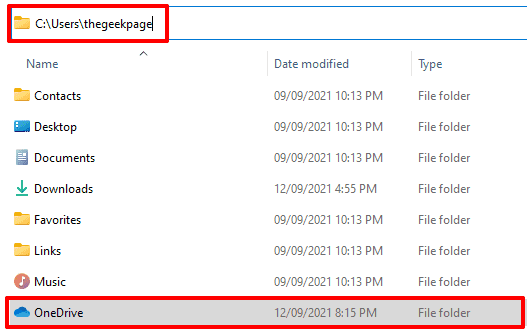
Schritt 8: Jetzt Klicken Sie mit der rechten Maustaste auf den Ordner oneDrive und klicken Sie auf die Ikone schneiden, Oder drücken Sie einfach die Schlüssel Strg+x zusammen nach Auswahl des Ordners.
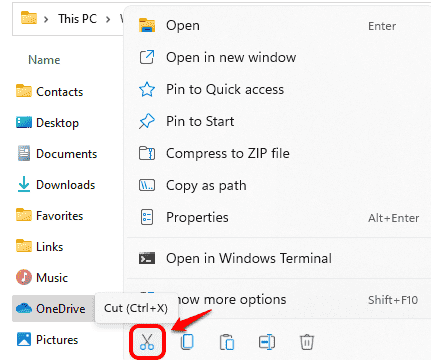
Schritt 9: als nächstes, Navigieren Sie zum neuen Ordner wohin Sie Ihren OneDrive -Ordner auf verschieben möchten. Fügen Sie den Ordner dort ein, indem Sie die Tasten drücken Strg+v zusammen.
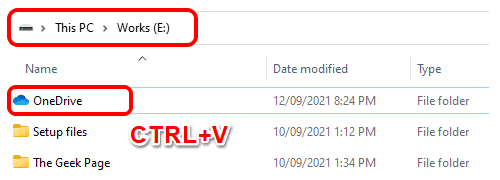
Schritt 10: Klicken Sie nun auf die OneDrive -Ikone Wieder aus der Taskleiste. Diesmal wird eine OneDrive -Ikone als getrennt sein.
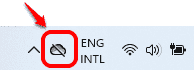
Schritt 11: Klicken Sie auf die anmelden Button als nächstes.
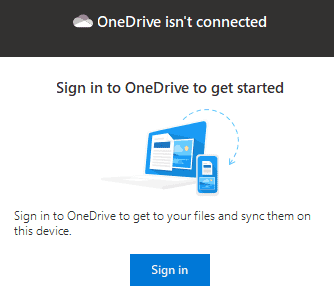
Schritt 12: Geben Sie Ihre Microsoft -E -Mail ein Ausweis, klicke auf anmelden Taste.
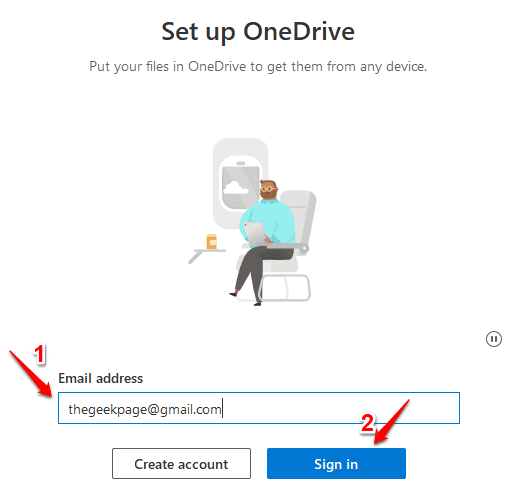
Schritt 13: Jetzt Passwort eingeben und schlagen anmelden Taste.
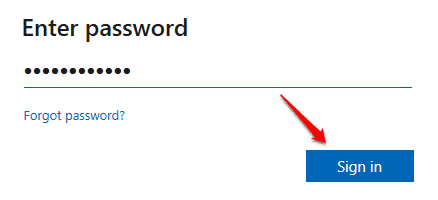
Schritt 14: Wenn sich das folgende Fenster öffnet und Ihren alten OneDrive -Ordnerspeicherort angezeigt wird, klicken Sie auf den Link mit der Aufschrift Den Ort wechseln.
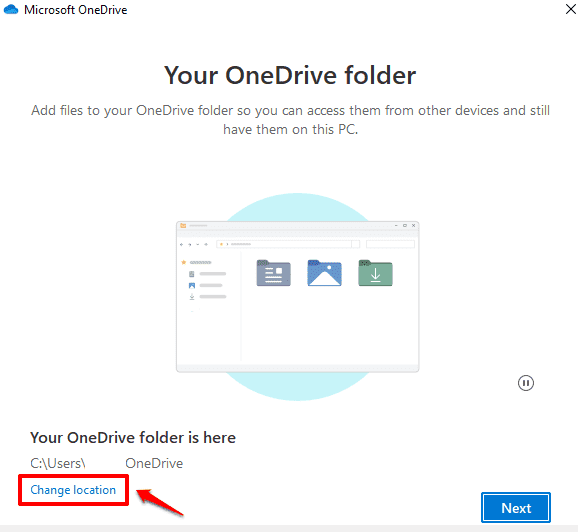
Schritt 15: Navigieren Sie zu Ihrem Zielordner, klicke auf Ordner auswählen Taste.
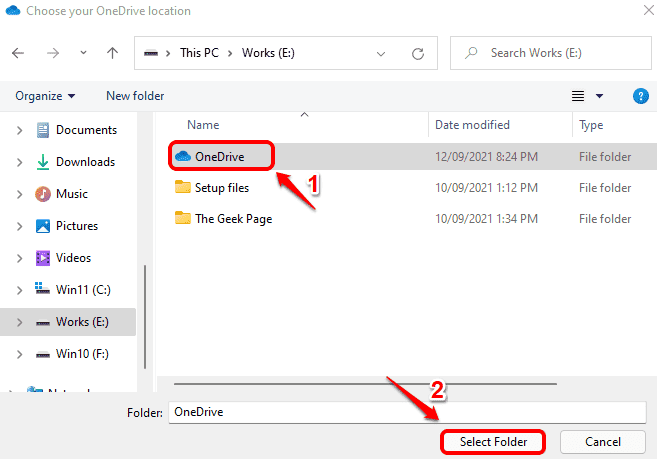
Schritt 16: Jetzt wird ein neues Bestätigungsfenster wie das unten gezeigte angezeigt. Klicke auf Verwenden Sie diesen Ordner Taste.
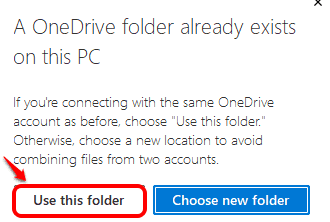
Schritt 17: Sie sind jetzt zurück zum Ordnerauswahlfenster zurück. Sie können sehen, dass der von Ihnen ausgewählte neue Ort aktualisiert wurde. Klicken Sie auf die Schaltfläche Weiter.
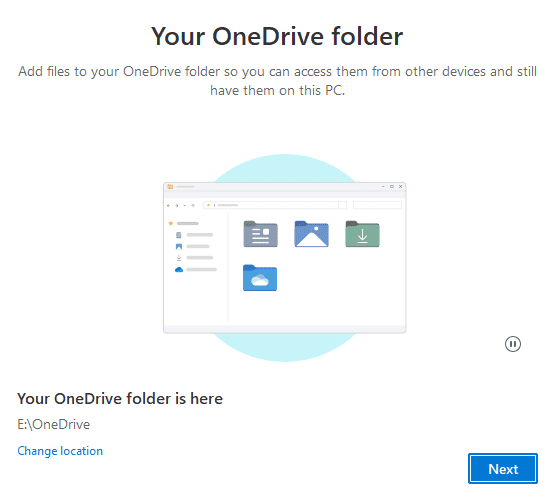
Schritt 18: Befolgen Sie die verbleibenden Schritte nach Ihrer Präferenz, meistens nur durch Klicken auf die Nächste Taste. Klicken Sie schließlich auf die Schaltfläche Öffne meinen OneDrive -Ordner Wenn Sie das folgende Fenster sehen.
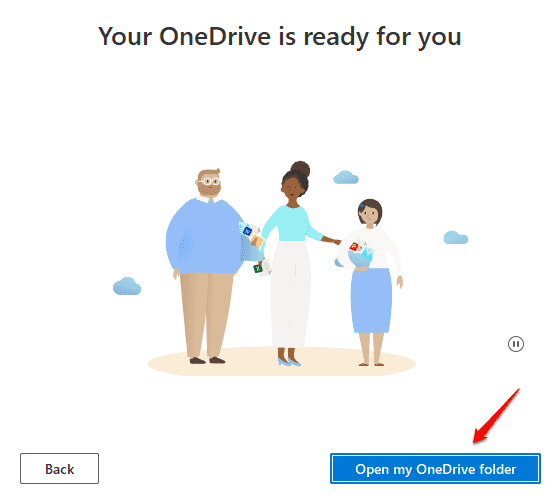
Schritt 19: Sie können jetzt Ihren OneDrive -Ordner am neuen Standort sehen. Sie können auch sehen, dass Ihre Dateien im Ordner eine haben grüne Zecke Markieren Sie gegen sie unter der Statusspalte, Angeben, dass sie mit Ihrem OneDrive -Konto synchronisiert sind.
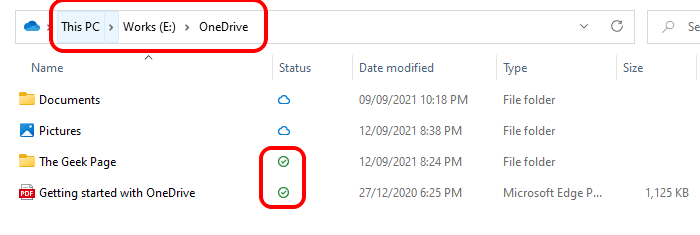
Bitte teilen Sie uns in Ihren Kommentaren mit, ob diese Methode für Sie funktioniert hat oder nicht.
- « Outlook -Suche nicht Arbeitsprobleme behoben
- So ändern Sie Windows Store Country oder Region in Windows 11 »

