So ändern Sie Optionen zum Markieren einer E -Mail wie in Outlook gelesen
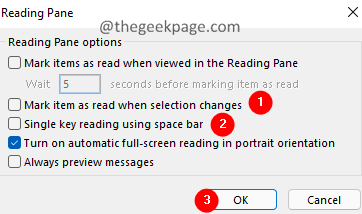
- 3776
- 1065
- Marleen Weight
Outlook ist mit Abstand das am häufigsten verwendete und zuverlässige Tool, das von Benutzern zum Surfen von E -Mails verwendet wird. Wenn Sie auf eine E -Mail klicken, wird die E -Mail standardmäßig als Lesen von Outlook markiert. Wenn Sie auf den Speicherplatz klicken, wird die ausgewählte E -Mail als gelesen markiert.
Dies könnte ein Problem sein, da Sie möglicherweise schnell die E -Mails durchlaufen haben, ohne sie tatsächlich zu lesen. Wenn Sie zu einem späteren Punkt zurückkehren, ist es schwierig, den Überblick über das zu verfolgen, was Sie tatsächlich gelesen haben.
Also ! Die gute Nachricht ist, dass Sie dieses Standardverhalten ändern können. Sie können das Verhalten so festlegen, dass die E-Mail so gelesen wird.
Wenn Sie sich darauf freuen, die Standardeinstellungen in Ihrem Outlook zu ändern, probieren Sie einfach die folgenden Schritte aus.
Schritte, die befolgt werden müssen, um die Option für die Erstellung einer E -Mail wie gelesen zu ändern
1. Öffnen Sie die Outlook -Anwendung.
2. Klick auf das Datei In den oberen Menüoptionen.
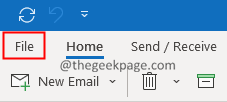
3. Klicke auf Optionen.
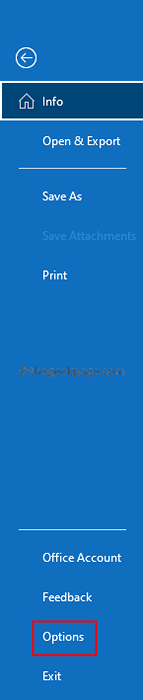
4. Das Fenster Outlook -Optionen wird geöffnet. Klicken Sie auf der linken Seite auf Post.
5. Scrollen Sie nach unten und finden Sie die Ausblicke Abschnitt. Klick auf das Lesen Taste.

6. Unkontrolliert die Option Markieren Sie das Element als Lesen, wenn sich die Auswahl ändert.
7. Unkontrolliert die Option Lesung der Einzelschlüssel mit der Space -Leiste.
8. Klick auf das OK Schaltfläche im Fenster "Lesen".
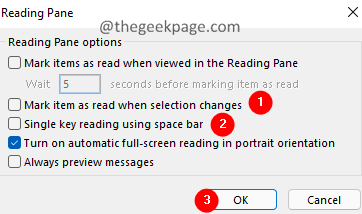
9. Klicken Sie im Fenster Outlook -Optionen auf die OK Taste.
Sobald dies erledigt ist, werden die E-Mails als schreibgeschützt gekennzeichnet, sobald Sie auf die E-Mail-Adresse doppelklicken, um sie zu öffnen und zu lesen.
Das ist alles.
Wir hoffen, dieser kurze Artikel war informativ. Bitte kommentieren Sie und lassen Sie uns wissen, ob dies geholfen hat.
Danke fürs Lesen.
- « So reparieren Sie BDDCI.SYS BSOD -Fehler in Windows 11 leicht
- So aktivieren oder deaktivieren Sie sich an meine Apps in Windows 11 »

