So ändern oder deaktivieren Sie den Windows 11 -Start -Sound

- 1399
- 141
- Phoebe Jeorga
Microsoft hat das Erscheinungsbild von Windows für das neue Windows 11 verändert. Geräusche sind keine Ausnahme. Sogar der Windows -Start -Sound hat sich verändert. Es ist mühelos und kurz und wohl unwichtig. Einige würden es jedoch vorziehen, den Windows 11 -Start -up -Sound zu ändern oder zu deaktivieren, und wir zeigen Ihnen, wie.

- Im Klang Fenster, das sich öffnet, scrollen Sie nach unten und wählen Sie Weitere Toneinstellungen.
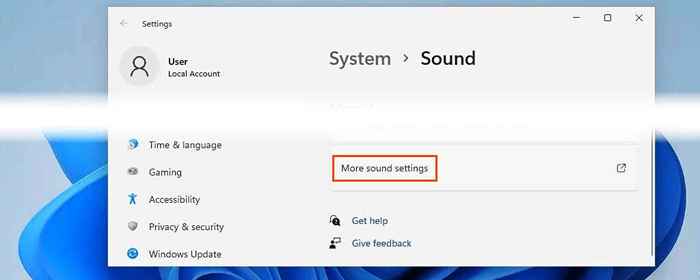
- Das vertraute Klang Fenster aus früheren Versionen von Windows Öffnungen. Wähle aus Geräusche Registerkarte, dann deaktivieren Sie die Spielen Sie Windows Startup Musik-Box. Klicken OK zum Auftragen und Verlassen des Fensters. Die anderen Windows -Sounds funktionieren weiter.
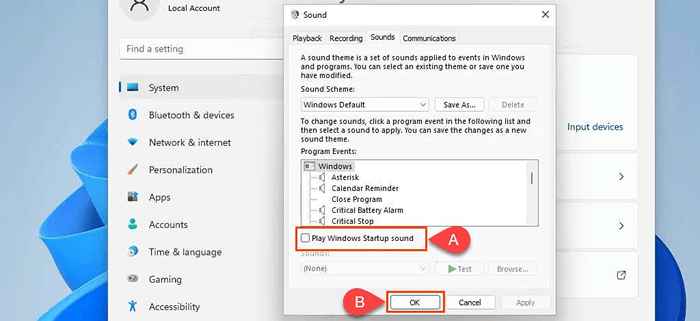
Wenn Sie alle Windows -Systemgeräusche deaktivieren, gehen Sie in die Geräuschmuster Dropdown und auswählen Keine Geräusche. Klicken OK zum Auftragen und Verlassen des Fensters.
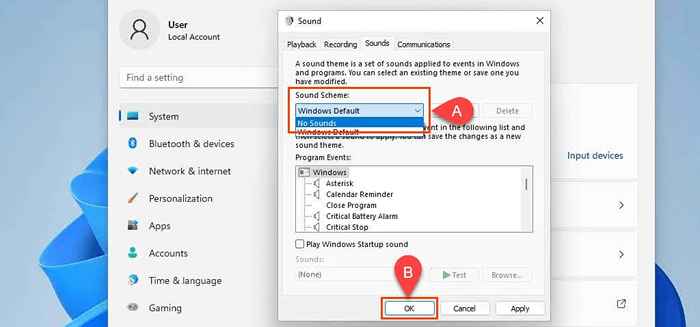
So deaktivieren Sie den Windows 11 Startup Sound mit Gruppenrichtlinien
Vielleicht möchten Sie den Windows 11 -Start -Sound für alle deaktivieren, die sich bei Windows anmelden. Das Festlegen einer Gruppenrichtlinie ist der beste Weg, dies zu tun. Dies erfordert die Rechte der Administratoren.
- Im Geräusche Fenster deaktivieren Sie die Spielen Sie Windows Startup Sound Box und auswählen Anwenden oder OK. Wenn das Kontrollkästchen beim Festlegen der Gruppenrichtlinie überprüft wird, wird die Gruppenrichtlinie eingeschaltet.
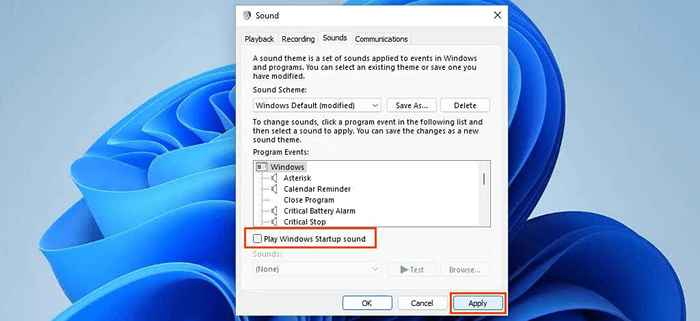
- Wählen Sie das Menü Start und beginnen Sie mit Tippen: Gruppe. Das Top -Ergebnis sollte sein Gruppenrichtlinie bearbeiten. Wählen Sie das aus.
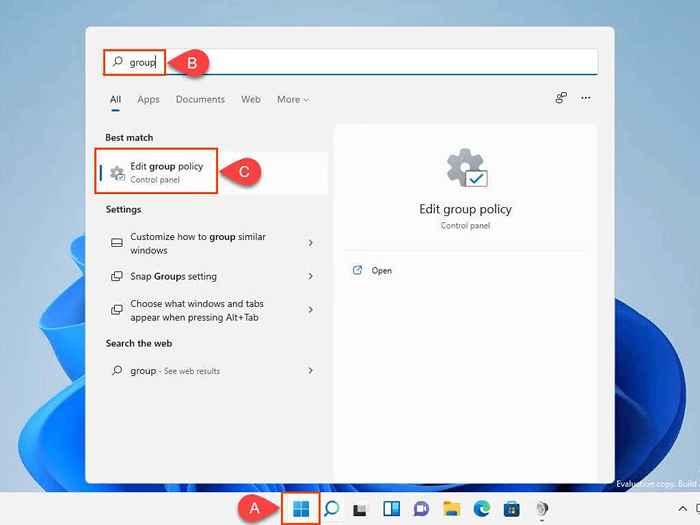
- Navigieren Sie im lokalen Gruppenrichtlinienredakteur zu Computerkonfiguration > Administrative Vorlagen > System > Einloggen. Finden Sie im rechten Bereich die Einstellung Schalten Sie Windows Startup Sound aus und wählen Sie es aus.

- Im Schalten Sie Windows Startup Sound aus Einstellung, ändern Sie es auf Ermöglicht und auswählen OK. Beachten Sie, dass es heißt: „Diese Richtlinie ist in dieser Version von Windows nicht verfügbar." Das ist falsch. Manchmal wird die Dokumentation in Windows nicht aktualisiert.
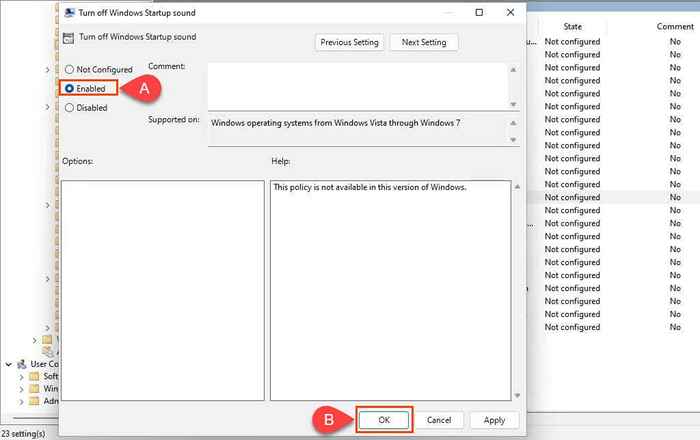
- Wenn Windows das nächste Mal startet, wird die Einstellung angewendet und der Windows -Start -Sound wird nicht abgespielt. Öffnen Sie die Einstellung sofort, um die Einstellung sofort anzuwenden, die Eingabeaufforderung und geben Sie den Befehl ein
gpupdate /Kraft
und drücke Eingeben. Die Computer- und Benutzerrichtlinien werden aktualisiert.
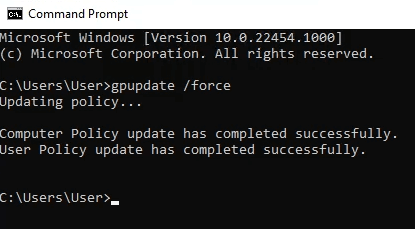
Öffnen die wieder auf Schallfenster und beachten Sie, dass die Spielen Sie Windows Startup Sound Box ist deaktiviert und auch ausgegraut, sodass es nicht geändert werden kann.

So deaktivieren Sie den Windows 11 Startup Sound mit PowerShell
Wenn Sie es noch nicht getan haben, nehmen Sie sich die Zeit, um PowerShell zu lernen. Mit PowerShell -Skripten können fast jeden Teil der Fenster manipuliert und sich wiederholende Aufgaben automatisieren.
Dieser Befehl oder in PowerShell -Begriffen - CMDLET, bearbeitet die Registrierung, um den Windows 11 -Start -up -Sound für alle auszuschalten, die sich am Gerät anmelden. Das CMDLet kann zu einem PowerShell -Skript hergestellt werden.
- Wählen Sie das Menü Start und suchen Sie nach Power Shell. Die erste Option ist Windows PowerShell. Klicken Sie mit der rechten Maustaste darauf und wählen Sie Als Administrator ausführen.
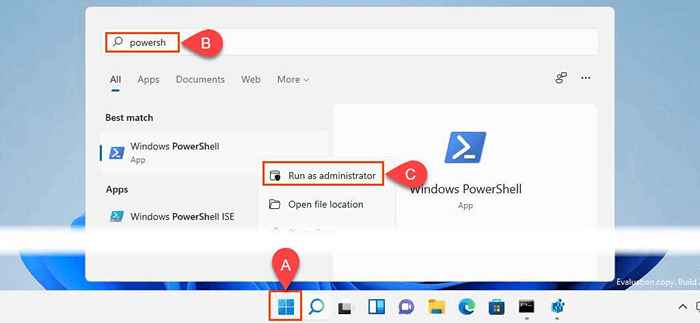
- Geben Sie bei der Eingabeaufforderung in PowerShell das CMDLET ein:
Set -ItemProperty -Path HKLM: \ Software \ Microsoft \ Windows \ CurrentVersion \ Policies \ System -name BehinderungSound -Value 0 -Force
und drücke Eingeben.

So ändern Sie den Windows 11 Startup -Sound
Vielleicht möchten Sie nur einen anderen Start -up -Sound. Vielleicht als Erinnerung, etwas als Streich zu tun oder nur weil Sie können. Wir werden Ihnen dabei helfen. Sie können entweder einen vorhandenen Windows -Sound verwenden oder Ihre eigenen verwenden.
Verwenden Sie einen benutzerdefinierten Sound für Windows 11 Startup Sound
Dies erfordert die Rechte der Administratoren. Stellen Sie auch sicher, dass die Datei in der Datei liegt .WAV -Format. Wenn dies nicht der Fall ist, könnten Sie den Sound in das umwandeln .WAV -Format.
- In Dateimanager, navigieren zu C: \ Windows \ Media
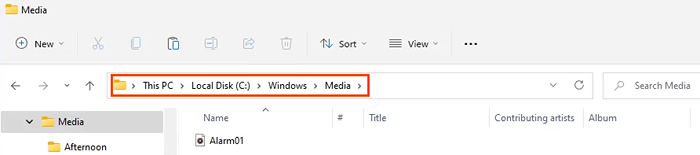
- Fügen Sie die ein .WAV -Datei. Es wird um die Erlaubnis des Administrators aufgefordert, in diesen Ordner zu kopieren. Wählen Weitermachen. Die Datei wird in diesen Ordner kopiert. Jetzt wird es in der Liste der verfügbaren Sounds in der System -Sounds -Liste angezeigt.
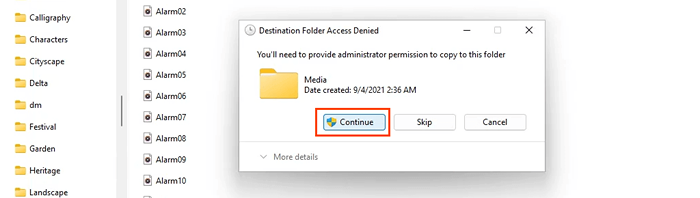
Ändern Sie den Windows 11 -Start -Sound mit der GUI
Standardmäßig wird Windows Anmeldung im Fenster Programmereignisse nicht angezeigt. Hier erfahren Sie, wie Sie es zeigen können. Es erfordert eine Änderung der Windows -Registrierung. Das Ändern der Windows -Registrierung kann für Windows schwerwiegende Probleme verursachen. Stellen Sie sicher, dass Sie die Windows -Registrierung unterstützen, damit sie bei Bedarf wiederhergestellt werden kann. Tun Sie dies nicht, wenn Sie sich nicht wohl fühlen, wenn Sie Registrierungsänderungen vornehmen.
- Drücken Sie Key gewinnen + R. Im Laufen Fenster, eingeben reflikt und auswählen OK.
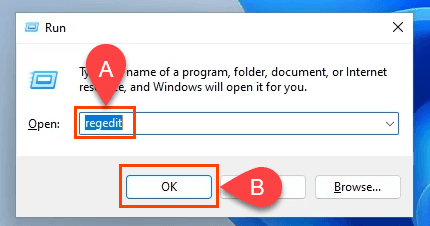
- Wenn das Registierungseditor öffnet sich, navigieren Sie zu Hkey_current_user \ appevents \ eventLabels \ WindowsLogon.

- Doppelklicken Sie auf die Ausschließend ausschließlich Registrierungsschlüssel. Ändern den Wert aus 1 Zu 0 und auswählen OK die Änderung anwenden. Schließen Sie den Registrierungsredakteur.
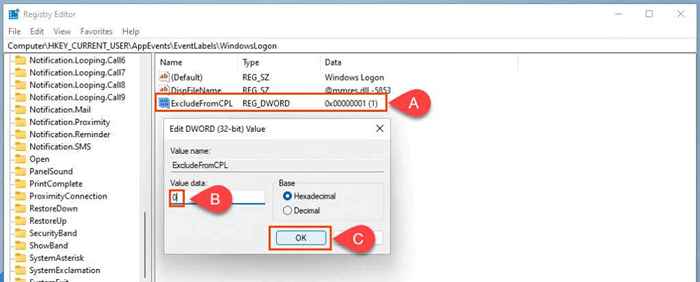
- Gehe zurück zum Klang Fenster und nach unten scrollen Programmereignisse. Windows Anmeldung wird jetzt da sein.
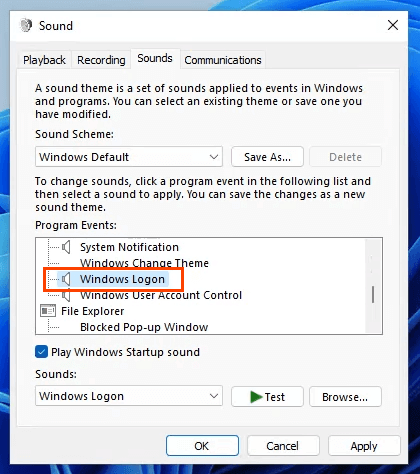
- Im Geräusche Wählen Sie das Feld, navigieren Sie zum gewünschten Sound und wählen Sie es aus. Versuche das Prüfen Taste, um sicherzustellen, dass es funktioniert. Wenn dies der Fall ist, wählen Sie aus OK Um die Änderung anzuwenden und das Schallfenster zu schließen. Dies wird der Sound sein, der beim nächsten Start von Windows 11 spielt, wenn Windows 11 gestartet wird.
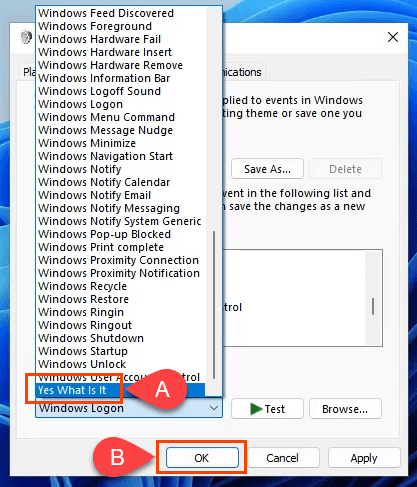
Hört sich gut an?
Jetzt, da Sie eine gute Tour darüber hatten, wie Geräusche in Windows verwaltet werden, durch Point-and-Click, Gruppenrichtlinie, Registry und PowerShell, was Sie sonst noch tun werden? Fügen Sie vielleicht benutzerdefinierte Sounds für andere Windows -Ereignisse hinzu? Oder erfahren Sie mehr über Gruppenrichtlinien, das Register und die Powershell? Mit diesen Tools ist Windows 11 anpassbarer als Sie vielleicht gedacht haben.
- « Die 8 besten Dateimanager für Windows 11/10 im Jahr 2022
- So beheben Sie ein WDF_VIOLATION BSOD unter Windows »

