So ändern oder aktualisieren Sie das Passwort, das im Microsoft Edge -Browser gespeichert wird
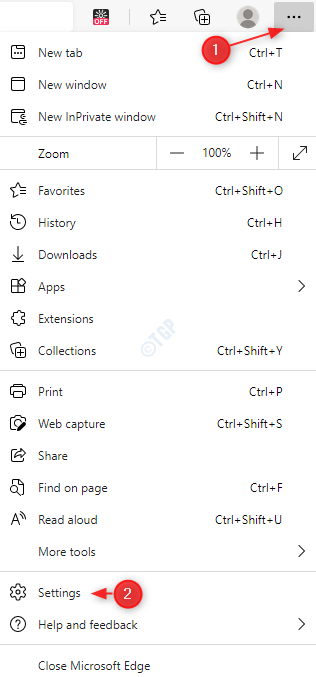
- 4157
- 974
- Lana Saumweber
Wir alle kennen diese Funktion im Microsoft Edge -Browser, in dem die in die Website eingegebenen Anmeldeinformationen (Benutzername und Passwort) gespeichert sind. Wir müssen die Anmeldeinformationen nicht erneut eingeben, wenn wir die Website zum nächsten Mal besuchen. Es wird automatisch vom Browser besiedelt. Wenn einer jedoch das Passwort aktualisieren oder Änderungen am aktuellen Benutzernamen und des im Browser gespeicherten Kennworts vornehmen möchte, kann es einfach mit den folgenden Schritten erfolgen.
Schritte zu befolgen:
Schritt 1: Öffnen Sie das Microsoft Edge -Browserfenster
Schritt 2: In der oberen rechten Ecke des Fensters,
- Drücken Sie auf dem Menü (…)
- Einstellungen auswählen
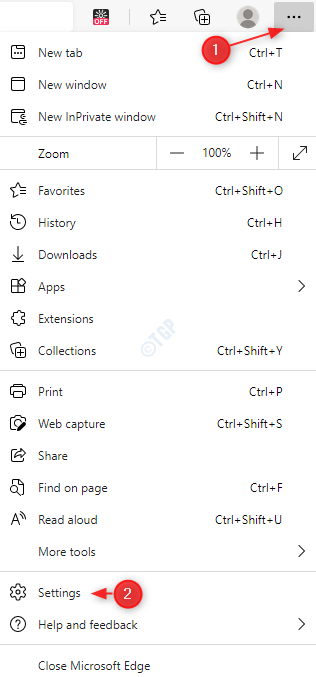
Schritt 3: Im Einstellungsfenster, das angezeigt wird,
- Klicke auf Profil Aus dem Menü der linken Seite
- Klicke auf Passwörter Aus dem rechten Menü
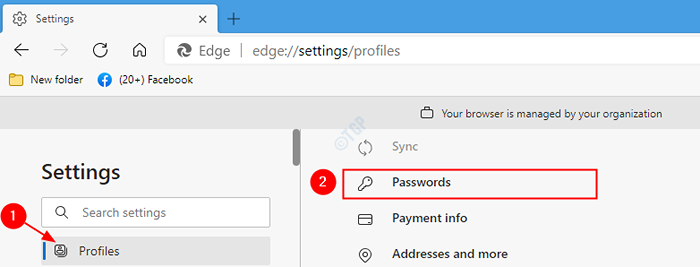
Schritt 4: Scrollen Sie im Fenster Passwörter nach unten und suchen Sie die Gespeicherte Passwörter Abschnitt. Hier sehen Sie alle Benutzernamen und Passwörter, die verschiedenen Websites entsprechend aufgeführt sind. Um einen bestimmten Benutzernamen und ein bestimmtes Passwort zu ändern,
- Klick auf das drei Punkte Neben Anmeldeinformationen (Benutzername und Passwort)
- Wählen Bearbeiten Aus der Speisekarte
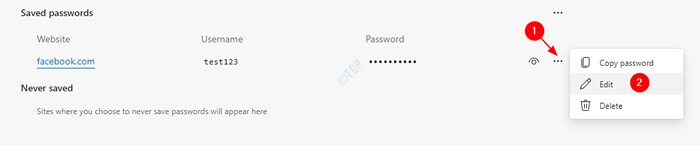
Schritt 5: Jetzt können Sie das Dialogfeld Windows Security öffnen, geben Sie Ihre PIN ein und drücken Sie die Eingabetaste
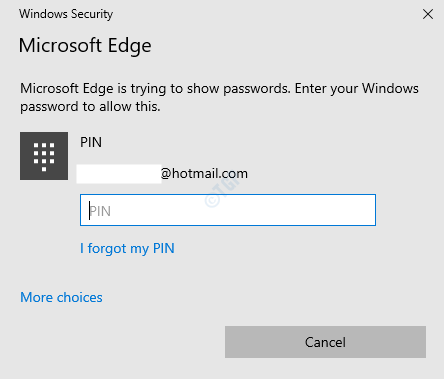
Schritt 6: Jetzt wird das Fenster Passwort bearbeiten. Hier kann man den Benutzernamen und das Passwort ändern und auf die klicken Erledigt Taste
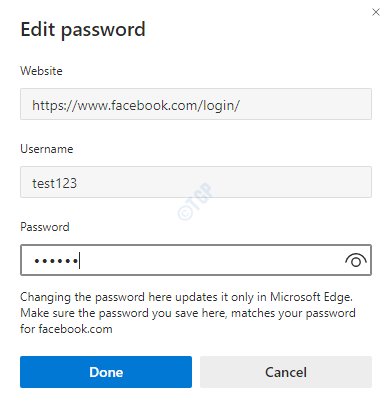
Schritt 7: Sie können die aktualisierten Anmeldeinformationen im Abschnitt gespeicherter Passwörter jetzt sehen.
Methode 2: Aus der Adressleiste
Schritt 1: Öffnen Sie den Microsoft Edge -Browser. Geben Sie in der Adressleiste die Adresse der Website ein, deren Anmeldeinformationen (Benutzername oder Passwort) geändert werden sollen.
Schritt 2: In der rechten Seite der Adressleiste,
- Klick auf das Schlüsselartig Symbol.
- Klick auf das Passwörter verwalten Taste
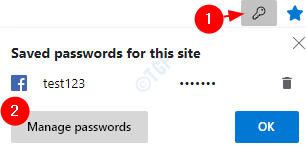
Schritt 3: Befolgen Sie nun die Schritte 4,5,6 von Methode 1.
Das ist alles. Mit diesen einfachen Änderungen können die Anmeldeinformationen in Edge geändert oder aktualisiert werden.
Vielen Dank für das Lesen. Wir hoffen, dieser Artikel war informativ. Bitte kommentieren Sie und lassen Sie uns wissen, ob Sie Probleme haben.
- « Der für den Dateiausblick angegebene Pfad.PST ist in Microsoft Outlook nicht gültig
- So erhalten Sie zuvor kopierte Elemente in die Zwischenablage in Windows 10 »

