So ändern Sie die PIN im Windows 11 -Computer
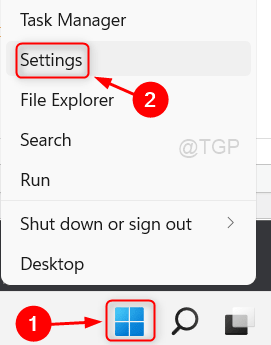
- 2701
- 697
- Phoebe Jeorga
Um Ihr System vor Angriffen wie Diebstahl Ihrer Daten zu sichern, ist es besser, einen PIN dafür zugewiesen zu haben, was auch bei einem Fehlschlag für Gesichts- oder Fingerabdruckerkennung erforderlich ist. Es ist eine gute Praxis, Ihre PIN von Zeit zu Zeit auf Ihrem System zu ändern / zu aktualisieren. Wenn Sie sich fragen, wie es geht, dann mach dir keine Sorgen. Wir haben in diesem Beitrag erklärt, wie Sie eine PIN für Ihren Windows 11 -PC mit einigen einfachen Schritten ändern können.
So ändern Sie die PIN für Windows mithilfe der Einstellungs -App
Schritt 1: Gehen Sie zur Taskleiste und klicken Sie mit der rechten Maustaste auf die Start Taste.
Schritt 2: Wählen Sie dann aus Einstellungen Option aus dem Kontextmenü wie im folgenden Screenshot gezeigt.
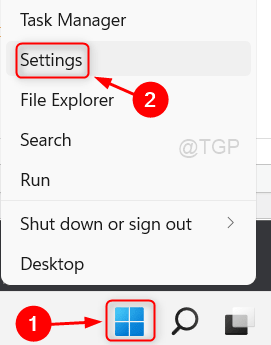
Schritt 3: Wählen Sie dann aus Konten Option im linken Menü der Einstellungs -App vorhanden.

Schritt 4: Klicken Sie auf Anmeldeoptionen Funktion auf der Seite der Konten auf der rechten Seite, wie im folgenden Screenshot gezeigt.

Schritt 5: Klicken Sie auf der Seite "Anmeldoptionen" klicken PIN (Windows Hallo) Abschnitt und dann tippen Sie auf PIN ändern Taste wie unten gezeigt.
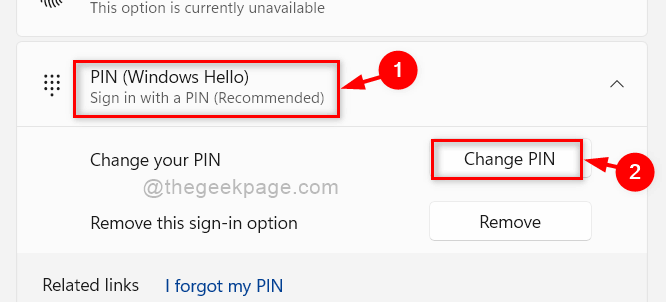
Schritt 6: Überprüfen Sie im Fenster "Pin -Pin -PIN" die Briefe und Symbole eingeben Kontrollkästchen.
Schritt 7: Geben Sie Ihren aktuellen Pin und Ihren neuen Pin ein und bestätigen Sie einen neuen Pin in ihren jeweiligen Feldern.
Schritt 8: Schließlich klicken Sie auf OK Taste, um die PIN zu ändern.
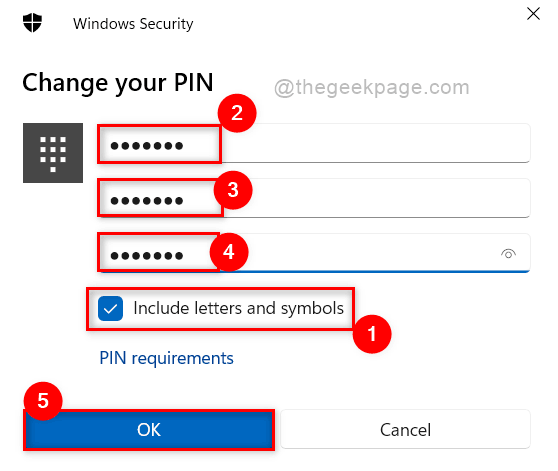
Schritt 9: Schließen Sie nach dem Ändern der PIN für Windows -System die Einstellungs -App.
Auf diese Weise können Sie die PIN für Ihr Windows 11 -System ändern.
Das sind Jungs. Ich hoffe, dieser Beitrag war interessant und hilfsbereit.
Bitte hinterlassen Sie uns Kommentare unten.
Danke!
- « Korrigieren Sie den Windows -Host -Prozess Rundll32 hat in Windows 11/10 aufgehört zu arbeiten
- Fix Excel kann diese Aufgabe nicht mit dem verfügbaren Ressourcenfehler in MS Excel unter Windows 11/10 erledigen »

