So ändern Sie die Aktualisierungsrate in Windows 11
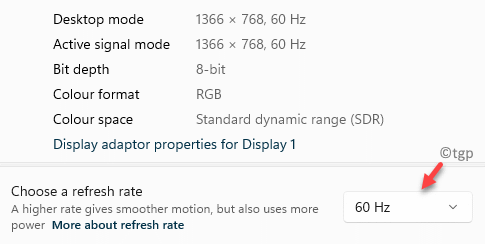
- 821
- 156
- Phoebe Jeorga
Die Windows -Aktualisierungsrate bestimmt, wie oft pro Sekunde die Grafikkarte ein Bild auf Ihren Bildschirm zeichnen kann. Dies wird in Hertz gemessen, und je höher die Zahl, sind die glatteren Animationen auf, desto höher werden die glatteren Animationen angezeigt. Sie können die Aktualisierungsrate Ihres Monitors in Windows ändern. Die Standardeinstellung beträgt 60 Hz oder 60 Bilder pro Sekunde, aber Sie können es auf 120 Hz oder 120 Bilder pro Sekunde einstellen. Dies ermöglicht ein reibungsloseres Spielspiel und verringert die Verzögerung zwischen Input und visueller Reaktion. Die Aktualisierungsrate ist in Fällen von Spielen deutlicher.
Eine höhere Aktualisierungsrate bietet automatisch ein reibungsloseres Erlebnis sowohl für das Spielen als auch für Ihr System. Gleichzeitig konsumiert es viele der Laptop -Ressourcen. Mit den All New Windows 11 und den Änderungen in einigen Funktionen ist es jedoch schwierig, die Änderungen vorzunehmen. Hier finden Sie Anweisungen, wie Sie Ihre Aktualisierungsrate in Windows 11 ändern können.
Methode 1: Änderung der Aktualisierungsrate aus den erweiterten Anzeigeeinstellungen
Windows 11 verfügt über eine All New Settings -App, die die gleichen Funktionen hat, aber jetzt an verschiedenen Orten und einige sogar versteckt darunter versteckt sind. Da es schwierig sein kann, einige der Einstellungen zu finden, sind wir hier, um Sie mit demselben zu führen.
Diese Methode umfasst das Ändern der Aktualisierungsrate Ihrer Anzeige durch die erweiterten Anzeigeeinstellungen. Mal sehen, wie:
Schritt 1: Drücken Sie die Win + i Tasten zusammen auf Ihrer Tastatur, um die zu öffnen Einstellungen App.
Schritt 2: Im Einstellungen Fenster, klicken Sie auf System auf der linken Seite.
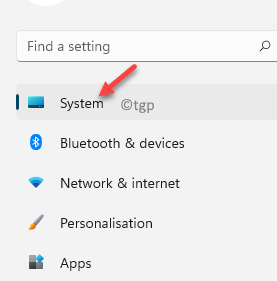
Schritt 3: Gehen Sie nun zur rechten Seite und klicken Sie auf Anzeige.
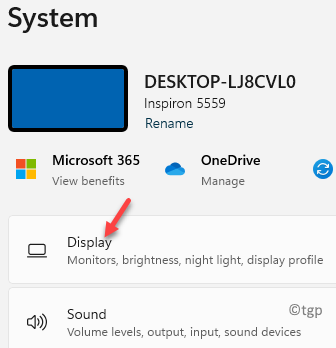
Schritt 4: Im nächsten Fenster auf der rechten Seite scrollen Sie nach unten und klicken Sie auf Erweiterte Anzeige.
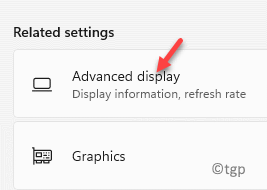
Schritt 5: Als nächstes in der Erweiterte Anzeige Bildschirm, gehen Sie zum Wählen Sie Aktualisierungsrate Abschnitt und klicken Sie auf die Dropdown daneben.
Sie sehen nun eine Liste der Aktualisierungsrate -Optionen, aus denen Sie die Ihrer Wahl auswählen können.
Die Änderung ist sofort wirksam.
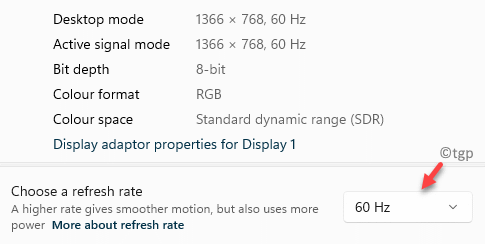
Sie können jetzt Ihr Spiel auf die Änderung der Aktualisierungsrate überprüfen.
Methode 2: Änderung der Aktualisierungsrate aus den Eigenschaften der Anzeigeadapter
Mit dieser Methode können Sie auch die Einstellungen zur Aktualisierungsrate über die Einstellungs -App ändern, jedoch über die Eigenschaften der Anzeigeadapter. Hier erfahren Sie, wie Sie die Änderungen vornehmen können:
Schritt 1: Klicken Sie mit der rechten Maustaste auf Start und auswählen Einstellungen Aus dem Kontextmenü.
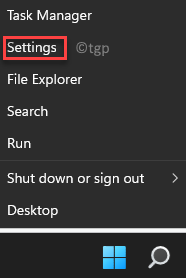
Schritt 2: Im Einstellungen Fenster, das sich öffnet, gehen Sie zur rechten Seite und wählen Sie die aus Anzeige Möglichkeit.
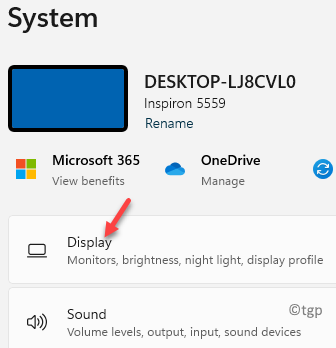
Schritt 3: Als nächstes in der Anzeige Bildschirm auf der rechten Seite scrollen Sie etwas nach unten und klicken Sie auf die Erweiterte Anzeige Möglichkeit.
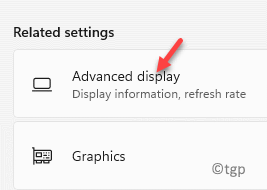
Schritt 4: Jetzt in der Erweiterte Anzeige Bildschirm, gehen Sie zum Informationen anzeigen Abschnitt und klicken Sie auf Anzeigeadaptereigenschaften für Anzeige 1.
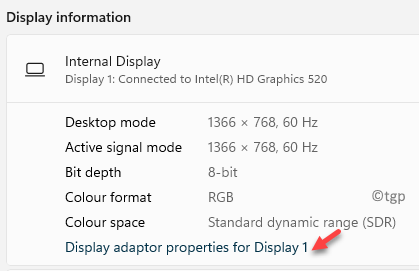
Schritt 5: Es öffnet die Eigenschaften Fenster.
Wählen Sie hier die aus Monitor Registerkarte und gehen Sie zum Einstellungen überwachen Abschnitt.
Klicken Sie nun auf die Dropdown-Liste unten Bildschirm -Aktualisierungsrate Option und wählen Sie die gewünschte Aktualisierungsrate aus der Liste.
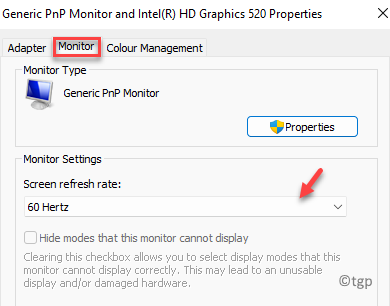
Sie haben jetzt die Aktualisierungsrate für das Display erfolgreich geändert.

