So ändern Sie den Speicherort in der nahe gelegenen Freigabe in Windows 11
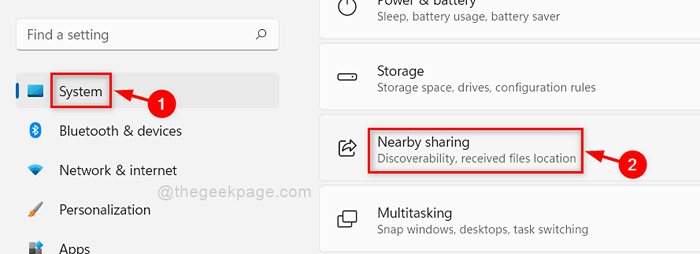
- 1899
- 573
- Marleen Weight
Wenn ein Benutzer früher Dateien / Ordner auf ein anderes Gerät übertragen wollte, musste er das Stiftlaufwerk (USB -Gerät) für die Datenübertragung verwenden. Jetzt verfügt Windows über eine neue Funktion namens nahegelegenes Sharing, mit der Sie mit Ihrem Microsoft-Konto einchecken und mit anderen nahe gelegenen Geräten über Bluetooth oder Wi-Fi synchronisieren können. Dies ist bei weitem der einfachste Weg, um Daten mit nahe gelegenen Geräten auszutauschen. Benutzer können nicht nur Daten teilen, sondern auch Dateien von anderen nahe gelegenen Geräten empfangen. Wenn Sie den Speicherort für Dateien ändern möchten, die über die Teilen von nahe gelegenen Teilen empfangen werden, zeigt Ihnen dieser Beitrag, wie in 2 Methoden.
So ändern Sie den Standort in der nahe gelegenen Freigabe in Windows 11 mithilfe der Einstellungs -App speichern Sie den Standort in der nahe gelegenen Freigabe
Schritt 1: Drücken Sie Windows + i Tasten zusammen zum Öffnen Einstellungen App.
Schritt 2: Klicken System auf der linken Seite des Fensters.
Schritt 3: Scrollen Sie dann die Seite und klicken Sie auf In der Nähe teilen auf der rechten Seite, wie im folgenden Screenshot gezeigt.
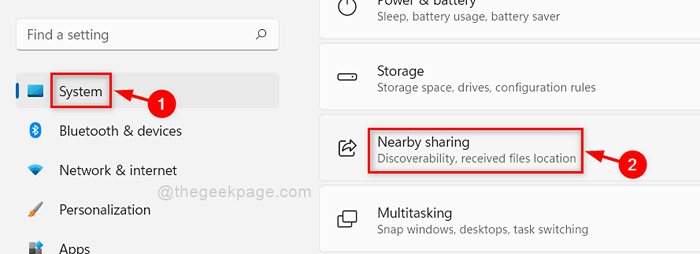
Schritt 4: Klicken Ändern Taste, um es zu ändern.
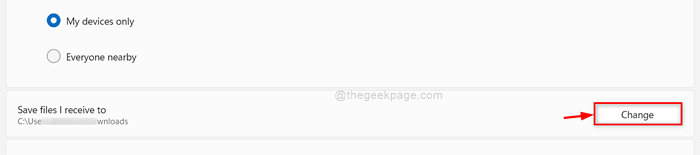
Schritt 5: Wählen Sie dann den Ordner im Pop -up -Fenster aus, in dem Sie die empfangenen Dateien über die Teilen in der Nähe speichern möchten (für z. B.: Desktop)
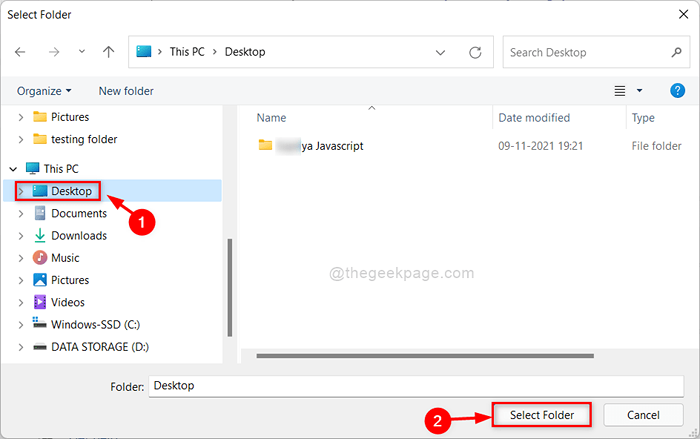
Schritt 6: Schließen Sie das Einstellungsfenster, nachdem Sie den Speicherort in der nahe gelegenen Freigabe geändert haben.
Hoffe, diese Methode war hilfreich.
So ändern Sie den Standort in der nahe gelegenen Freigabe in Windows 11 mit dem Registrierungseditor
Schritt 1: Drücken Sie Windows + r Tasten zusammen zum Öffnen Laufen Dialogbox.
Schritt 2: Typ reflikt in der Laufbox und drücken Sie die Eingeben Taste.
Schritt 3: Klicken Ja auf der UAC -Aufforderung, fortzufahren.
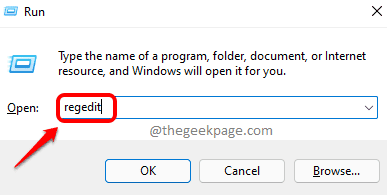
Schritt 4: Kopieren Sie und fügen Sie den folgenden Pfad in der leeren Adressleiste ein und fügen Sie sie ein und klicken Sie auf die Eingeben Taste.
Hkey_current_user \ software \ microsoft \ windows \ currentversion \ cdp
Schritt 5: Wähle aus CDP Registrierungsschlüssel auf der linken Seite des Fensters.
Schritt 6: Doppelklicken Sie auf die NearShareFilesAvelocation Stringwert auf der rechten Seite.
NOTIZ:- Wenn es fehlt NearShareFilesAvelocation.
Schritt 7: Geben Sie den Pfad zum Ordner ein, in dem Sie die empfangenen Dateien speichern möchten. (Für zB:- Desktop)
Klicken OK Änderungen vornehmen.
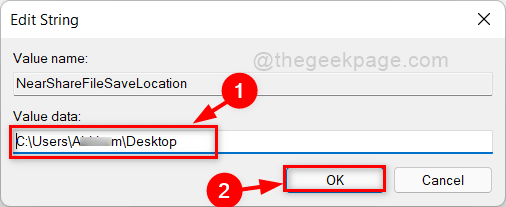
Schritt 8: Schließen Sie den Registrierungseditor und starten Sie Ihr System neu.
Von nun an werden alle empfangenen Dateien über die Teilen in der Nähe in dem neuen ausgewählten Standort gespeichert.
Das sind Jungs.
Ich hoffe, dieser Artikel war informativ und hilfreich.
Bitte teilen Sie uns im Kommentarbereich mit, welche Methode Ihnen gefallen hat.
Danke!
- « 4 verschiedene Möglichkeiten, um in den Windows 11 -Sicherheitsmodus zu gehen
- So beheben Sie CDPusersVC nicht, um Beschreibung zu lesen (Fehlercode 15100) »

