So ändern Sie die Bildschirmauflösung in Windows 10
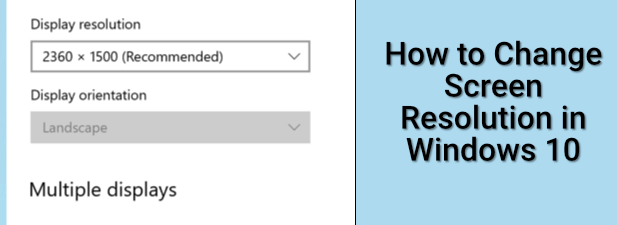
- 4600
- 1483
- Miriam Bauschke
Wenn Sie einen Windows 10 -PC oder einen Laptop verwenden, werden bestimmte Einstellungen für Sie automatisch festgelegt. Wenn Sie beispielsweise einen neuen Monitor an Ihren PC anschließen, versucht Windows, die bestmögliche Bildschirmauflösung für die Ausgabe von Videos an Ihren Monitor in einer Größe und Auflösung zu ermitteln, die es unterstützt.
Wenn es fehlende Treiber gibt oder wenn Ihr Bildschirm verschwommen aussieht, müssen Sie möglicherweise die Bildschirmauflösung ändern. Es gibt einige Möglichkeiten, wie Sie die Auflösung in Windows 10 ändern können, z. B. über das Windows-Einstellungsmenü oder mithilfe der Steuerungssoftware von Drittanbietern. Um die Auflösung in Windows 10 zu ändern, müssen Sie Folgendes tun.
Inhaltsverzeichnis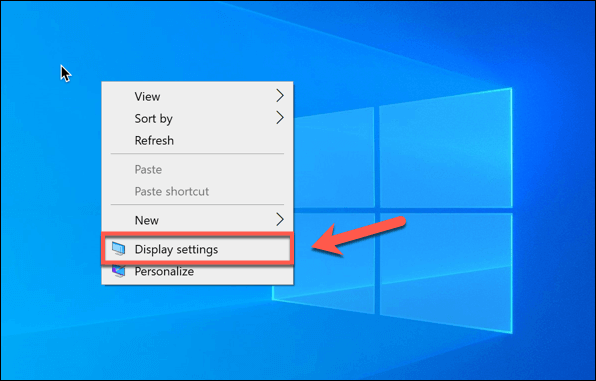
- Sie können auch mit der rechten Maustaste auf das Startmenü klicken und auswählen Einstellungen. Wählen Sie im Menüfenster Einstellungen aus System> Anzeige So erreichen Sie das Menü der Anzeigeeinstellungen.
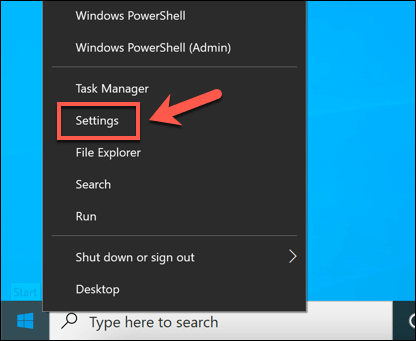
- Im Anzeige Das Menü wird verschiedene Optionen zum Ändern der Anzeigeeinstellungen angezeigt. Um die Auflösung zu ändern, wählen Sie eine neue Auflösung aus dem aus Bildschirmauflösung Dropdown-Menü (in der Maßstab und Layout Abschnitt). Die Auflösung, von der Windows glaubt, dass es sich am besten handelt, wird mit einem empfohlenen Tag (z. B, 2360 x 1500 (empfohlen)).
Wenn Sie jedoch mit dieser Auflösung unzufrieden sind, müssen Sie eine Alternative auswählen, indem Sie eine andere Auflösung aus dem Dropdown-Menü auswählen.
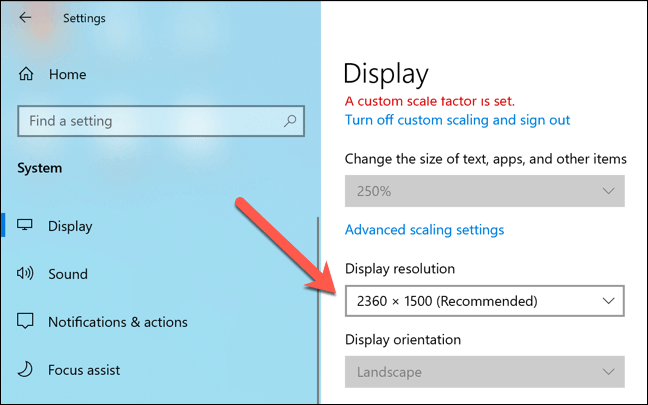
- Wenn Sie eine neue Auflösung auswählen, wechselt Windows 15 Sekunden lang vorübergehend darauf. Sie müssen auswählen Behalte die Änderungen bei im Popup-Fenster, um die Änderung zu sichern, oder auswählen Zurückkehren Sofort zurück zur letzten gespeicherten Auflösung zurückkehren. Wenn Sie keine einer der Optionen auswählen, kehrt Windows automatisch zur alten Auflösung zurück, sobald der Timer abgelaufen ist.
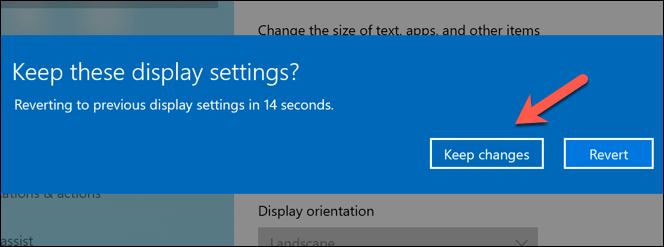
- Wenn Sie zusätzliche Details zu Ihrer aktuellen Bildschirmauflösung (einschließlich Aktualisierungsrate) anzeigen möchten, wählen Sie Erweiterte Anzeigeeinstellungen.
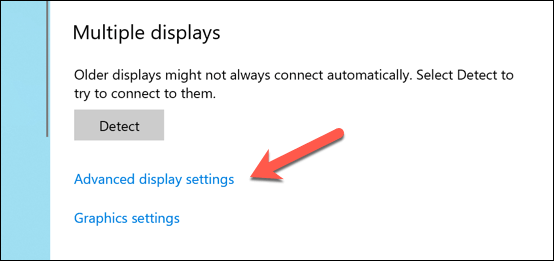
- Wählen Sie Ihren Monitor im Dropdown-Menü aus. Informationen über den Monitor und die aktive Auflösung, einschließlich der Aktualisierungsrate der Anzeige, werden in der angezeigt Informationen anzeigen Box unten. Um die Aktualisierungsrate zu ändern, wählen Sie die aus Adaptereigenschaften anzeigen Option unten.
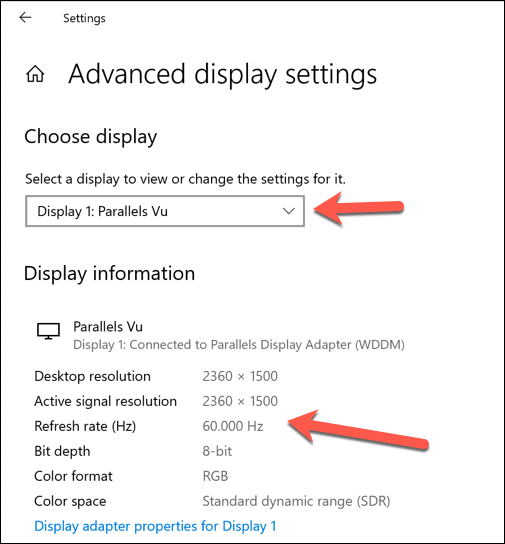
- Im Eigenschaften überwachen Fenster, wählen Sie die aus Monitor Tab. Verwendung der Bildschirm -Aktualisierungsrate Dropdown-Menü, wählen Sie eine andere Aktualisierungsrate und wählen Sie dann aus OK speichern. Wenn die Aktualisierungsrate zu hoch ist, kann Ihr Monitor aus leer werden. Stellen Sie daher sicher, dass Ihr Monitor die ausgewählte Aktualisierungsrate unterstützt, bevor Sie die Änderung vornehmen.
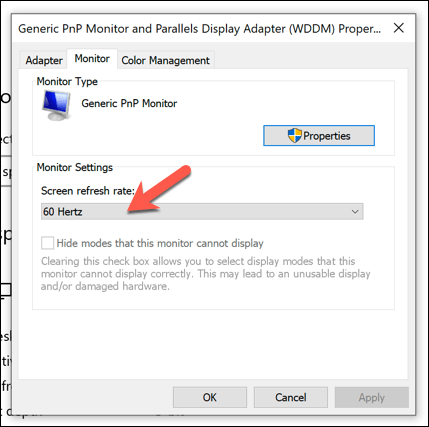
Verwenden einer Herstellergrafiksteuerungs -App
Windows-Einstellungen sind der beste Weg, um die Auflösung in Windows 10 schnell zu ändern und die Anzeigequalität zu verbessern. Wenn Sie jedoch eine Markengrafikkarte verwenden, können Sie möglicherweise feststellen.
Dazu gehören benutzerdefinierte Bildschirmauflösungen, Farbeinstellungen und mehr. Wenn Sie einen internen Intel -Grafik -Chipsatz haben, werden möglicherweise bereits das Intel -Grafik -Bedienfeld installiert. Ebenso haben Benutzer von NVIDIA -Grafikkarten das NVIDIA -Bedienfeld, während AMD -Benutzer AMD Radeon -Software zur Verfügung haben.
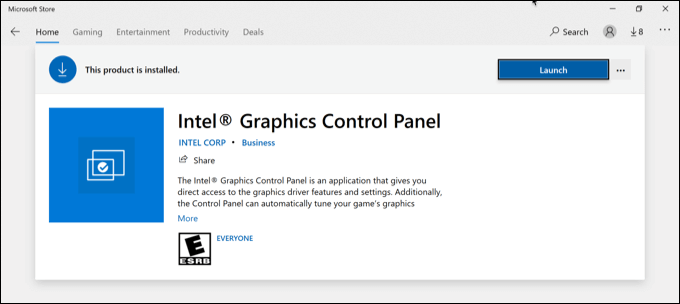
Wenn Sie keine Grafikkarte oder Chipsatz installiert haben, müssen Sie die Website des Herstellers (oder den Microsoft Store, für NVIDIA und Intel) besuchen, um sie zu installieren. Suchen und öffnen Sie die App im Windows -Startmenü nach dem Installieren und öffnen Sie sie. Einige Apps, wie das Intel Graphics Control Panel, sind über das Systemfach in der Taskleiste zugegriffen.
Die Schnittstelle für diese Apps variiert, sodass Sie jede App sorgfältig durchsuchen müssen, um die gewünschten Einstellungen zu finden. Beispielsweise finden Benutzer in Intel Graphics Control Panel die Dropdown-Optionen für Bildschirmauflösung und Aktualisierungsrate in der Hauptdauer Allgemeine Einstellungen Tab.
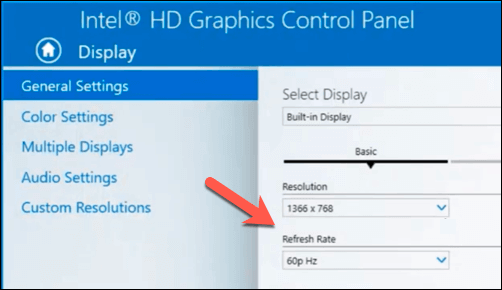
Wenn Sie Probleme haben, können Sie in die Windows -Einstellungen zurückkehren, um die Auflösung stattdessen zu ändern, ohne sich auf Ihre Anzeigequalität auswirken.
Testen der Anzeigequalität mithilfe von Software Drittanbieter
Windows 10 benötigt keine Software von Drittanbietern, um die Bildschirmauflösung zu ändern (abgesehen von denen, die von einem Grafikkarten- oder Chipsatz-Hersteller angeboten werden). Die Ausnahme dazu ist jedoch, wenn Sie die Videoausgangsqualität für Situationen wie Spiele oder Videobearbeitung verbessern möchten.
Einige Apps von Drittanbietern wie Calibriz können Sie Ihren Monitor so kalibrieren, dass Sie die besten Einstellungen für Ihre Anzeigeausgabe entsprechen. Dies hilft sicherzustellen.
Apps wie Calibrize konzentrieren sich jedoch speziell auf die Farbqualität und sind möglicherweise nicht für die Änderung der Bildschirmauflösung geeignet.
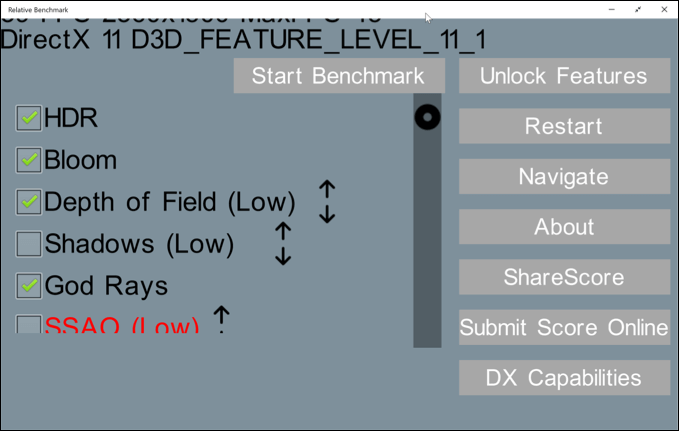
Einige der besten Apps von Drittanbietern für die Änderung der Bildschirmauflösung in Windows 10 können im Microsoft Store heruntergeladen werden. Wenn Sie beispielsweise die höchste Auflösung finden möchten, die Sie für bestimmte Spiele verwenden können, würde sich die relative Benchmark -App als nützlich erweisen und die besten Auflösung und Grafikeinstellungen identifizieren.
Wenn Sie die Dinge weiter übernehmen möchten, können Sie die vollständige System -Benchmark -Software wie Novabench ausführen, um Ihren PC oder Laptop zu testen und die besten Auflösung und Anzeigeeinstellungen zu identifizieren.
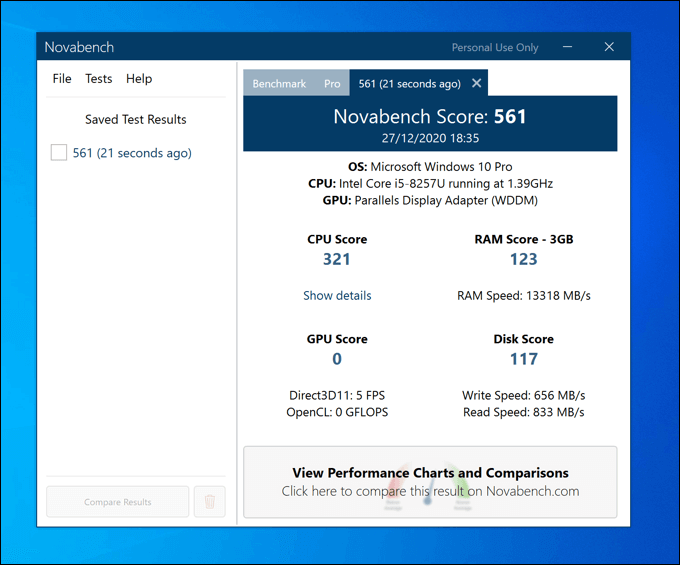
Wenn Ihr Grafikkarten- oder interne Grafik -Chipsatz in der Lage ist, höhere Bildschirmauflösungen zu unterstützen, erhalten Sie mit der Benchmark -Software wie Novabench weitere Details darüber, wie weit Sie sie erhöhen können, ohne sich auf Ihre Gesamtsystemleistung auswirken zu können.
Sie können Ihre Systemauflösung nur so weit wie die Hardware unterstützt. Wenn Ihr Grafikkarten- oder interne Grafik-Chipsatz zu kämpfen hat, müssen Sie über die Aktualisierung Ihrer Grafikkarte nachdenken und einen Monitor mit höherer Qualität in Betracht ziehen.
Verbesserung der Windows 10 -Überwachungsqualität
Wenn Sie die Auflösung in Windows 10 ändern, können Sie von höherwertigen Monitoren, höheren Bildschirm-Aktualisierungsraten und einer besseren Pixeldichte nutzen. Sie benötigen nur den richtigen Monitor mit einem großen Qualitätsunterschied zwischen 60 Hz und 240 Hz -Monitoren, selbst mit einem Budget -Gaming -Monitor im Vergleich zu einem grundlegenden Büromodell.
Ändern der Bildschirmauflösung ist nur eine Möglichkeit, die Qualität Ihrer Windows -Anzeigeausgabe zu verbessern. Sie können auch die Display-Technologie wie NVIDIA G-Sync nutzen, die Video-Wiedergabe und -spiel.

