So ändern Sie die Bildschirmabbausbetriebszeit in Windows 11
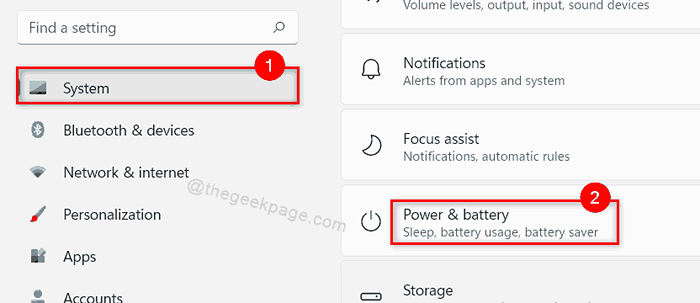
- 2755
- 59
- Matteo Möllinger
Wenn der Bildschirm die Helligkeit verringert hat, spart er den Batterieverbrauch in größerem Maße. Es ist also immer besser, das System gesperrt zu lassen, wenn Sie nicht von Ihrem Laptop sind. Einer ist daran, dass das System vor anderen Menschen sicher ist und auch Energie spart, wenn der Bildschirm ausgeschaltet ist. Aber Windows 11 schaltet den Bildschirm aus, wenn das System standardmäßig fast 30 Minuten inaktiv ist. Bis das System nicht verwendet wird, entwässert es den Akku zu sehr. Daher können Sie den Bildschirm im Windows -System einstellen / ändern. In diesem Beitrag zeigen wir Ihnen, wie Sie die Bildschirm-Ausschalten in vielerlei Hinsicht auf Ihrem Windows 11-System festlegen / ändern können.
Inhaltsverzeichnis
- Methode 1: So setzen
- Methode 2: So stellen Sie mit Windows PowerShell die Ausschalten des Bildschirms in Windows 11 fest
- Methode 3: So setzen
Methode 1: So setzen
Schritt 1: Drücken Sie Windows + i Tasten zusammen auf Ihrer Tastatur zum Öffnen zusammen Einstellungen App.
Schritt 2: Gehen Sie zu System Auf der linken Seite des Einstellungsfensters.
Schritt 3: Klicken Sie dann auf Strom und Akku Auf der rechten Seite des Fensters, wie im folgenden Bild gezeigt.
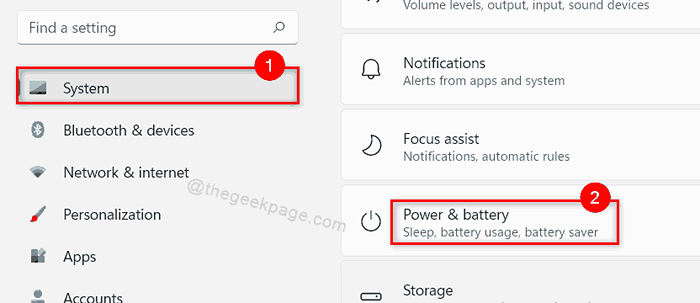
Schritt 4: Klicken Sie auf Bildschirm und Schlaf Option unter Leistung Abschnitt wie unten gezeigt.
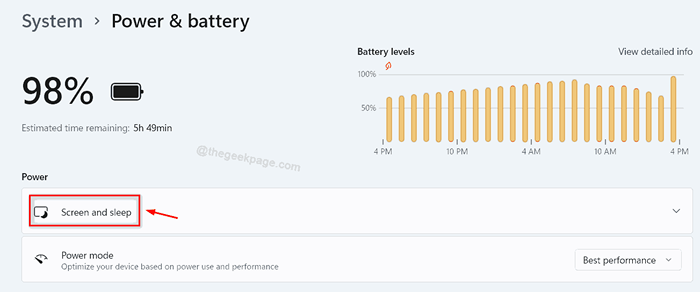
Schritt 5: Klicken Sie unter Bildschirm- und Schlafabschnitt auf die Schalten Sie bei der Batterieleistung meinen Bildschirm danach aus Dropdown -Liste und setzen Sie sie auf 4 Minuten.
Schritt 6: Klicken Sie dann auf Schalten Sie nach dem Einschalten meinen Bildschirm danach aus Dropdown -Liste und setzen Sie sie auf 10 Minuten Wie im folgenden Screenshot gezeigt.
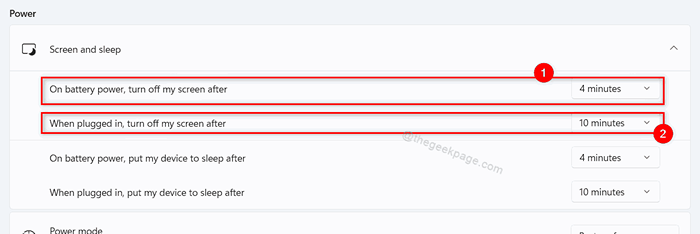
Schritt 7: Schließen Sie das Einstellungs -App -Fenster.
Methode 2: So stellen Sie mit Windows PowerShell die Ausschalten des Bildschirms in Windows 11 fest
Schritt 1: Drücken Sie Windows + r Tasten auf Ihrer Tastatur zum Öffnen Laufen Dialogbox.
Schritt 2: Typ Power Shell in der Laufkiste und drücken Sie Strg + Shift + Eingabetaste Tasten zusammen zum Öffnen Power Shell als Administrator.
Schritt 3: Klicken Sie auf Ja Um die UAC -Eingabeaufforderung fortzusetzen.
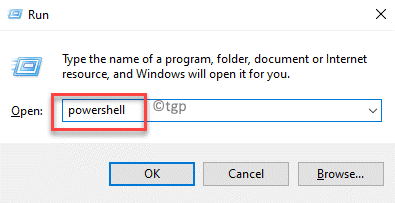
Schritt 4: Geben Sie den folgenden folgenden Befehl ein und klicken Sie auf die Eingeben Schlüssel wie unten gezeigt.
Beim Akku:
powercfg -change -monitor -Timeout -dc x
Wenn Sie angeschlossen sind:
powercfg -change -monitor -Timeout -ac x
Notiz:- Ersetzen X Mit der Anzahl der Minuten, die Sie möchten, wenn der Bildschirm die Zeitüberschreitung auf Ihrem System ausschalten.
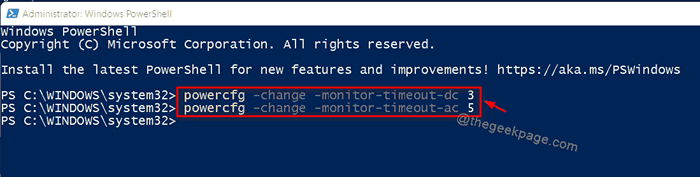
Schritt 5: Schließen Sie die PowerShell -Anwendung.
Das ist es.
Methode 3: So setzen
Schritt 1: Drücken Sie Windows + r Tasten zusammen auf Ihrer Tastatur zum Öffnen zusammen Laufen Dialogbox.
Schritt 2: Typ Kontrolle in der Laufkiste und drücken Sie die Eingeben Taste.
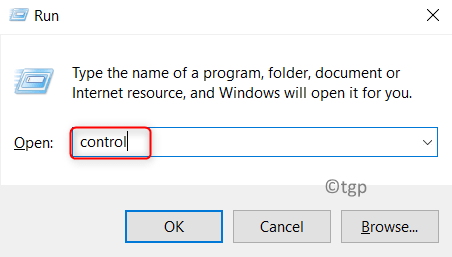
Schritt 3: Stellen Sie im Fenster "Bedienfeld" sicher Kategorie wird in der ausgewählt Gesehen von Option wie unten gezeigt.
Schritt 4: Klicken Sie dann auf Hardware und Klang Passen Sie die Einstellungen Ihres Computers an.
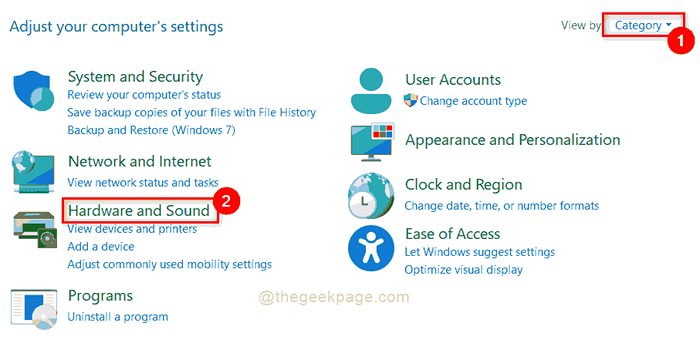
Schritt 5: Wählen Sie aus Energieeinstellungen Auf der Hardware- und Tonseite wie unten gezeigt.
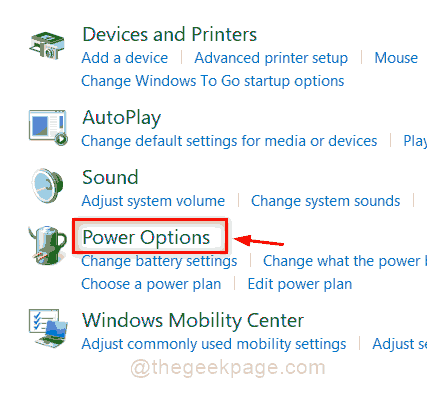
Schritt 6: Klicken Sie auf Planeinstellungen ändern im Rahmen des ausgewählten Planabschnitts in der Energieeinstellungen Buchseite.
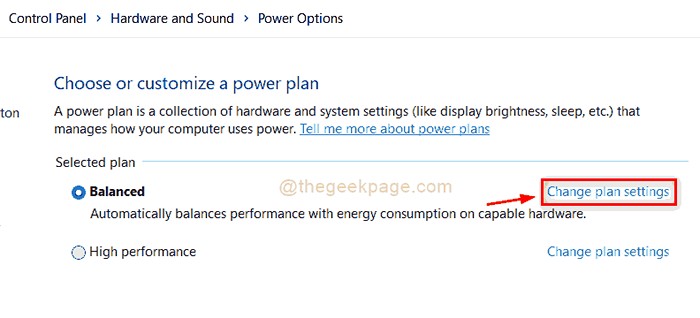
Schritt 7: Klicken Sie auf Den Bildschirm ausschalten Dropdown, um die Bildschirmabbaus für beide abzuschalten Batteriebetrieben Und Eingesteckt Optionen wie im folgenden Screenshot gezeigt.
Schritt 8: Klicken Sie dann auf Änderungen speichern Taste, um es in Ihrem System zu reflektieren.
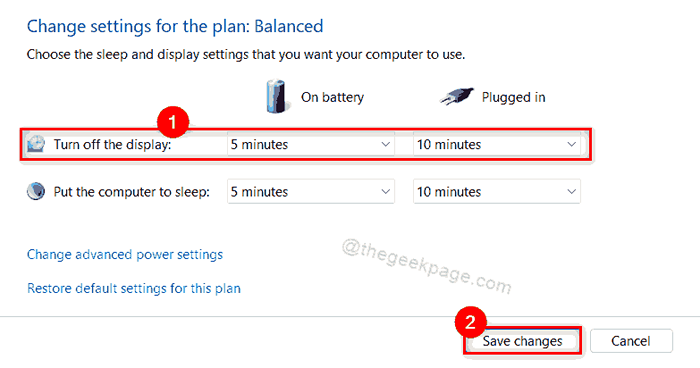
Schritt 9: Schließen Sie das Bedienfeldfenster.
Das sind Jungs.
Ich hoffe, dieser Artikel war nützlich und hilfsbereit.
Bitte teilen Sie uns im Kommentarbereich mit, welche für Sie hilfreich waren.
Vielen Dank für das Lesen!
- « So reparieren Sie zu fragmentierter Fehlercode 0x0000012E in Windows 11
- So aktivieren oder deaktivieren Sie Wake -Timer in Windows 11 »

