So ändern Sie den Textfall in Excel

- 1569
- 422
- Tamina Liebach
Wenn Sie Daten in eine Tabelle importieren, finden Sie möglicherweise Fälle oder Wörter gemischter Buchstaben, die alle Ober- oder Kleinbuchstaben enthalten. Wenn Sie es vorziehen, Ihre Textdaten konsistent zu halten, zeigen wir Ihnen einige Möglichkeiten, um den Textfall in Excel zu ändern.
Wir werden Sie durch drei Funktionen führen, die Sie verwenden können, die Flash-Füllfunktion, ein hilfreiches Büro-Add-In und eine Möglichkeit zum Kopieren und Einfügen zwischen Microsoft Excel und Word. Verwenden Sie die Methode, die auch immer am einfachsten ist oder für Sie am besten funktioniert.
Inhaltsverzeichnis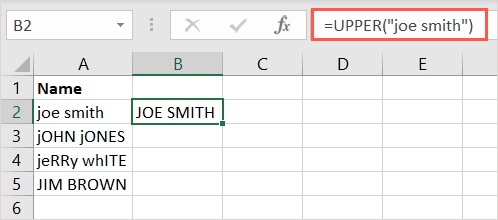
Beachten Sie, dass Sie ihn in Anführungszeichen einschließen sollten, wenn Sie den Text für das Argument verwenden, und können Sie einen beliebigen Buchstabenfall verwenden.
Als ein weiteres Beispiel ändern wir den Inhalt in Zelle A2 mit dieser Formel in alle Großbuchstaben in Großbuchstaben:
= Oberes (A2)
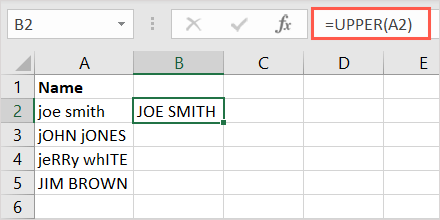
Die niedrigere Funktion
Das Gegenteil der oberen Funktion ist niedriger. Damit können Sie in allen Kleinbuchstaben Text ändern. Die Syntax ist niedriger (Text), wo Sie erneut eine Zellreferenz oder den Text eingeben können.
In diesem Beispiel werden wir den Text in der Zelle A3 mit dieser Formel in alle Kleinbuchstaben -Buchstaben ändern:
= Niedriger (A3)
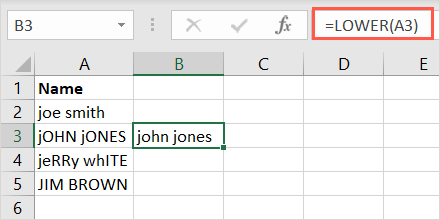
Um den Text als Argument zu verwenden, wickeln Sie ihn unbedingt in Anführungszeichen ein. Hier ändern wir den Text in Zitaten in alle Kleinbuchstaben:
= Niedriger ("John Jones")
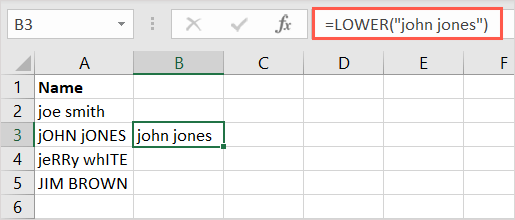
Die richtige Funktion
Zuletzt ist die richtige Funktion, mit der Sie den ersten Buchstaben jedes Wortes nennen können, das oft als Titelfall bezeichnet wird. Dies ist eine praktische Option für erste und Nachnamen, Titel oder Schlagzeilen. Die Syntax ist im Grunde die gleichen wie die obigen Funktionen, ordnungsgemäß (Text).
Im Folgenden werden wir die folgende Formel verwenden, um den Text in den Titel zu ändern, indem wir ihn in Zitate einschließen:
= Richtig ("Jerry White")
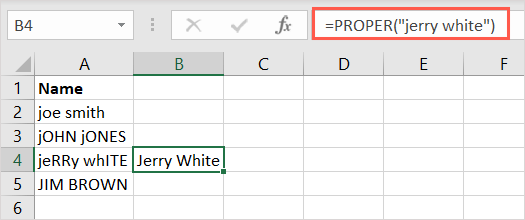
Im letzten Beispiel ändern wir den Text in Cell A4 mit dieser Formel:
= Richtig (A4)
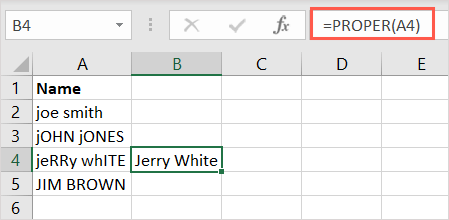
Kopieren Sie die Formel
Wenn Sie mehrere Zellen in einer Spalte haben, auf die Sie die Formel anwenden möchten, können Sie sie einfach kopieren und einfügen.
Wählen Sie die Zelle, die die Formel enthält, und ziehen Sie den Füllgriff (plus Zeichen) in der unteren rechten Ecke durch die verbleibenden Zellen und füllen Sie sie frei.
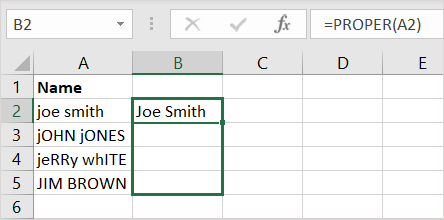
Sie werden sehen, wie sich die Formel angepasst hat, um die richtigen Zellreferenzen einzuschließen und die Ergebnisse auszufüllen.
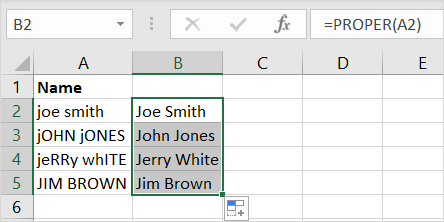
Hinweis: Wenn Sie absolute Zellreferenzen und nicht relativ verwenden, aktualisiert die Formel die Referenzen nicht automatisch.
Nutzen Sie die Flash -Füllung
Die Flash -Fill -Funktion in Excel ist ein weiteres bequemes Werkzeug, mit dem Sie den Fall des Textes ändern können. Sie erstellen einfach einen Eintrag so, wie Sie Ihren Text wünschen.
Hier haben wir eine Liste von Namen mit gemischten Buchstabenfällen. Sie geben die Art und Weise ein, wie der Text in der ersten Zelle rechts angezeigt wird, und drücken Sie die Eingabetaste oder Rückkehr.
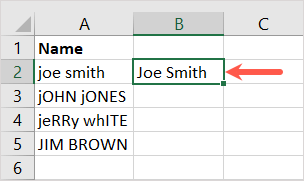
Verwenden Sie dann entweder die Tastaturverknüpfungsverknüpfung Strg + E oder wählen Sie die Schaltfläche Blitzfüllung im Abschnitt Datenwerkzeuge auf der Registerkarte Daten aus.
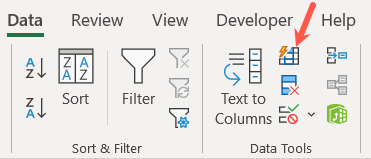
Wie Magie sehen Sie die verbleibenden Zellen neben Ihren anderen Einträgen füllen sich wie die erste, die Sie zur Verfügung gestellt haben.
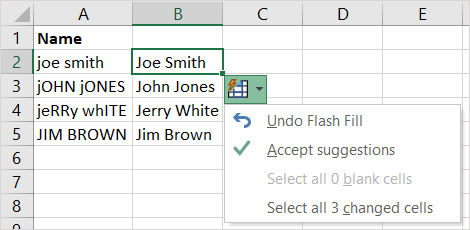
Optional können Sie die Schaltfläche Blitzfüllung auswählen, die die Vorschläge offiziell akzeptiert, obwohl dies nicht erforderlich ist.
Schauen Sie sich ein Add-In an
Vielleicht magst du keine Formeln und willst ein Tool, das den Text einig ändert. Sie können einen von Excels Add-Ins für einen Spin nehmen. Hier verwenden wir das Swap Case Add-In.
- Verwenden Sie die Schaltfläche "Add-Ins.
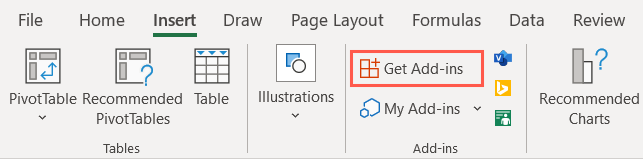
- Dann "Case" oder "Swap Case" in das Suchfeld pop "Case" oder "Swap Case. Wählen Sie das Add-In hinzufügen und installieren Sie sie dann fort.
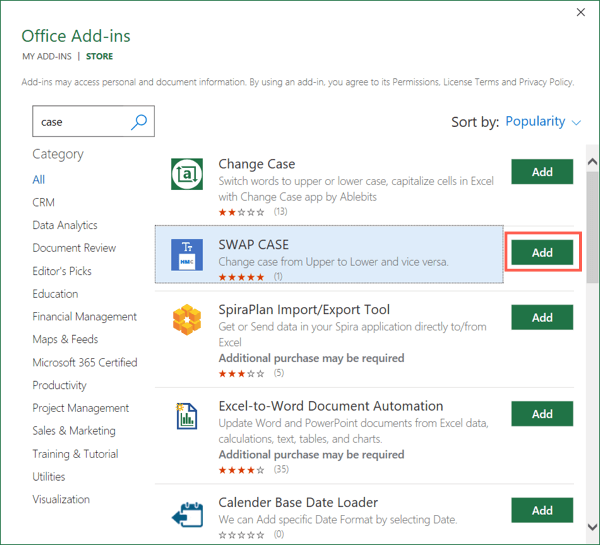
- Gehen Sie zurück zu Ihrem Arbeitsblatt und wählen Sie die Tauschkoffer auf der Registerkarte Heimat.
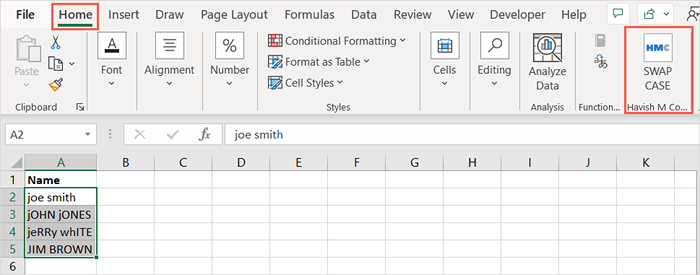
- Wenn Sie es nicht sehen, öffnen Sie die Dropdown-Liste von My Add-Ins auf der Registerkarte Einfügen, wählen Sie alle aus, wählen Sie das Add-In und wählen.
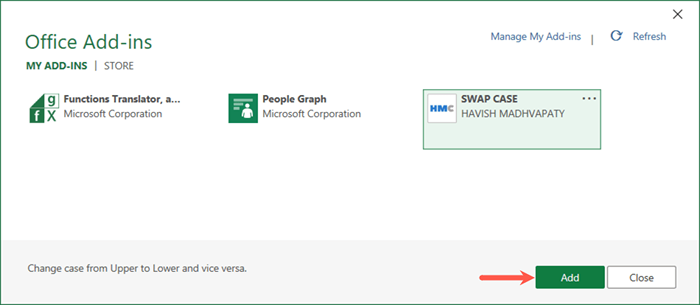
- Wenn sich die Seitenleiste des Add-Ins rechts öffnet, wählen Sie die Zellen aus, die Sie ändern möchten, und wählen Sie entweder die obere oder Kleinbuchstaben-Taste.
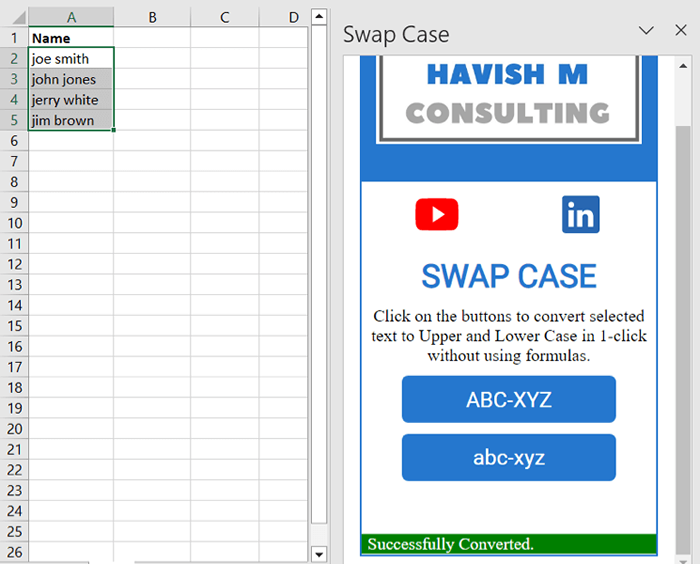
Sie werden sehen, dass der Text in Ihren ausgewählten Zellen zu dem von Ihnen ausgewählten Fall ändert.
Der Nutzen für das Add-In besteht darin, dass Sie Ihren Text in den ursprünglichen Zellen ändern können. Leider bietet das Add-In keine ordnungsgemäße Falloption.
Kopieren und einfügen von Microsoft Word
Wenn Sie Microsoft Word zusätzlich zu Excel verwenden und viel Kopieren und Einfügen durchführen, erhalten Sie eine weitere Option. Da Word eine einfache Möglichkeit bietet, den Textfall zu ändern, können Sie ihn dort bearbeiten und wieder in Excel packen.
- Kopieren Sie in Excel die Zellen, die den Text enthalten, den Sie ändern möchten. Sie können dies mit STRG + C, der Kopie-Schaltfläche auf der Registerkarte Start oder mit einer rechten Maustaste und der Auswahl der Kopie tun.
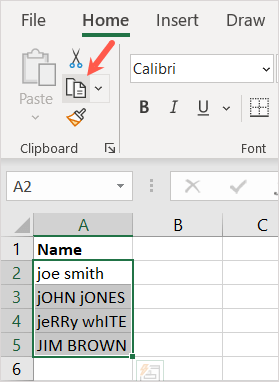
- Öffnen Sie ein Word -Dokument und fügen Sie die Daten ein. Sie können dies mit STRG + V, der Taste Einfügen auf der Registerkarte Start oder mit einer rechten Maustaste und der Auswahl von Paste tun.
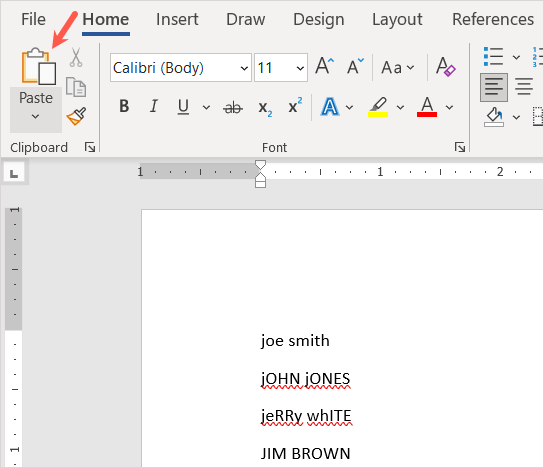
- Wenn Ihre Daten angezeigt werden, wählen Sie den Text aus und verwenden Sie die Schaltfläche Fall und die Dropdown-Liste Änderung auf der Registerkarte Startseite, um den gewünschten Fall auszuwählen.
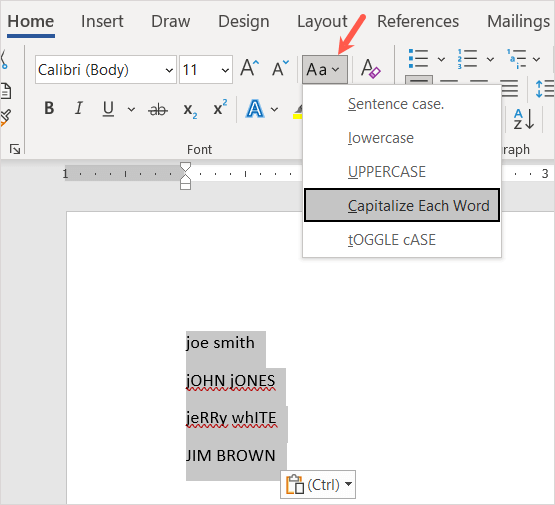
- Wählen Sie anschließend die Daten in Word und kopieren Sie sie mit einer der obigen Kopieraktionen.
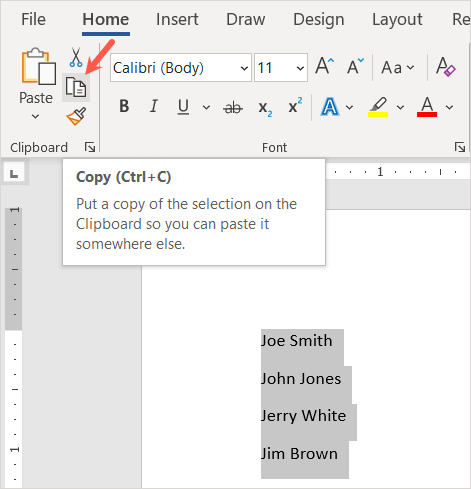
- Kehren Sie zu Excel zurück und fügen Sie die Daten mithilfe einer der oben genannten Einfügeverfahren erneut über die Originaldaten ein.
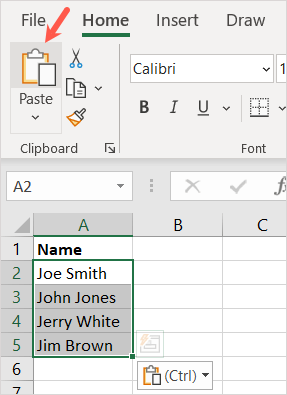
Sie werden dann Ihren bearbeiteten Text in dem von Ihnen ausgewählten Fall sehen.
Diese Methode erfordert zwar ein bisschen zusätzliche Arbeit, aber es ist immer noch eine nützliche Möglichkeit, wenn Sie es wohl tun.
Sie können den Textfall jederzeit in Excel manuell ändern, jeweils eine Zelle. Diese Optionen bieten Ihnen jedoch schneller, einfacher und weniger langwierige Möglichkeiten, um zu gehen. Welches werden Sie verwenden?
Weitere Tutorials finden Sie in Excel, wie Sie doppelte Zeilen entfernen können.
- « So finden und berechnen Sie den Mittelwert in Microsoft Excel
- So machen Sie einen Beitrag auf Facebook freiwillig »

