So ändern Sie den Administrator unter Windows 10

- 3848
- 553
- Tamina Liebach
Windows 10 verfügt über das Standard -Benutzerkonto und das Administratorkonto mit jeweils unterschiedlichen Berechtigungen für die Verwendung eines Geräts und Anwendungen.
Ein Administratorkonto bietet eine vollständige Systemsteuerung mit Berechtigungen wie Zugriff auf alle Dateien auf dem Gerät. Sie können auch andere Benutzerkonten ändern und in Standard- oder Administrator ändern, Software und Hardware installieren, Sicherheitseinstellungen ändern und erhöhte Aufgaben ausführen.
InhaltsverzeichnisWenn Sie jedoch von Ihrem Computer ausgeschlossen, Ihr Administratorkennwort vergessen wurden oder Ihre Administratorrechte versehentlich widerrufen wurden, können Sie keine Änderungen am Gerät vornehmen.
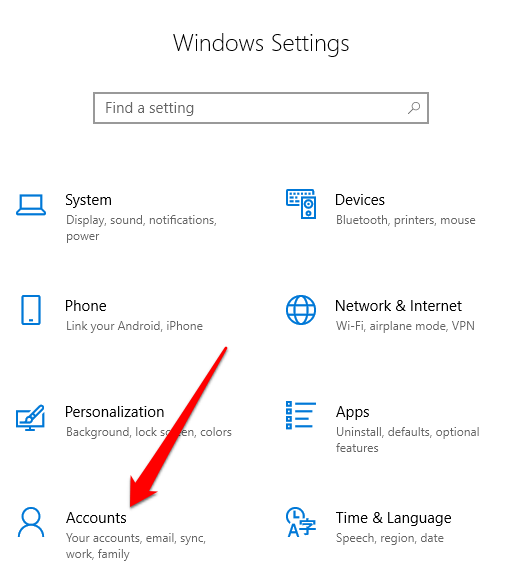
- Klicken Familie und andere Benutzer.
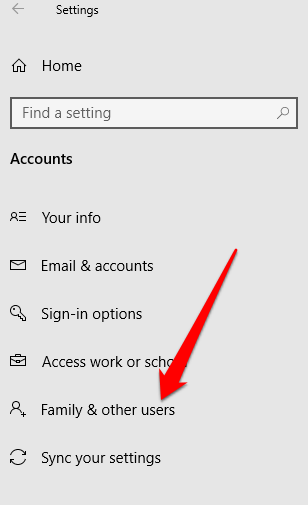
- Klicken Sie auf das Benutzerkonto und wählen Sie Kontotyp ändern.
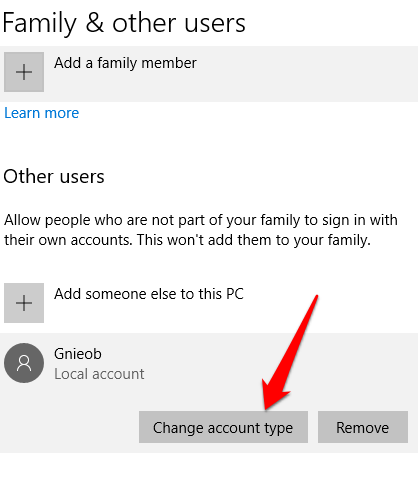
- Wähle aus Administrator Kontotyp und dann klicken Sie dann OK.
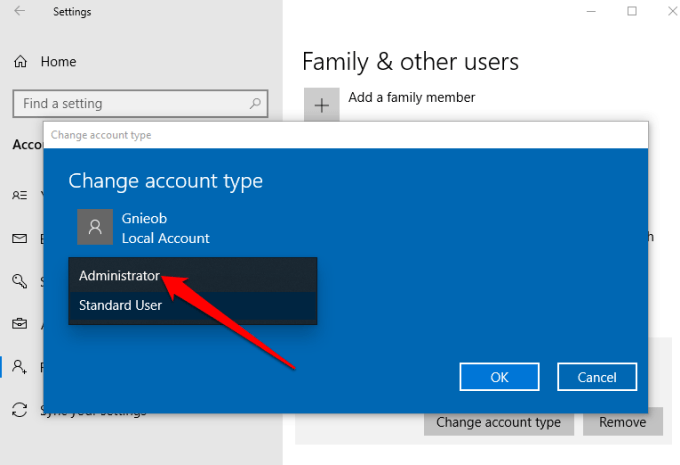
- Starten Sie Ihren Computer neu, um die Änderung zu bewirken und das Konto mit der Administrator -Berechtigungsebene zu verwenden.
So ändern Sie den Administrator unter Windows 10 mit dem Steuernfeld
- Klicken Start, wählen Schalttafel und gehen zum der Benutzerkonten Abschnitt.
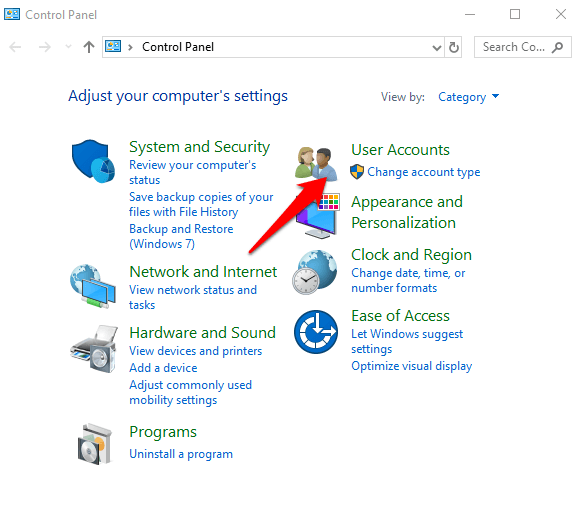
- Klicken Sie auf das Konto, das Sie ändern möchten, und auswählen Ändern Sie den Kontotyp.
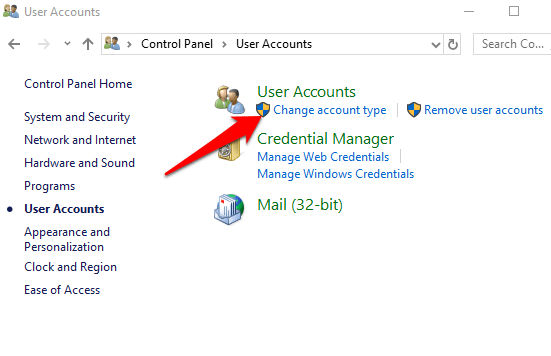
- Wählen Sie das Benutzerkonto, das Sie in Administrator ändern möchten.
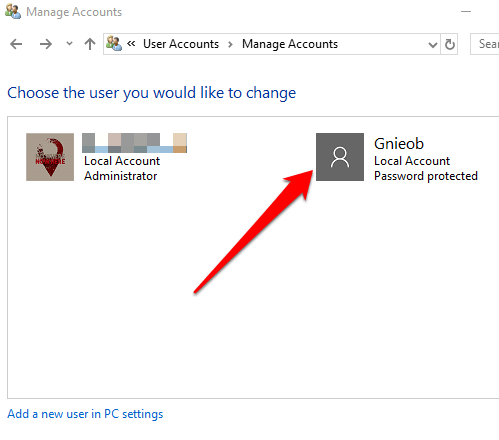
- Drücke den Kontotyp ändern Link links.
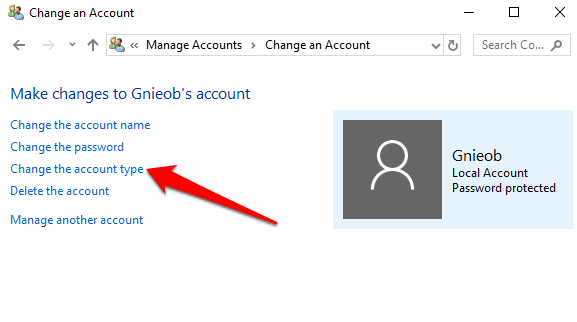
- Wählen Standard oder Administrator Konto
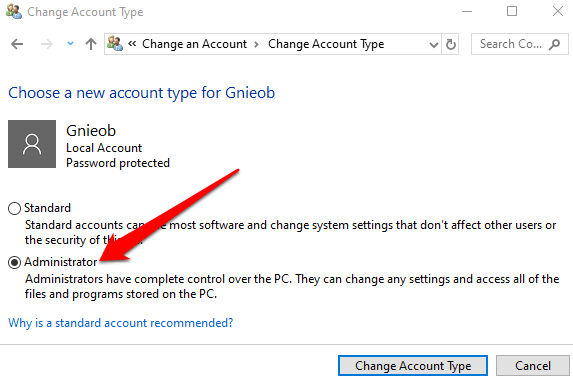
So ändern Sie Windows 10 Administrator mithilfe von Benutzerkonten
Sie können ein Konto mit dem Administratortyp festlegen netplwiz Befehls- oder Benutzerkonten.
- Klicken Sie dazu auf Start und tippen Sie auf netplwiz im Suchfeld. Klicken Sie auf das Ergebnis, um sie zu öffnen Benutzerkonten.
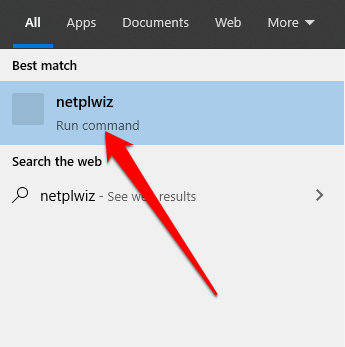
- Klicken Sie auf das Konto, das Sie ändern möchten, und auswählen Eigenschaften.
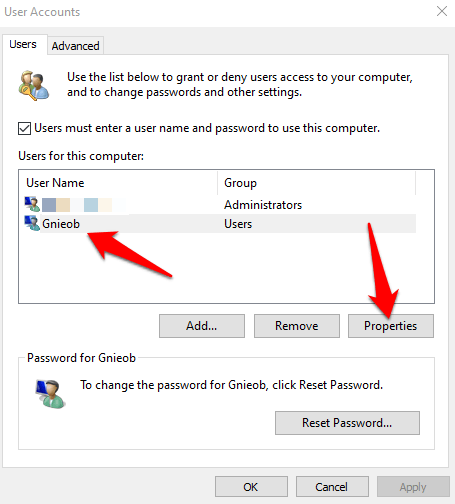
- Klicken Sie anschließend auf die Gruppenmitgliedschaft Tab. Wähle aus Standardbenutzer oder Administrator Konto, das Sie ändern möchten. Sie können auch verschiedene Benutzergruppen unter dem auswählen Andere Mitgliedsoption. Hier können Sie auswählen Remote -Desktop -Benutzer, Gäste, Stromnutzer, kryptografische Betreiber, Und Backup -Operatoren unter anderen.
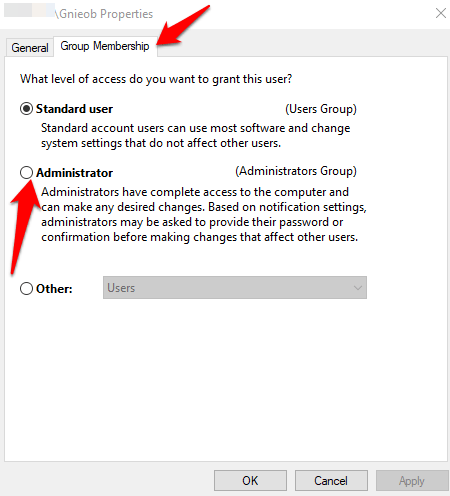
- Klicken Anwenden> ok. Wiederholen Sie diese Aktion, um Ihr Gerät zu bestätigen, um die Änderungen anzuwenden, und verwenden Sie Ihr neues Administratorkonto.
So ändern Sie den Administrator unter Windows 10 mit PowerShell
PowerShell ist eine Befehlszeilenschale, mit der Systemadministratoren Aufgaben wie das Erstellen neuer Benutzer, Passwörter und mehr automatisieren können, damit sie keine Zeit für solche weltlichen Dinge verschwenden müssen (lesen Sie mehr in unserer Anleitung zur Verwendung von PowerShell für Heimnutzer).
- Um den Administrator unter Windows 10 mit PowerShell zu ändern, klicken Sie mit der rechten Maustaste Start > Windows PowerShell (Admin).
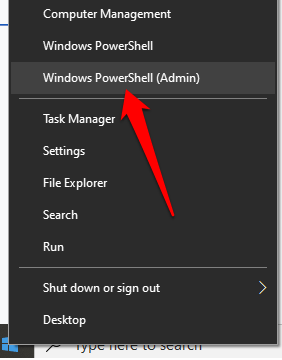
- Geben Sie diesen Befehl ein, um das Konto in Administrator zu ändern: Add -LocalGroupMember -Gruppen "Administratoren" -Mitglied "Kontoname"
Notiz: Ersetzen Sie "Kontoname" durch den tatsächlichen Namen des Kontos, das Sie zum Administrator ändern.
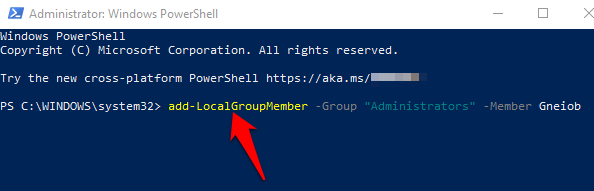
So ändern Sie den Administrator unter Windows 10 mit der Eingabeaufforderung
- Klicken Start und Typ CMD im Suchfeld. Wählen Eingabeaufforderung> als Administrator ausführen.
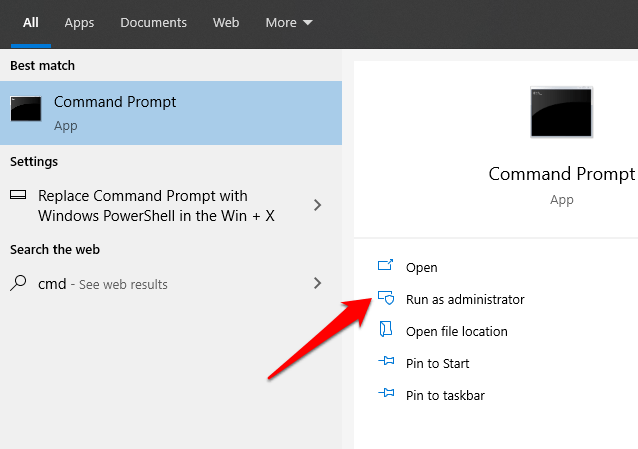
- Geben Sie diesen Befehl ein, um den Kontotyp in Administrator zu ändern: Netto-lokale Gruppenadministratoren „Kontoname“ /Hinzufügen. Drücken Sie eingeben.
Notiz: Denken Sie daran, "Kontoname" durch den tatsächlichen Namen des Kontos zu ersetzen, das Sie zum Administrator ändern.
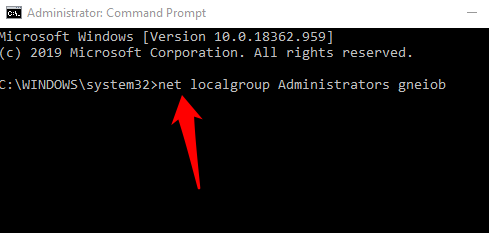
- Geben Sie diesen Befehl ein, um den Konto -Typ anzuzeigen: Netto-Benutzerkonto-Namen und drücke Eingeben. Sobald Sie diese Schritte ausgeschlossen haben, lädt das Konto das nächste Mal mit den Administratorberechtigten, wenn sich der Benutzer beim Gerät anmeldet.
Erstellen Sie ein lokales Administratorkonto in Windows 10
Sie können auch ein lokales Benutzer- oder Administratorkonto in Windows 10 erstellen und ihm Administratorberechtigungen geben. Benutzer von Windows 10 Version 1803 und später können Sicherheitsfragen hinzufügen, sodass sie ihre lokalen Kontokennwörter jederzeit zurücksetzen können.
- Klicken Sie auf, um ein lokales Benutzerkonto zu erstellen und ihm Administratorrechte zu erhalten Start> Einstellungen> Konten und auswählen Familie und andere Benutzer.
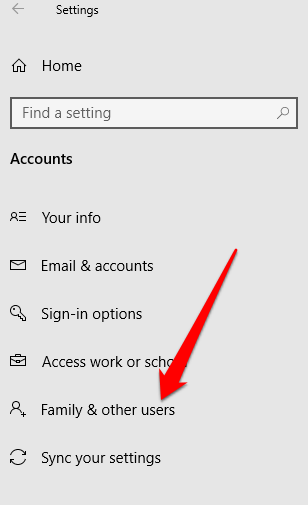
- Wählen Fügen Sie jemand anderem zu diesem PC hinzu.
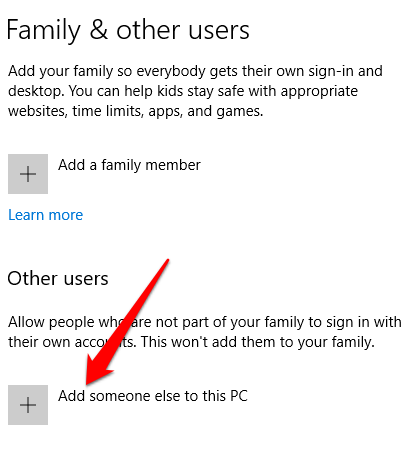
- Geben Sie als Nächstes einen Benutzernamen und ein Passwort ein.
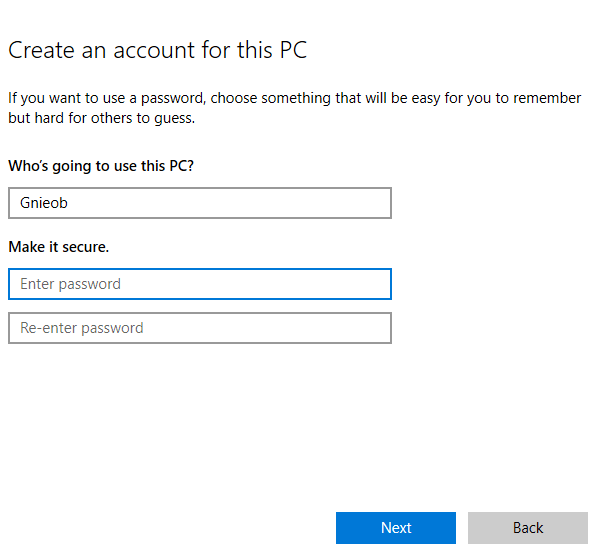
- Wählen Sie die Sicherheitsfragen aus, die Sie bevorzugen, falls Sie Ihr Passwort verlieren oder vergessen, und klicken Sie auf Nächste.
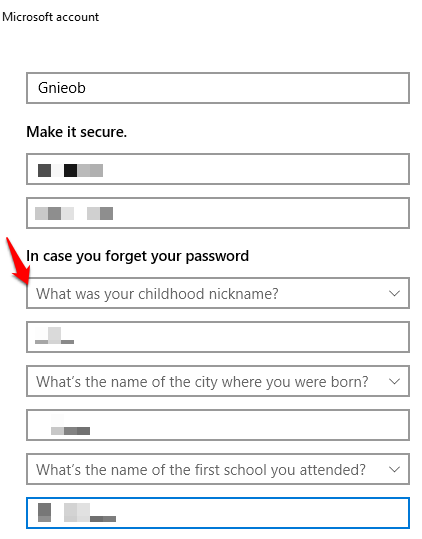
Geben Sie einen Benutzernamen und ein Passwort ein und geben Sie einen Kennwort Hinweis ein oder wählen Sie Sicherheitsfragen aus. Klicken Nächste Sobald Sie fertig sind, und dann verwenden Sie eine der oben genannten Methoden, um das Benutzerkonto in einen Administrator zu ändern.
Konnten Sie den Administrator auf Ihrem Windows 10 ändern? Lassen Sie uns in den Kommentaren wissen.
- « So deaktivieren Sie Facebook Messenger
- Google Translate vs. Bing Translate - welches ist am besten? »

