So ändern Sie die Hintergrundfarbe des hervorgehobenen Textes (ausgewählter Text) in Windows 11
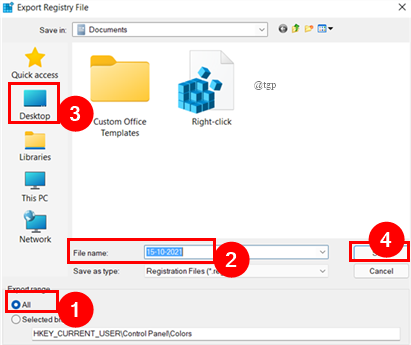
- 5131
- 586
- Matteo Möllinger
Haben Sie jemals darüber nachgedacht, die Highlight -Farbe eines ausgewählten Textes in eine andere Farbe zu ändern? Dies geschieht normalerweise, wenn einige Benutzer die Standardfarbe langweilig und langweilig finden, während andere möglicherweise eine Farbempfindlichkeit für diese bestimmte Farbe haben. Daher möchten sie die Farbe in etwas Neues ändern, das einzigartig und großartig ist. In diesem Tutorial wird angezeigt, wie Sie die Hintergrundfarbe ausgewählter/hervorgehobener Text ändern können.
So ändern Sie die Hintergrundfarbe des ausgewählten Textes?
Sie können die Hintergrundfarbe des hervorgehobenen Textes von klassisch Blau und Weiß zu jeder Farbe ändern, die Sie in Windows 11 mögen. Um dies zu tun, werden wir eine Registrierungs -Tweak verwenden. Diese Methode ist sehr einfach und unkompliziert. Schauen wir uns an, wie es gemacht werden kann.
Bevor Sie fortfahren. Das Register zu sichern,
- Klicke auf Datei> Exportieren.
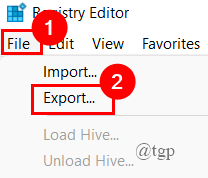
- Speichern Sie nun den Dateinamen als Datum (da dies eine Sicherung ist), stellen Sie sicher, dass der Exportbereich für alle ausgewählt wird. Speichern Sie es an einem Ort, der leicht zugänglich ist. (Hier speichere ich es auf Desktop).
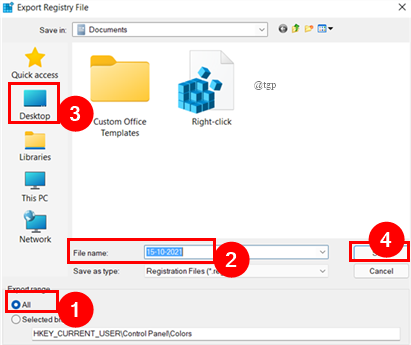
- Wenn Sie es wieder in Ihre Registrierung importieren möchten, klicken Sie einfach auf Datei> Import. Navigieren Sie zur Datei und wählen Sie OK.
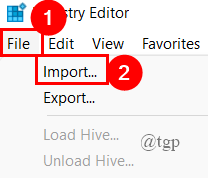
Sobald Sie die Registrierungsdateien gesichert haben, fahren Sie unten fort, um die Hintergrundfarbe des ausgewählten Textes zu ändern.
Schritt 1: Öffnen Sie das Auslauffenster, indem Sie drücken Win+r, und Typ reflikt.
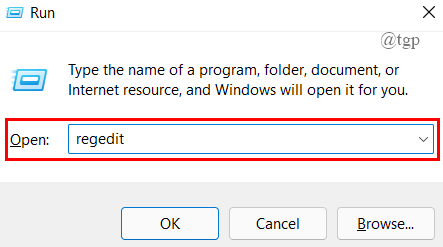
Schritt 2: Sobald das Registrierungsfenster geöffnet ist, geben Sie den Schlüssel ein Computer \ hkey_current_user \ Control Panel \ Farben Auf dem Pfad wie unten gezeigt.
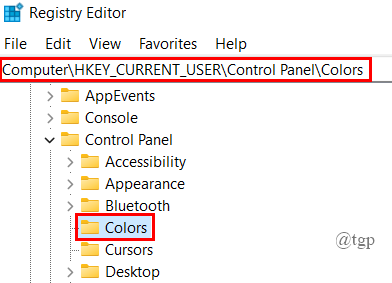
Schritt 3: Scrollen Sie nun im rechten Bereich nach unten, um auszuwählen HilightText String, klicken Sie, um den Wert zu ändern.
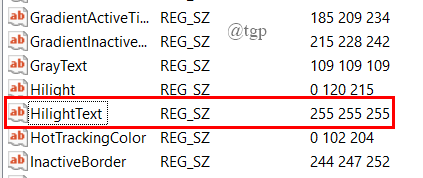
NOTIZ: Der Zeichenfolgenwert ist einfach der RGB -Wert (Beispiel: 0 10 0) der Farbe. Sie müssen diesen Wert also in der HilightText -Zeichenfolge in die Farbe ändern, die Sie sehen möchten.
Schritt 4: Jetzt müssen wir die rotgrünen Blau (RGB) -Werte erhalten.
Schritt 5: Um den RGB -Wert auszuwählen, öffnen Sie Microsoft Paint in Ihrem System durch Eingeben im Auslauffenster.
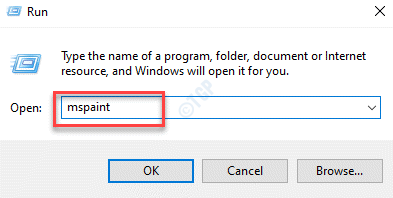
Schritt 6: In der Home Tab, klicke auf Farben bearbeiten.
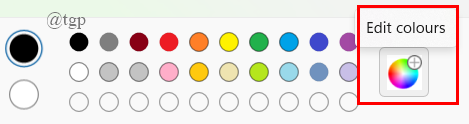
Schritt 7: Klicken Sie auf eine Farbe und passen Sie die Farbe anhand Ihres Bedürfnisses an.
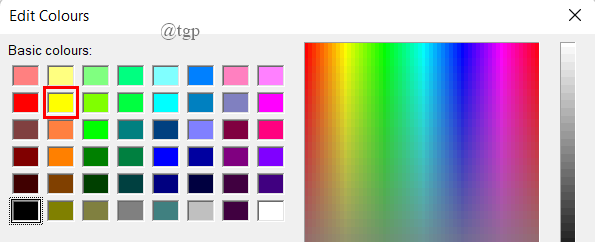
Schritt 8: die rot grün blau (RGB) -Werte werden am rechte untere Ecke des Dialogfelds. Beachten Sie sie. (Hier ändere ich die Farbe auf rot, der Wert ist [255 0 0]).
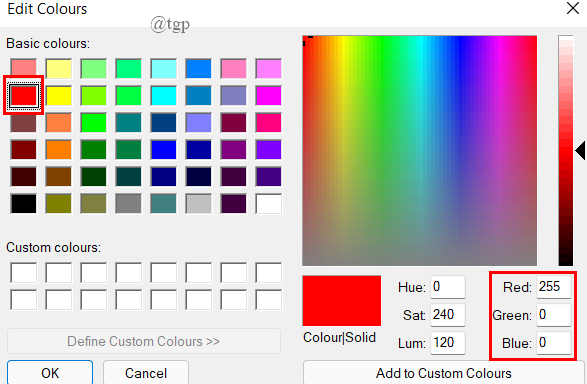
Schritt 9: Jetzt, Doppelklick auf der HilightText, Das Fenster String -Zeichenfolge wird geöffnet und kopieren Sie die in der angegebenen RGB -Werte Wertdatenabschnitt.
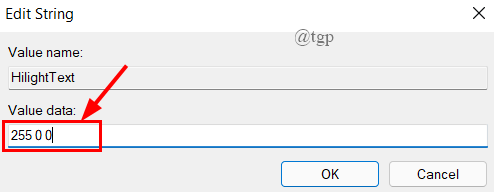
Schritt 10: Schließen Sie den Registrierungsredakteur.
Schritt 11: Jetzt müssen Sie sich anmelden und sich in Ihrem Benutzerkonto anmelden. Klicke auf Die Fenster beginnen Klicken Sie auf die Schaltfläche auf die Nutzername, und klicken Sie auf Austragen.
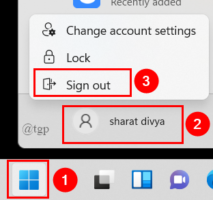
Schritt 12: Sobald Sie einen Text ausgewählt haben, wird die rote Farbe angezeigt.
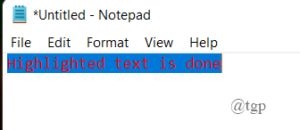
In ähnlicher Weise können Sie auch die hervorgehobene Farbe ändern. Um dies zu tun,
Schritt 1: Öffnen Sie die Registierungseditor in den Farbenbereich wie oben gemacht.
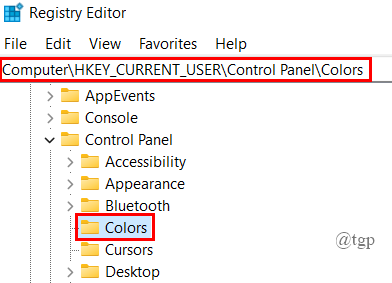
Schritt 2: Scrollen Sie nun nach unten, um die auszuwählen Markieren Saite.
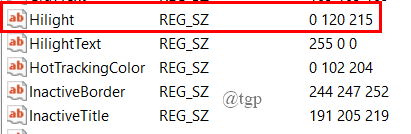
Schritt 3: Wählen Sie den RGB -Wert aus und fügen Sie ihn in das Dialogfeld String bearbeiten ein. (Hier habe ich eine hellgrüne Farbe ausgewählt. Die RGB -Werte sind [77 166 255]).
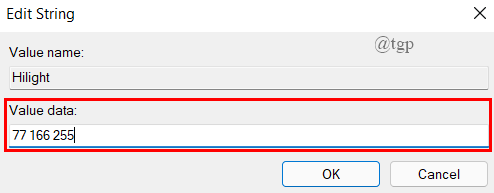
Schritt 4: Schließen Sie den Registrierungsredakteur.
Schritt 5: Melden Sie sich an und melden Sie sich in Ihrem Benutzerkonto an.
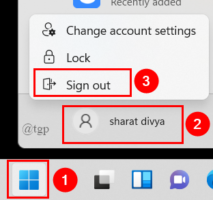
Schritt 6: Sobald Sie einen Text geöffnet und auswählen, wird die von Ihnen ausgewählte Farbe angezeigt.
Hier geht es darum, die Hintergrundfarbe des hervorgehobenen oder ausgewählten Textes zu ändern.
Ich hoffe, dieser Artikel ist hilfreich.
Danke fürs Lesen.
- « So ändern Sie die Sprache in Google Chrome
- Fehlercode 0xc0070652 beim Deinstallieren von Anwendungen unter Windows 11, 10 beheben »

