So ändern Sie den Hintergrund in Microsoft PowerPoint
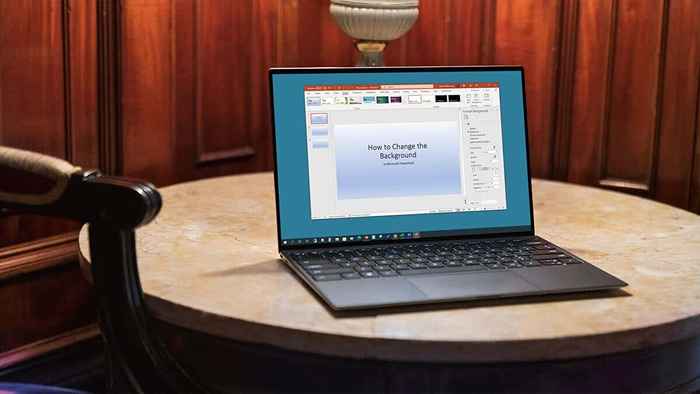
- 3713
- 3
- Susanne Stoutjesdijk
Der Dia -Hintergrund ist ein Bild, das Sie beim Erstellen einer Präsentation nicht vergessen möchten. Unabhängig davon.
Ändern Sie den Hintergrund für einzelne Folien
Wenn Sie den Hintergrund für eine einzelne Folie ändern oder jedem Folie seinen eigenen Look verleihen möchten, können Sie aus Farben, Gradienten, Mustern und mehr auswählen.
Inhaltsverzeichnis- Gehen Sie zur Folie, die Sie in Ihrer Diashow ändern möchten.
- Gehen Sie zur Registerkarte Design und wählen Sie den Hintergrund für Format. Alternativ klicken Sie mit der rechten Maustast.
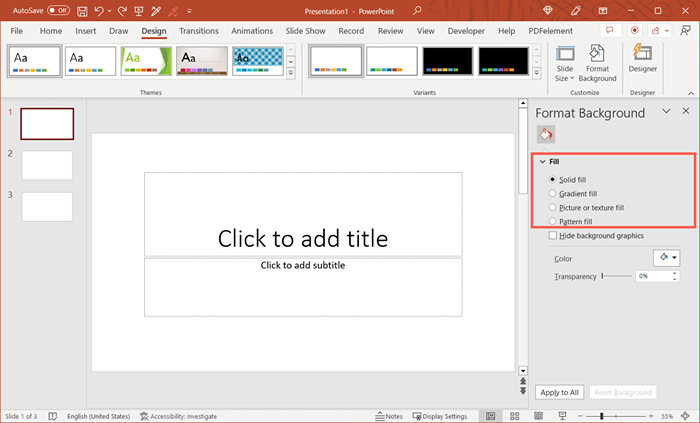
- Sobald Sie die Füllung auswählen, sehen Sie die Optionen, die direkt darunter angezeigt werden. Sie können eine feste Farbe, einen Gradientenstil auswählen, ein Bild einfügen oder ein Muster auswählen.
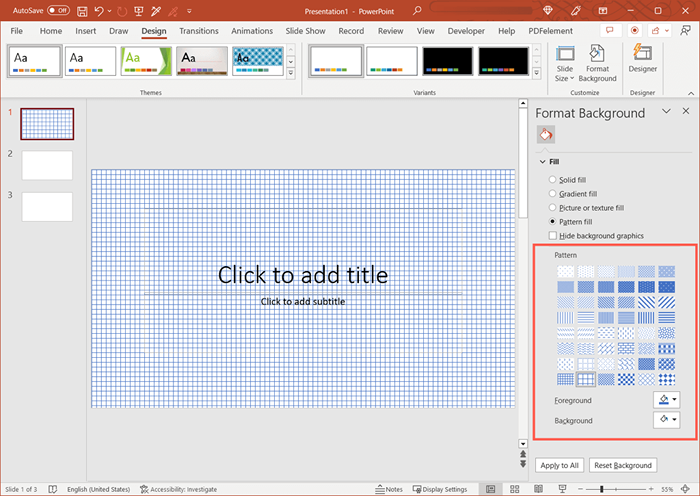
- Aktivieren Sie optional das Kontrollkästchen, um Hintergrundgrafiken auszublenden. Dies ist praktisch, wenn Sie eine PowerPoint -Vorlage verwenden, die Bilder im Hintergrund liefert.
Sie werden sehen, dass die Änderung für die Folie sofort gelten. Wenn Sie also Ihre Meinung ändern, können Sie sie zurückversetzen.
Um den Hintergrund in das ursprüngliche Erscheinungsbild zurückzugeben, wählen Sie den Hintergrund am unteren Rand des Format -Hintergrundbereichs zurücksetzen.
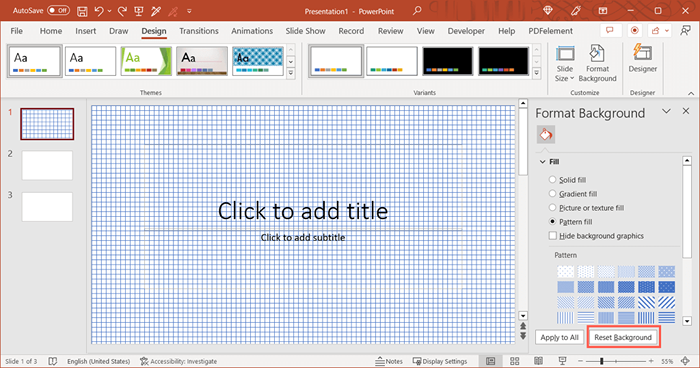
Ändern Sie den Hintergrund für alle Folien
Um das Erscheinungsbild Ihrer Präsentation konsistent zu halten, möchten Sie möglicherweise den Hintergrund für alle zu passenden Folien ändern. Für jede Folie in der Show können Sie dieselben Optionen, Farben, Gradienten oder Muster verwenden.
- Gehen Sie zu einer Folie, öffnen Sie die Registerkarte "Entwurf.
- Wenn sich die Seitenleiste rechts öffnet, wählen Sie den Hintergrundtyp im Füllabschnitt aus.
- Wählen Sie die Einstellungen für den Füllstil wie die Farbe, den Gradienten, das Bild oder das Muster aus.
- Wählen Sie am unteren Rand der Seitenleiste auf alle aus.
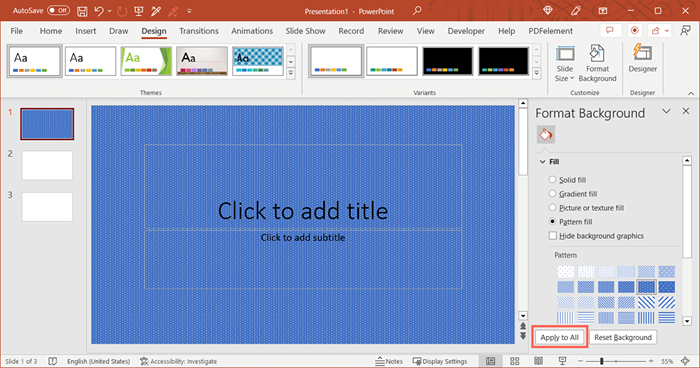
- Wenn Sie den Hintergrund für eine einzelne PowerPoint -Folie ändern, sehen Sie die Änderung sofort.
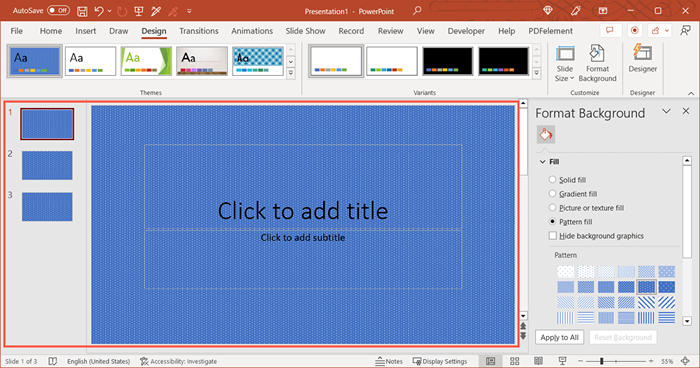
Um alle Folien auf den ursprünglichen Hintergrund zurückzugeben, wählen Sie einen der Folien und ändern Sie den Hintergrund in der Seitenleiste. Wählen Sie dann bei allen beanstanden.
Wenn jede Folie einen einzigartigen Hintergrund hatte, bevor Sie den Wechsel zu allen Folienhintergrund vorgenommen haben, müssen Sie jeden einzeln zurückversetzen. Die oben erwähnte Hintergrundschaltfläche ist nur für einzelne Folien verfügbar.
Tipp: Wenn Sie nach dem Einstellen des Hintergrunds keine anderen Änderungen an Ihrer Diashow vorgenommen haben.
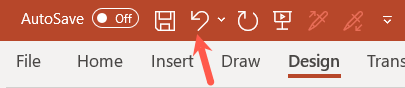
Unabhängig davon, ob Sie die Farben Ihres Unternehmens verwenden, ein Wasserzeichen einfügen oder einen attraktiven Gradienten anwenden möchten, können Sie den Hintergrund auf einer PowerPoint -Folie in wenigen Schritten ändern.
Weitere Tricks und Tipps finden Sie zur Verbesserung Ihrer PowerPoint -Präsentationen.
- « So verwenden Sie die Schaltfläche Windows anzeigen auf Ihrem Chromebook
- Was tun, wenn „automatische Reparatur Ihren PC nicht reparieren kann“ in Windows »

