So ändern Sie die Startreihenfolge im BIOS auf Ihrem Windows -PC

- 3399
- 1003
- Tom Jakobs
Ihre PC-Stiefel von der internen Festplatte oder Solid-State-Sticks standardmäßig, aber das ist nicht immer ideal. Mehrere Instanzen als Fehlerbehebung bei der Installation von Windows, Einrichten eines anderen Betriebssystems und Überprüfung des RAM auf Fehler.
In diesem Tutorial zeigen Sie, wie Sie die Startreihenfolge im BIOS oder UEFI auf Ihrem Microsoft Windows 10/11 PC ändern können. Bevor Sie dies jedoch tun, möchten Sie stattdessen in Betracht ziehen.
Inhaltsverzeichnis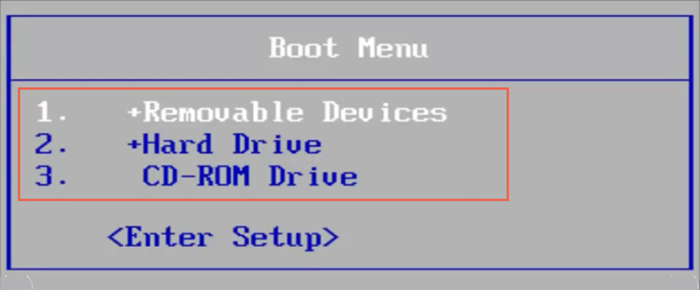
Verwenden Sie nach dem Laden des einmaligen Startmenüs das Hoch Und Runter Richtungspfeiltasten, um das Gerät auszuwählen, von dem Sie starten möchten, und drücken Eingeben.
Wenn Sie jedoch mehrmals aus demselben Gerät starten oder Ihren PC so konfigurieren möchten, dass sie externen Medien bevorzugen, können Sie die Startreihenfolge über das BIOS oder UEFI dauerhaft ändern.
So greifen Sie auf BIOS zu und ändern Sie den Startreihenfolge
BIOS steht für Basic Input/Output -System. Es handelt.Ö.S.T. (Macht beim Selbsttest) beim Startup. Wenn alles dann in Ordnung erscheint, lädt es Fenster aus dem internen Speicher lädt. Sie können jedoch das BIOS Ihres Computers anweisen, an anderer Stelle nach bootfähigen Medien wie einer optischen CD oder einem abnehmbaren USB -Laufwerk zu suchen.
So greifen Sie auf die BIOS -Einstellungen zu
Um die Startreihenfolge zu ändern, müssen Sie Ihren PC anweisen, die BIOS -Benutzeroberfläche durch Drücken der BIOS -Setup -Taste beim Computer -Start zu laden. Es variiert für jeden Motherboard -Hersteller. Folgendes können Sie tun, um BIOS zu betreten:
- Drücken Sie die BIOS-Setup Schlüssel, die im Begrüßungsbildschirm beim Start aufgeführt sind.
- Experimentieren Sie durch Drücken der häufigsten Schlüssel-F2, F9, F10, F11, Und Del.
- Überprüfen Sie den Benutzerhandbuch oder die Online -Dokumentation Ihres PCs oder Motherboards.
- Suchen Sie nach einer Option Setup eingeben Im Einmalschuhmenü.
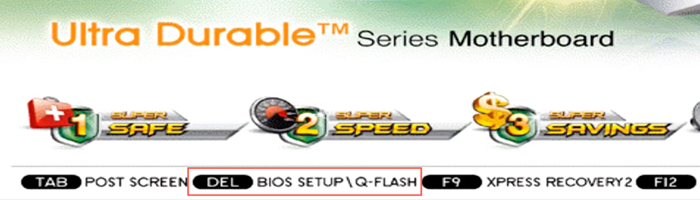
Spitze: Drücken Sie während der Bootsequenz die BIOS -Setup -Taste schnell mehrmals. Wenn Sie das Windows -Logo sehen, müssen Sie Ihren PC neu starten und es erneut versuchen.
Wenn Sie einen neueren Windows 11/10 -PC ausführen, gehen Sie zum UEFI -Abschnitt aus, der eine andere Methode zum Zugriff auf das BIOS hat.
So ändern Sie die Startreihenfolge in BIOS
Nach dem Laden des BIOS -Setup -Dienstprogramms können Sie die Startreihenfolge ändern, nachdem Sie die Liste der bootfähigen Geräte oder den Startreihenfolge finden. Die genaue Methode variiert zwischen den Herstellern von Motherboards, aber Sie sollten die allgemeine Idee mit den folgenden Schritten erhalten.
1. Navigieren Sie zur Registerkarte oder zum Abschnitt-E.G., Stiefel oder Erweiterte BIOS Funktionen-Dadurch wird die Liste der Startgeräte oder die Bootsbestellung Ihres Computers angezeigt.
2. Markieren Sie jedes Gerät (Wechselmedien, CD-ROM, Festplatte, usw.) und arrangieren Sie sie in der gewünschten Reihenfolge. Wenn das BIOS Optionen wie die anzeigt Erste Startgerät, Zweites Boot -Gerät, Drittes Boot-Device, Wählen Sie jedes Element aus und wählen Sie ein Gerät im Popup-Menü aus.
3. Speichern Sie Ihre Änderungen und beenden Sie das BIOS.
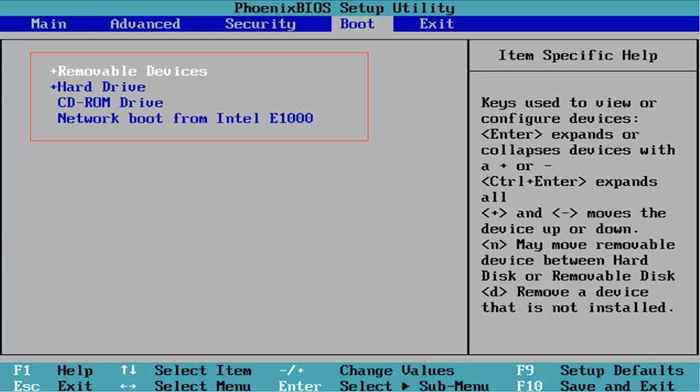
BIOS benötigt die Tastatur für die Navigation. Sie finden eine Liste von Schlüssel mit ihren entsprechenden Aktionen, die unten und rechts auf dem Bildschirm aufgeführt sind, z. B.:
- Links, Rechts, Hoch, Und Runter Richtungspfeile - Wechseln Sie zwischen Registerkarten oder Highlight -Elementen.
- Eingeben - Wählen Sie hervorgehobene Elemente aus.
- Plus (+) oder Seite up - MOVE MOSDIGE ARTECTE ARTEMENTE IN EINE LISTE.
- Minus (-) oder Bild nach unten - MOVE MOSDIGE ARTIKLE DEN LISTE RONDE.
- F10 - Speichern und schließen.
So greifen Sie auf UEFI zu und ändern Sie die Startreihenfolge
Wenn Sie einen neuen PC verwenden, besteht die Möglichkeit, dass er UEFI (oder einheitlich erweiterbarer Firmware -Schnittstelle) verwendet. Es ist schneller und effizienter als das BIOS mit Unterstützung größerer Speicherantriebe. Die Prozedur zur Änderung der Startreihenfolge ist im Wesentlichen dem BIOS, wenn nicht einfach einfacher.
Notiz: Trotz der Verwendung von UEFI kann Ihr Motherboard -Hersteller es als „UEFI -BIOS“ oder nur „BIOS“ bezeichnen, oder nur als „BIOS“.
So greifen Sie auf den UEFI zu
Abhängig vom Motherboard Ihres PCs können Sie das UEFI -Setup möglicherweise laden, indem Sie die entsprechende Taste beim Start drücken oder mit dem experimentieren F2, F9, F10, F11, Und Del Schlüssel. Sie können auch das Benutzerhandbuch oder die Online -Dokumentation Ihres Motherboards für den genauen Schlüssel überprüfen.
Es ist jedoch möglich, die UEFI über den Bildschirm Advanced Startupoptions in Winre (Windows Recovery -Umgebung) auf einem beliebigen PC einzugeben, um die erweiterten Startoptionen zu erhalten.
1. Starten Sie in Windows 10/11.
2. Starte den Start Menü und öffnen Einstellungen. Dann geh zu System/Update & Sicherheit > Erholung > Erweiterte Optionen.
3. Wählen Jetzt neustarten.
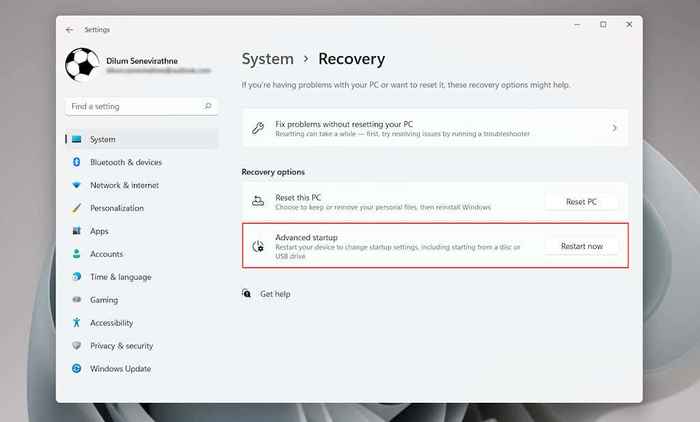
4. Warten Sie, bis Ihr PC Winre neu startet und lädt.
5. Wählen Fehlerbehebung > Erweiterte Optionen > UEFI -Firmware -Einstellungen > Neu starten Um den UEFI zu laden.
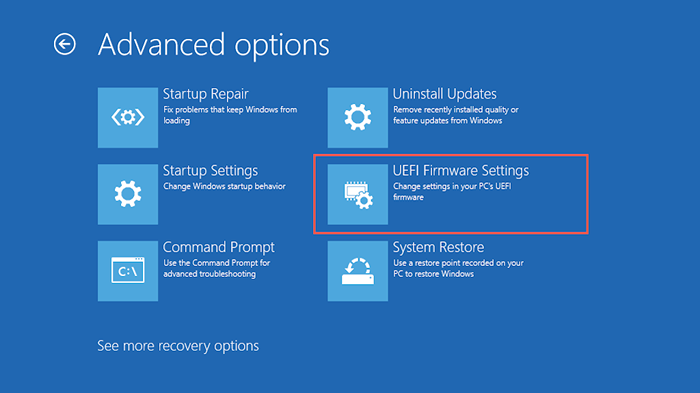
Spitze: Wenn Sie Probleme haben, auf dem Windows -Desktop zu booten, setzen.
So ändern Sie die Startreihenfolge in UEFI
Die meisten UEFI -Schnittstellen unterstützen die Maus- und Trackpad -Navigation. Wenn Sie dies nicht tun, verwenden Sie die Tastatur -Hotkeys unten und rechts auf dem Bildschirm, um mit den Menüoptionen zu interagieren.
UEFI -Schnittstellen unterscheiden sich ebenfalls geringfügig voneinander. Zum Beispiel zeigt der UEFI in Asus -Laptops eine an EZ -Modus Das zeigt nur eine Liste der Standardoptionen. Suche nach einem Boot-Priorität oder Startvorgang Abschnitt, um die Startreihenfolge zu ändern. Oder Sie können zu wechseln Fortgeschrittener Modus (Sie sehen die Option, die irgendwo auf dem Bildschirm aufgeführt ist) und gehen die folgenden Schritte durch.
1. Navigieren zum Stiefel Registerkarte im UEFI.
2. Suchen Sie nach einer Liste von bootfähigen Geräten oder einer Startreihenfolge (e.G., Bootoptionen #1).
3. Ändern Sie die Startreihenfolge nach Bedarf-e.G., Stellen Sie ein USB -Gerät als erstes Boot -Gerät und Windows -Boot -Manager als zweite fest.
4. Wechseln Sie in die Speichern Registerkarte und speichern Sie Ihre Änderungen.
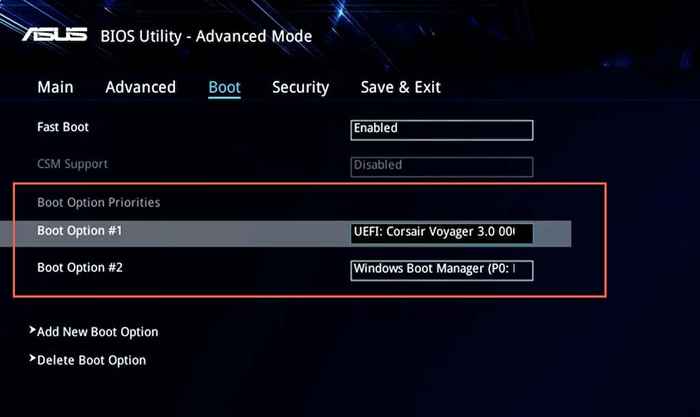
Notiz: UEFI verwendet eine Funktion namens Secure Boot, die Sie daran hindert, Betriebssysteme zu laden. Um die Funktionalität zu deaktivieren, suchen Sie nach einem Sicherer Startvorgang Option innerhalb des UEFI (normalerweise unter dem befindet Sicherheit Registerkarte) und auf festlegen Behinderte.
Wie die neue Bootsbestellung Ihres PCs funktioniert
Abhängig davon, wie Sie die Startreihenfolge ändern, aktiviert Ihr PC das erste Boot -Gerät auf bootfähige Medien. Wenn es keine erkennt, wird das nächste Gerät innerhalb der Liste usw. angezeigt, bis es ein Setup- oder Betriebssystem findet, in das es starten kann. Wenn Sie die Startreihenfolge zu einem späteren Zeitpunkt ändern möchten, betreten Sie das BIOS oder UEFI erneut und setzen Sie Ihr Festplattenlaufwerk oder Ihr SSD als erstes Boot-Gerät ein.
- « USB 3 vs. USB-C Was ist der Unterschied??
- Was ist wdagutility Account unter Windows und wie wird es verwendet?? »

