So ändern Sie die Farbe der Gitterlinien in Microsoft Excel
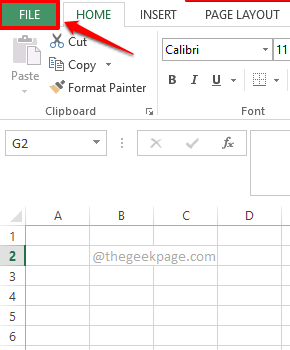
- 1792
- 140
- Tom Jakobs
Jeder hasst die Wiederholung und die daraus verursachte Langeweile. Excel hat seine Gitterlinien in der langweiligen grauen Farbe gehabt, seit wir angefangen haben, es zu sehen. Für einige Benutzer könnte dies völlig in Ordnung sein und genau das, was sie bevorzugen. Für einige andere Benutzer kann dies jedoch einige Langeweile Probleme verursachen. Sie möchten vielleicht einige lebendige Gitterlinien sehen, wenn sie Excel öffnen. Oder wenn der Druck ausgeführt wird, kann das gedruckte Papier besser aussehen, wenn die Farbe der Gitterlinien von grau zu einer anderen Farbe geändert wird. Was auch immer Ihr Grund sein mag, wir sind hier, um Ihnen zu helfen, die Farbe Ihrer Excel -Gitterlinien heute zu ändern.
Tauchen Sie direkt in den Artikel ein, um alles darüber zu erfahren, wie Sie die Farbe Ihrer Excel -Gitterlinien mit einigen einfachen Schritten leicht und schnell ändern können. Ich hoffe, Sie lesen gerne!
Lesen Sie auch: So drucken Sie Gitterlinien, Zeilenkopfzeile und Spaltenheader in Microsoft Excel
So ändern Sie die Farbe der Gitterlinien in Microsoft Excel
Schritt 1: Starten Sie zunächst Microsoft Excel und klicken Sie auf die DATEI Registerkarte vom oberen Band.
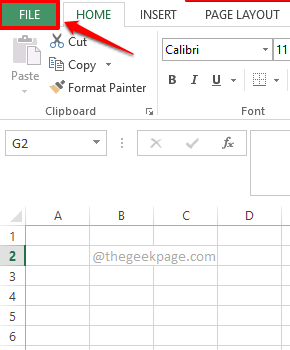
Schritt 2: Klicken Sie im linken Bereich des Fensters auf die Optionen Tab.
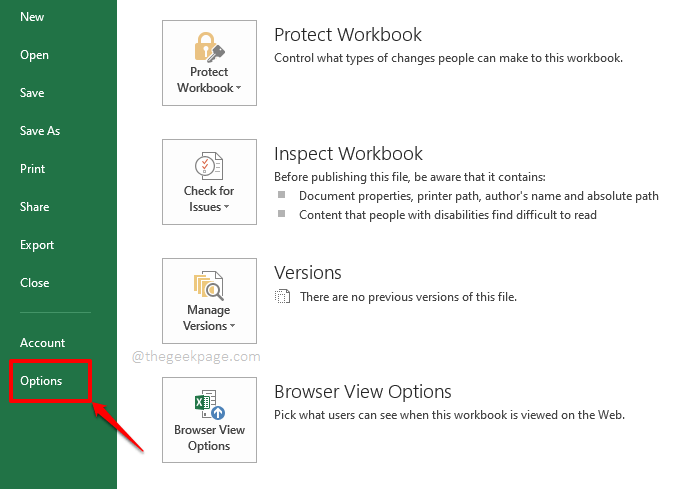
Schritt 3: Auf der Excel -Optionen Fenster, klicken Sie auf die Fortschrittlich Registerkarte auf der links Feld.
Auf der Rechts Fensterscheibe, scrollen den ganzen Weg runter Um den benannten Abschnitt zu finden Zeigen Sie Optionen für dieses Arbeitsblatt an.
Klicken Sie nun unter diesem Abschnitt auf die malen Symbol, die der Option zugeordnet sind Gridline -Farbe.
Aus dem verfügbaren Farbengitter, klicken auf der Farbe Sie möchten, dass Ihre Gitterlinien aufgestellt werden.
Wenn Sie alle fertig sind, schlagen Sie die OK Taste unten.
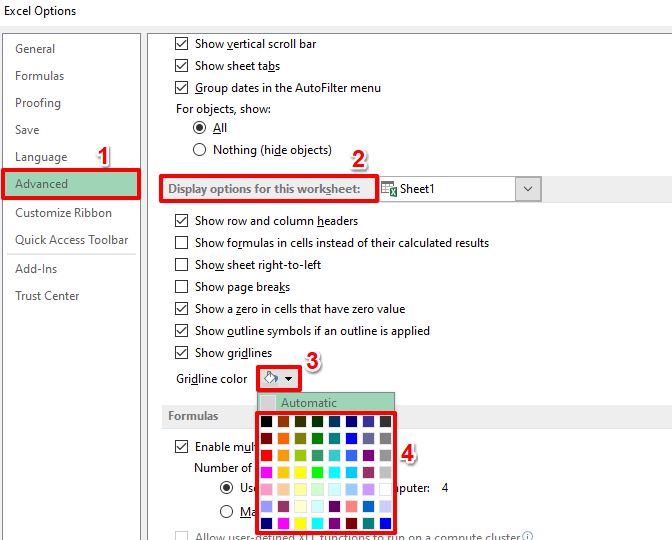
Schritt 4: Das ist es. Wenn Sie sich jetzt Ihr Excel -Blatt ansehen, können Sie sehen, dass die Gitterlinien jetzt in der Farbe sind, die Sie ausgewählt haben. Genießen!
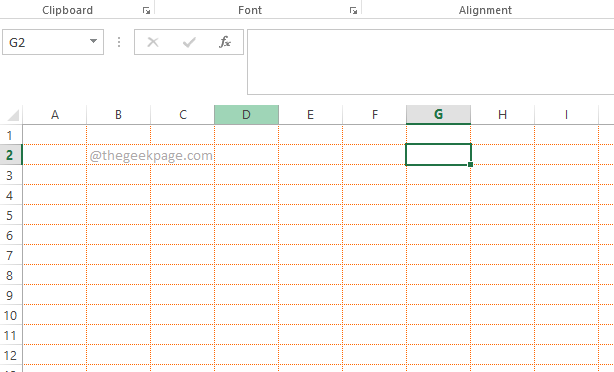
Schritt 5: Sie möchten höchstwahrscheinlich in eine Weile zur ursprünglichen Rasterfarbe zurückkehren. In diesem Fall auf der Excel -Optionen Fenster, klicken Sie auf die Fortschrittlich Registerkarte noch einmal und an die Zeigen Sie Optionen für dieses Arbeitsblatt an Abschnitt.
Diesmal, wenn Sie auf die klicken malen Symbol, die der Option zugeordnet sind Gridline -Farbe, Klick auf das Automatisch Option erhältlich oben im Netz.
Schlagen Sie die OK Button und Sie können sehen, dass die Änderungen jetzt erfolgreich zurückgekehrt werden.
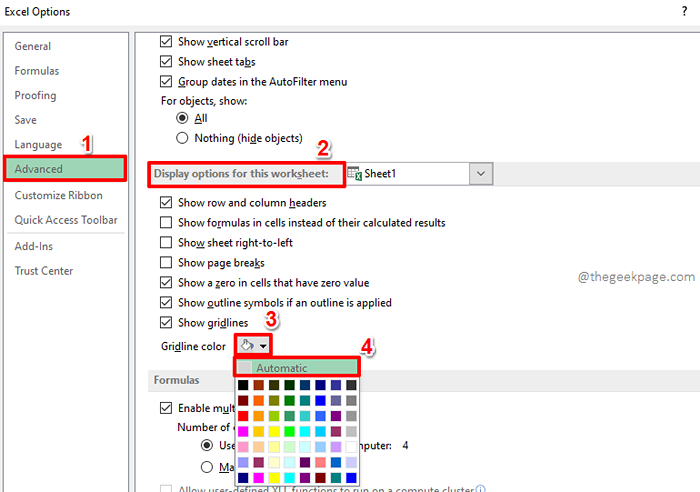
Bitte teilen Sie uns im Kommentarbereich mit, ob Sie die Farbe Ihrer Excel -Gitterlinien nach unserem Artikel erfolgreich ändern können.
Seien Sie gespannt auf weitere umwerfende Tricks, Tipps, How-Tos und Hacks zu Ihren immer bevorzugten technischen Themen.
- « PowerShell kann nicht als geladen bezeichnet werden
- So reparieren Sie Grau -Out -Standortdienste in Windows 10/11 »

