So ändern Sie den Cursor unter Windows 10
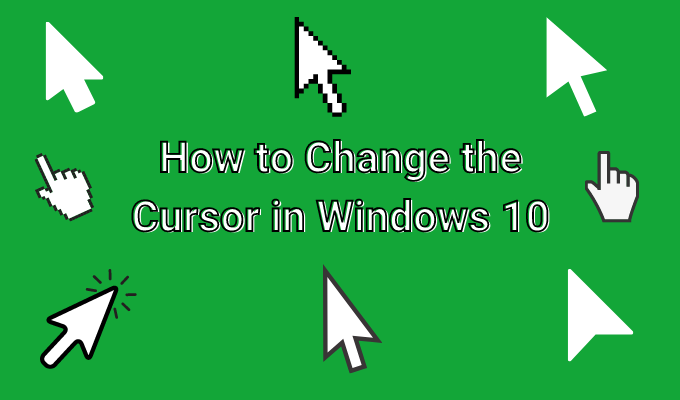
- 1498
- 74
- Lana Saumweber
Der Standard -Cursor, den Sie immer unter Windows verwenden, kann sich manchmal etwas langweilig und veraltet fühlen. Windows ist ein großartiges Betriebssystem, wenn Sie solche Dinge ändern möchten. Es bietet Ihnen die vollständige Möglichkeit, Ihr Desktop -Erlebnis anzupassen.
Wenn Sie also Ihren Cursor ändern möchten, ist dies durchaus möglich. Und es gibt viele Optionen online, um genau das zu tun. Egal welche Form oder Farbe, etwas, das Ihnen gefällt, ist wahrscheinlich kostenlos zur Verfügung. Sie können auch geringfügige Änderungen mit der Größe oder Farbe des Cursors vornehmen, ohne etwas herunterzuladen.
Inhaltsverzeichnis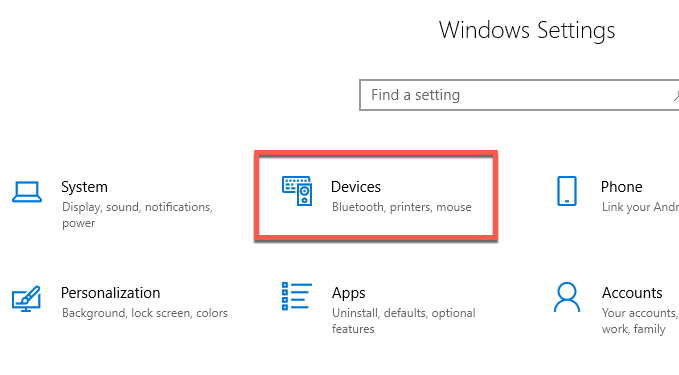
- Klick auf das Maus Option von der linken Seite, dann Zusätzliche Mausoptionen.
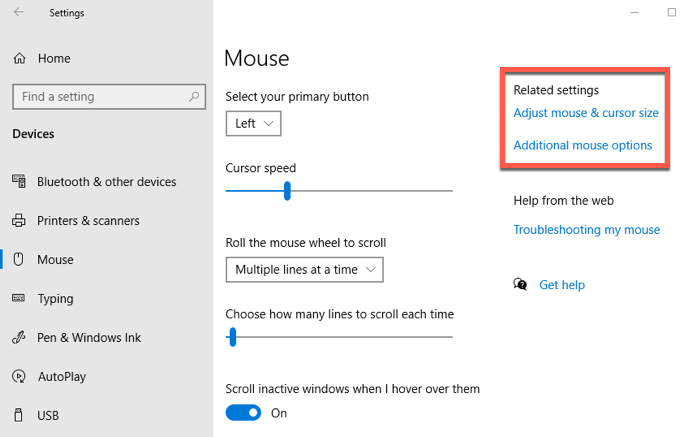
- A Mauseigenschaften Das Fenster wird auftauchen und von hier aus wählen Zeiger.
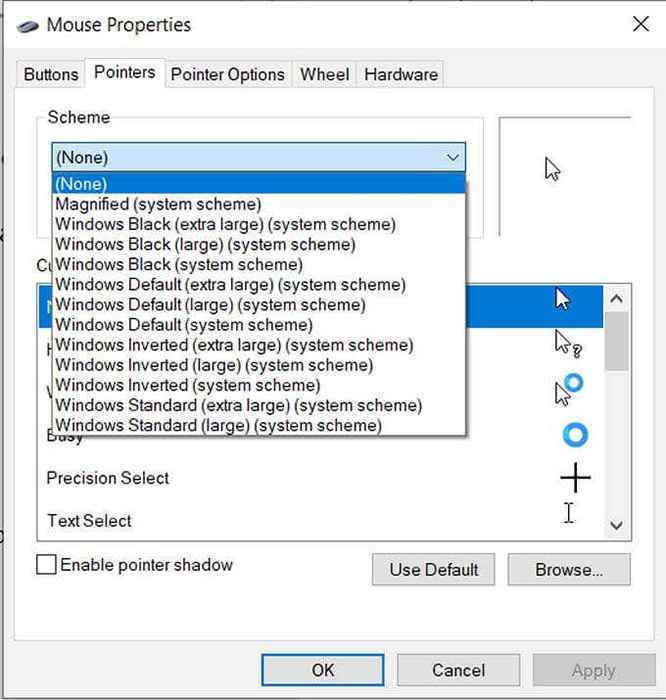
- Unter dem Planen Dropdown, Sie können aus mehreren verschiedenen Optionen auswählen, um Ihren Cursor unter Windows 10 zu ändern. Für Farben können Sie wählen; schwarz, standardmäßig oder invertiert. Sie können die Größe auch in groß oder extra groß ändern.
- Sobald Sie die gewünschte ausgewählt haben, klicken Sie auf Anwenden und dann OK.
Sie werden sehen, dass all die verschiedenen Cursor -Symbole für verschiedene Aktivitäten sowie das Schema geändert werden. Wenn Sie eine bestimmte Cursoroption ändern möchten, können Sie dies tun, ohne den Rest zu ändern.
- Wieder öffnen Einstellungen> Geräte> Maus> Zusätzliche Mausoptionen.
- Navigieren zum Zeiger Scheibe in der Mauseigenschaften Fenster.
- Suchen Sie die Option Cursor, die Sie ändern möchten, und wählen Sie sie aus, klicken Sie dann auf Durchsuche.
- Der Dateimanager öffnet sich für ein Fenster mit allen Cursors, die Windows verfügbar sind. Sie können eine auswählen, die Sie lieber verwenden möchten, und dann auswählen Offen.
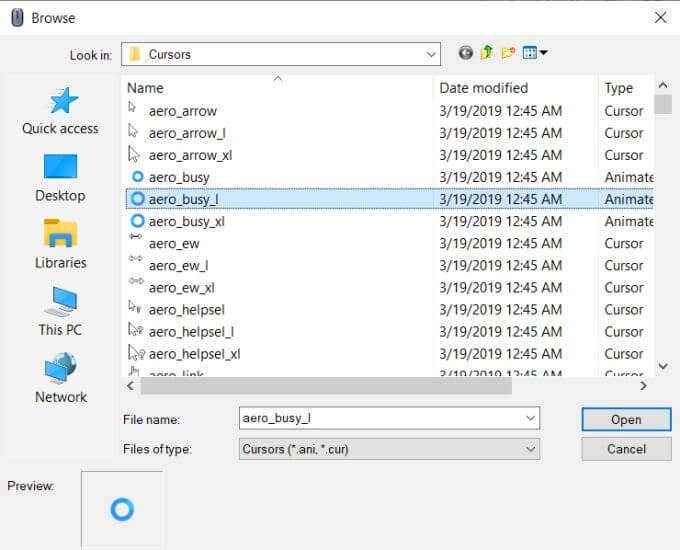
- Um dieses benutzerdefinierte Schema zu speichern, können Sie auswählen Speichern als unter dem Planen Dropdown und nennen Sie es dann.
- Wählen Anwenden Dann OK.
Wenn Sie einige schnelle Änderungen problemlos vornehmen möchten, gibt es eine weitere Option, um Ihren Windows Cursor in den Einstellungen anzupassen. Wenn du nach ... gehst Windows> Einstellungen> Geräte> Maus> Maus- und Cursorgröße einstellen Sie kommen zu einem Fenster, in dem Sie mehrere Windows 10 Cursor -Einstellungen ändern können.
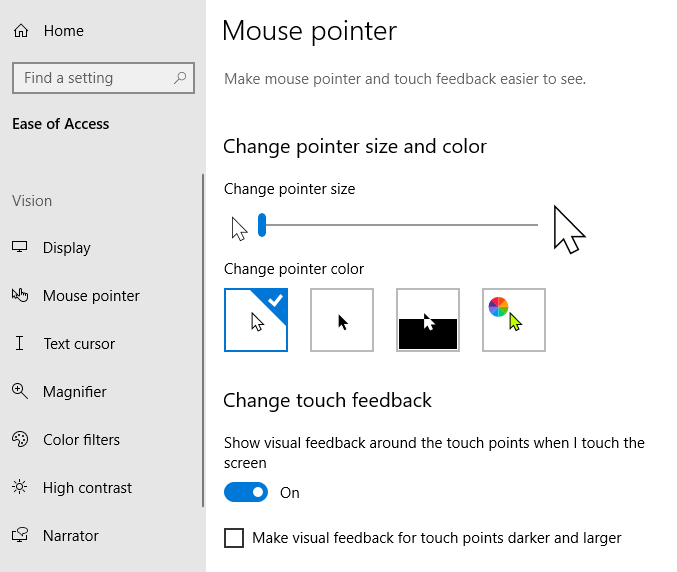
Oben befindet sich Größe und Farbe. Sie können den Schieberegler bewegen, um den Cursor größer oder kleiner zu machen. Darunter können Sie auch die Farbe des Cursors ändern. Es gibt die Standard -Weiß, Schwarz und Inverted, aber Sie können auch eine benutzerdefinierte Farbe auswählen.
Wählen Sie dazu die vierte Farboption mit dem Farbrad aus. Sie können aus vorgeschlagenen Farben wählen oder auf klicken Wählen Sie eine benutzerdefinierte Zeigerfarbe Aus einem Farbauswahl auszuwählen.
Sie können auch die Cursordicke ändern, wenn Sie tippen, indem Sie den Slider unten verwenden Ändern Sie die Cursordicke.
Laden Sie Cursors online herunter
Möglicherweise suchen Sie etwas farbenfroheres oder einzigartigeres als nur die Standard -Windows -Cursors zur Verfügung. Wenn dies der Fall ist, gibt es viele verschiedene Cursoren, die Sie kostenlos online finden können, um herunterzuladen und zu verwenden.
Da Sie diese von Sites von Drittanbietern herunterladen müssen, sollten Sie immer darauf achten, wo und was Sie herunterladen. Wenn eine Website skizzenhaft erscheint, verwenden Sie sie nicht, da Sie möglicherweise Ihren Computer mit Malware infizieren können. Eine gute Website, um Cursors zu finden, ist die Open Cursor Library.
Hier erfahren Sie, wie Sie Ihren Cursor aus einer heruntergeladenen Datei ändern können:
- Finden Sie nach dem Herunterladen der Datei, wo Sie die Datei gespeichert haben, öffnen Sie sie und klicken Sie auf Extrakt Alle Nahe oben rechts. Speichern Sie die Datei an einem Ort, an dem Sie leicht finden können und wo Sie sie nicht verschieben möchten.
- Gehe zu Windows> Einstellungen> Geräte> Maus> Zusätzliche Mausoptionen
- Öffne das Zeiger Feld.
- Im Anpassen Box, wählen Sie den Cursor, den Sie ändern möchten. Dann klick Durchsuche.
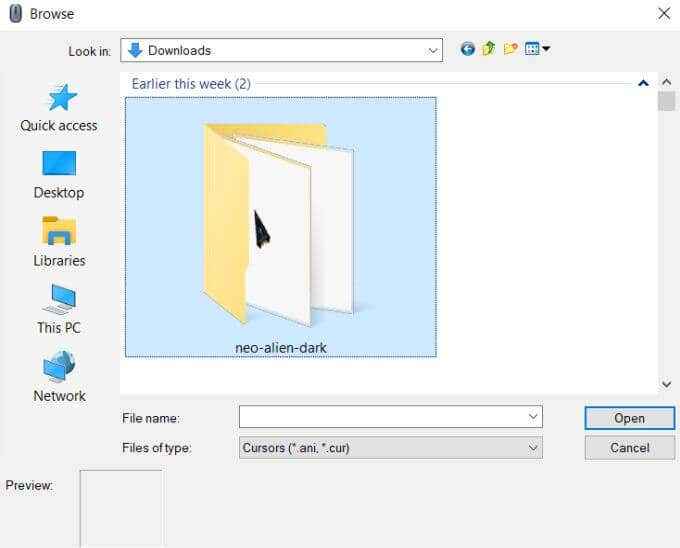
- Suchen Sie die Datei mit den von Ihnen heruntergeladenen Cursors und wählen Sie den Cursor aus, der dem entspricht, den Sie ändern möchten. Wählen Offen den Cursor verwenden.
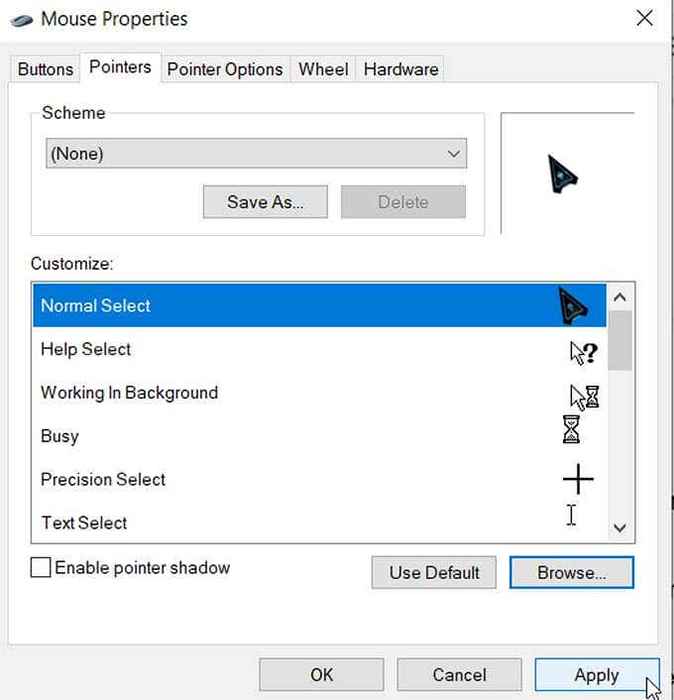
- Tun Sie dies für alle Cursoren, die Sie ändern möchten, und wählen Sie dann aus Anwenden, Dann OK.
Andere Cursoranpassungsoptionen
Es gibt noch mehr Änderungen, die Sie an Ihrem Cursor vornehmen können, wenn Sie möchten. Unter dem gleichen Mauseigenschaften Fenster, Sie werden das sehen Zeigeroptionen Feld. Wählen Sie dies aus und Sie werden einige fortgeschrittenere Änderungen sehen, die Sie vornehmen können.
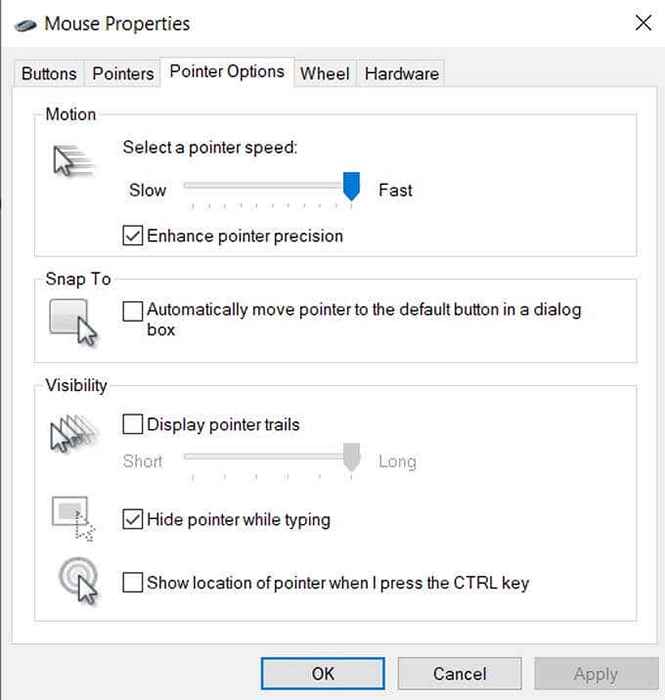
Im Bewegung Box, Sie können die Geschwindigkeit Ihres Cursors ändern, indem Sie den Schieberegler in Richtung bewegen Langsam oder Schnell.
Unter Schnappnahme zu, Sie können den Cursor automatisch in die Standardoption in Dialogfeldern wechseln lassen.
Im Sichtweite Box, es gibt noch einige weitere Optionen, die Sie ändern können. Wenn Sie das Kontrollkästchen für aktivieren Zeigerwege anzeigen, Ihr Cursor erzeugt einen Trail, wenn er sich bewegt. Sie können anpassen, wie lange es dauert, indem Sie den Schieberegler in Richtung bewegen Kurz oder Lang.
Sie können auch das darunter liegende Kontrollkästchen überprüfen, um Ihren Zeiger beim Eingeben auszublenden. Darunter können Sie ein Feld überprüfen, in dem Sie die Strg -Taste drücken können, die dann den Standort Ihres Cursors auf Ihrem Bildschirm angezeigt wird.
- « So exportieren Sie Videos von Premiere Pro in soziale Medien
- Die 5 leistungsstärksten Laptops für die Videobearbeitung »

