So ändern Sie das Datums- und Uhrzeitformat unter Windows

- 3075
- 584
- Levke Harnapp
Standardmäßig verwenden Microsoft Windows 10 und 11 DD/MM/JJJJ für Daten und ein 12-Stunden-Format für die Zeit. Dies ist für die meisten Menschen in Ordnung, aber Sie können das Format ändern.
In diesem Artikel werden Ihnen angezeigt.
Inhaltsverzeichnis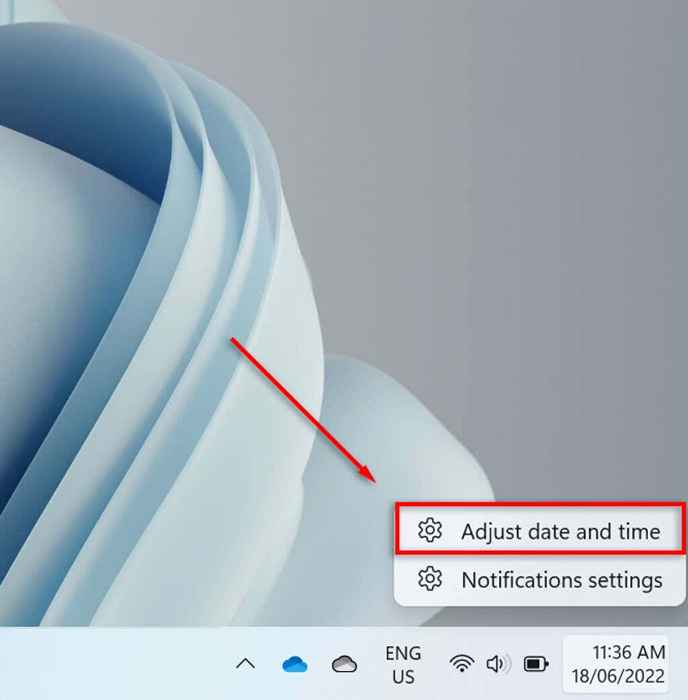
- Scrollen Sie nach unten und wählen Sie Sprache und Region aus.
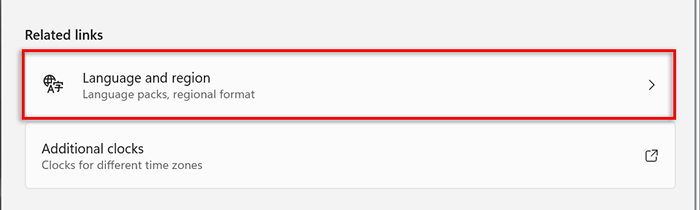
- Wählen Sie das Regionalformat unter dem Regionssubheader aus.
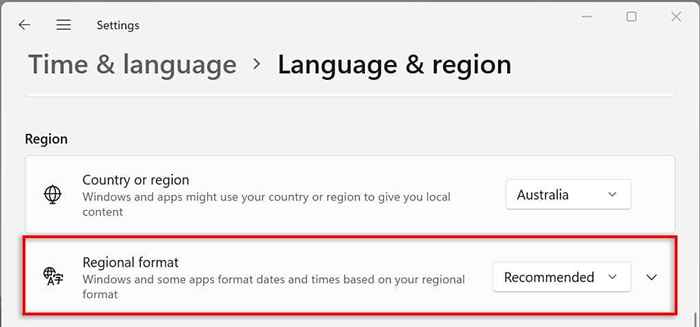
- Wählen Sie im Dropdown-Menü die Formate ändern.
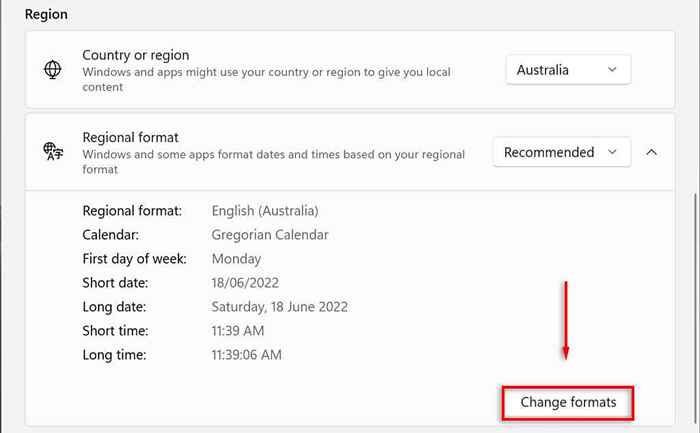
- Hier sehen Sie mehrere Einstellungen zur Kontrolle des Datums- und Uhrzeitformaten.
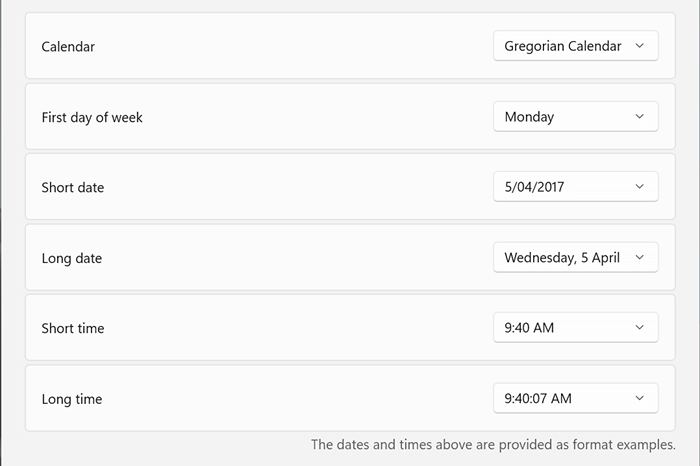
Wir werden uns diese Datums- und Zeiteinstellungen im nächsten Abschnitt ansehen.
Einstellungen für Datums- und Zeitformat in Windows 11
Es gibt sechs Einstellungen, die Sie in Windows 11 ändern können:
- Kalender: Windows verwendet Gregorian als Standardkalender, den viele Länder weltweit jetzt verwenden (und dies ist die einzige Option, die bereitgestellt wird). Mit Windows 11 können Sie zwei zusätzliche Kalender anzeigen, die chinesisch und herkömmliche Chinesen ausgewählt haben, die in der Taskleiste unter Datum und Uhrzeit nicht zusätzliche Kalender anzeigen. Zusätzliche Einstellungen.
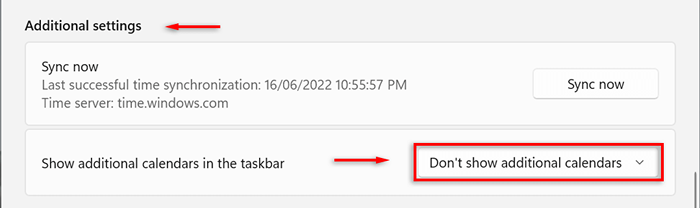
- Erster Wochentag: Setzen Sie jeden Tag der Woche, um der erste Tag in Ihrem Kalender zu sein. Normalerweise bevorzugen die Leute entweder Montag oder Sonntag.
- Kurzdatum: Das Kurzdatum-Format bezieht sich auf die All-Numerical DD/MM/YY-Version des Datums (z. B. 18.06.2022). Die Kurzdatumeinstellung bietet mehrere Zahlenformate, je nachdem, ob Sie den Tag, Monat oder Jahr bevorzugen, um zuerst zu erscheinen. Sie können auch ändern, ob Sie das Datum mit Schrägstrichen oder Strichen anzeigen möchten.
- Langes Datum: Dies bezieht sich auf die schriftliche Version des Datums. Mit dieser Einstellung können Sie auswählen, ob Sie den Tag (z. B. Mittwoch) auch anzeigen sollen.
- Kurzzeit: Diese Einstellung zeigt die Zeit als kurze Reihe von Zahlen an, die Stunden und Minuten darstellen (z. B. 11:24 Uhr). Es gibt drei Variationen für das kurze Zeitformat. Um in ein 24-Stunden-Format zu wechseln, wählen Sie kurze Zeit und wählen Sie die Nummer ohne AM oder PM angezeigt.
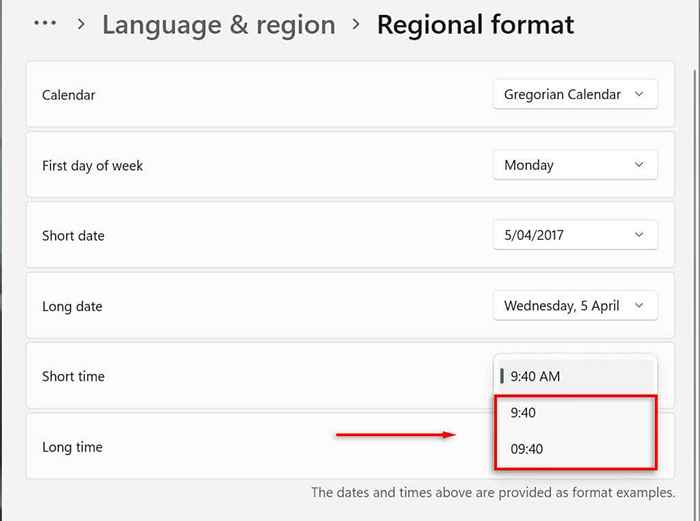
- Lange Zeit: Dies zeigt Sekunden zusätzlich zu Stunden und Minuten (e.G., 11:24:36 Uhr). Diese Einstellung bietet die gleichen Variationen wie kurze Zeit.
Sie können Ihrer Taskleiste auch zusätzliche Uhren hinzufügen. Dies ist nützlich, wenn Sie mit Kollegen oder Familie in verschiedenen Zeitzonen kommunizieren. Öffnen Sie dazu die Einstellungen> Zeit & Sprache> Datum & Zeit> Zusätzliche Uhren.
So ändern Sie Datums- und Uhrzeitformat in Windows 10
In Windows 10 ist der Vorgang mehr oder weniger gleich:
- Drücken Sie die Windows + I, um die Einstellungs -App zu öffnen.
- Wählen Sie Zeit und Sprache aus.
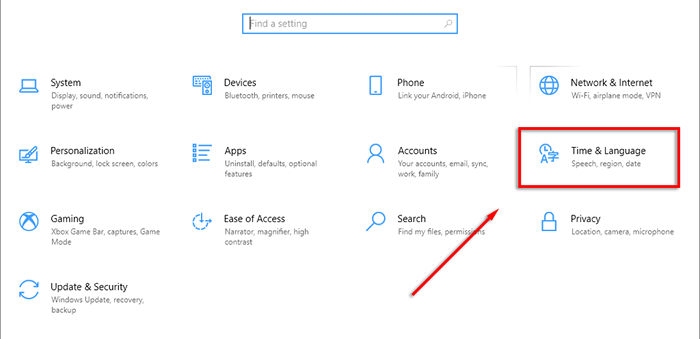
- Wählen Sie im Menü links die Registerkarte "Datum und Uhrformate" aus.
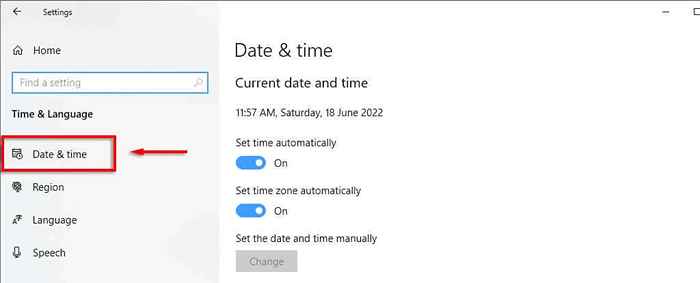
- Wählen Sie in der oberen rechten Seitenleiste Datum, Uhrzeit und regionale Formatierung aus.
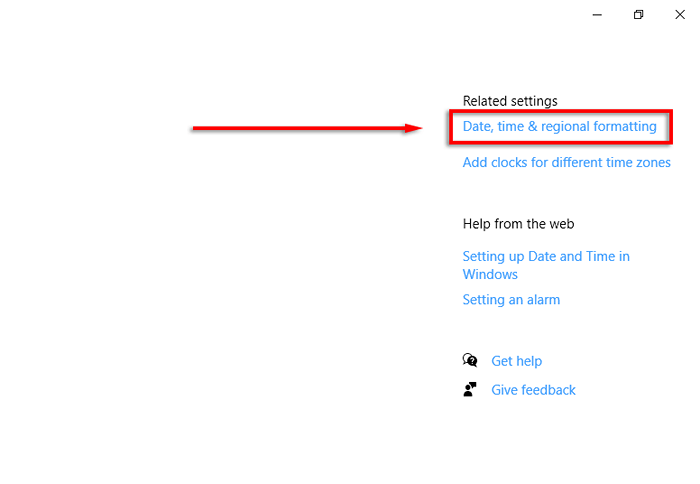
- Wählen Sie am Ende der Regionseinstellungen die Datenformate ändern.
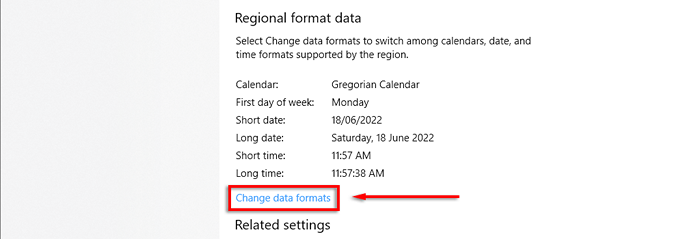
- Hier können Sie auf die oben beschriebenen Einstellungen zugreifen.
Hinweis: Wie in Windows 11 können Sie mit der rechten Maustaste auf die Registerkarte Datum und Uhrzeit klicken und Datum/Uhrzeit anpassen, um das Zeit- und Datumsformat zu ändern. Sie können diese Einstellungen auch über das Bedienfeld zugreifen. Öffnen Sie das Bedienfeld> Uhr und Region> Datum und Uhrzeit.
Personalisierung ist der Schlüssel
Sie müssen sich immer Ihren Desktop ansehen, also ist es wichtig, jeden Aspekt genau zu formatieren, wie es Ihnen gefällt. Dies gilt insbesondere dann, wenn Sie an ein bestimmtes Datum/Monat/Jahr -Format gewöhnt sind und zwischen Tag und Monat verwirrt sind. Mit diesem Tutorial sollten Sie in der Lage sein, das von Ihnen mögliche benutzerdefinierte Format hinzuzufügen können.
- « So drucken Sie auf einem Umschlag in Microsoft Word
- So erstellen Sie einen Gruppenkalender in Microsoft 365 »

