So ändern Sie die Standardschrift in Microsoft Word
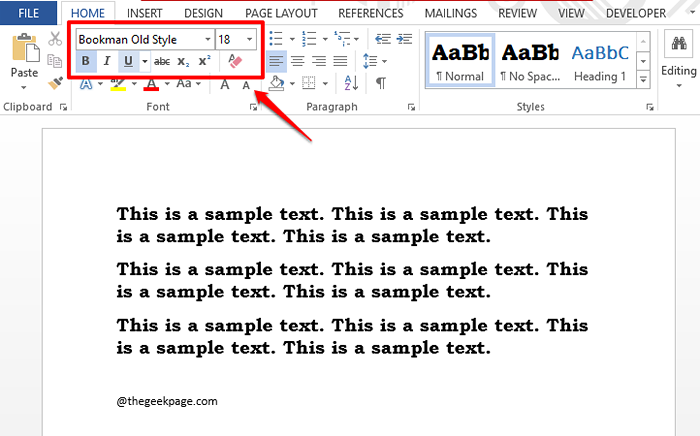
- 4363
- 405
- Henry Liebold
Wenn Sie also jedes Mal Ihr Wort öffnen, werden Sie von der Standardschrift begrüßt, die heißt Calibri (Body) mit der Schriftgröße 11. Offensichtlich ist dies zur Standardschrift und Größe geworden, da Microsoft Word selbst diese Schriftart als Standardschrift festgelegt hat. Aber nicht jeder könnte ein Fan von Konventionen sein. Sie könnten Lust auf eine andere Schriftart, die zu Ihrer Standardschrift wird, und sie ist völlig gerechtfertigt.
Hier in diesem Artikel haben wir ausführlich erklärt, wie Sie die Standardschrift Microsoft Word ändern können. Sie haben die Möglichkeit, diese Änderung auf alle neuen Dokumente anzuwenden, die Sie erstellen werden. Denken Sie daran, die alten Dokumente, die Sie bereits erstellt und gespeichert haben, werden sich nicht ändern. Nachdem Sie die Standardschrift geändert haben, können Sie jedoch feststellen, dass sich die Standardschrift auch für das neue Dokument geändert hat.
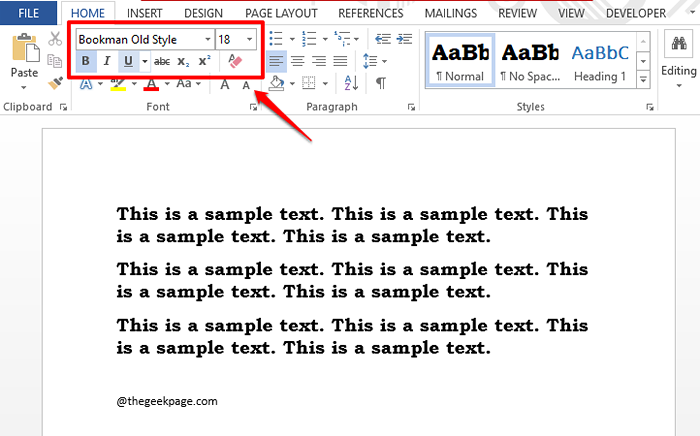
Lesen Sie weiter, um zu erfahren, wie Sie diesen super coolen, aber einfachen und schnellen Worttrick beherrschen können. Ich hoffe, Sie lesen gerne!
So ändern Sie die Standardschrift für die Schriftart
Schritt 1: Wenn Sie Microsoft Word starten, ist die Schriftart standardmäßig die Schriftart Calibri (Body) und die Schriftgröße ist 11. Wenn Sie etwas in Word eingeben, passt es diese Schriftarteigenschaften automatisch an, wie im Screenshot unten gezeigt.
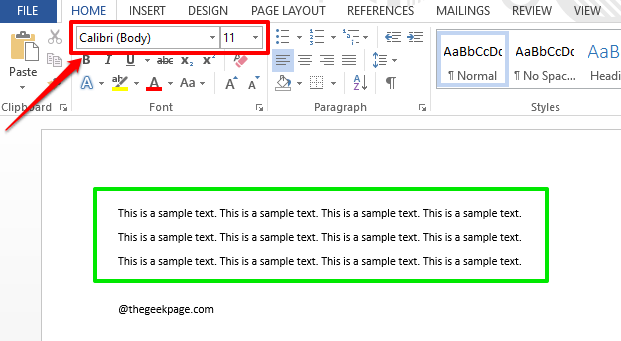
Schritt 2: Klicken Sie nun, um die Standard -Schriftart zu ändern, auf die Schriftart Launcher Ikone, die unter dem vorhanden ist Schriftart Abschnitt in der HEIM Tab.
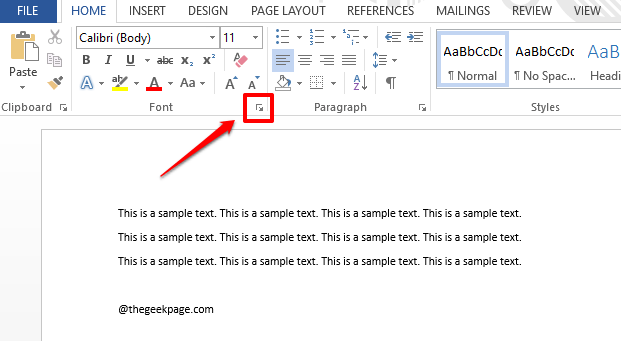
Schritt 3: Wenn das Schriftart Einstellungen öffnen, klicken Sie auf die Schriftart Registerkarte oben.
Wählen Sie nun eine Schriftart aus, die Sie als Standardeinstellung aus dem festlegen möchten Schriftart Dropdown-Menü.
Sie können auch einen Stil aus dem auswählen Schriftstil Dropdown-Menü.
Von dem Größe Dropdown -Menü, wählen Sie auch die Größe, um Ihre Schriftstellungseigenschaften festzulegen.
Sobald Sie alle fertig sind, schlagen Sie die Als Defaul eingestelltt Taste am unteren Teil des Fensters.
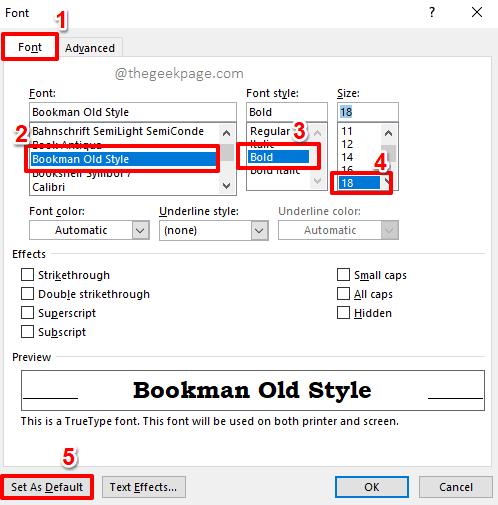
Schritt 4: Jetzt erhalten Sie ein Dialogfeld mit der Frage, ob Sie die Änderungen nur auf das aktuelle Dokument anwenden möchten oder ob Sie die Änderungen auf alle Dokumente basierend auf dem Normalen anwenden möchten.DOTM -Vorlage. Wählen Sie das Radio Taste entsprechend Ihrer Präferenz.
Da ich möchte, dass die Standardschrift in all meinen zukünftigen Dokumenten geändert wird, habe ich auf die Klicks geklickt Radio Schaltfläche entspricht der Option Alle Dokumente basierend auf dem Normalen.DOTM -Vorlage.
Schlagen Sie die OK Taste, um fortzufahren.
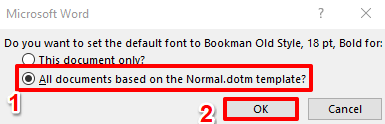
Schritt 5: Wenn Sie sich jetzt Ihr Word -Dokument ansehen, können Sie feststellen, dass sich die Standard -Schrifteinstellungen geändert haben.
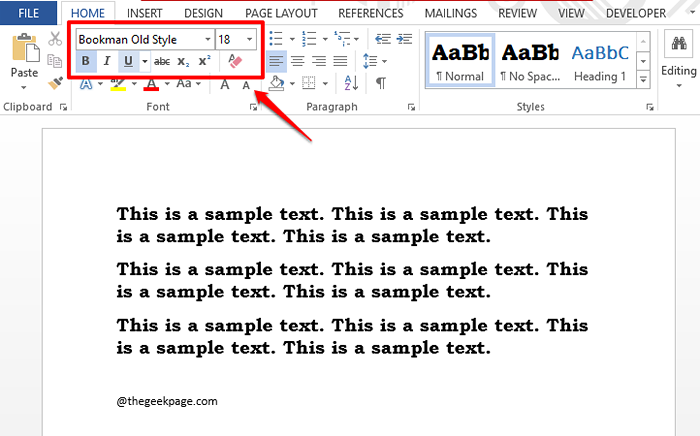
Schritt 6: Versuchen Sie, ein neues Word -Dokument zu öffnen. Dazu wird auch festgestellt, dass sich die Standard -Schrifteinstellungen geändert haben. Wenn Sie etwas eingeben. Genießen!
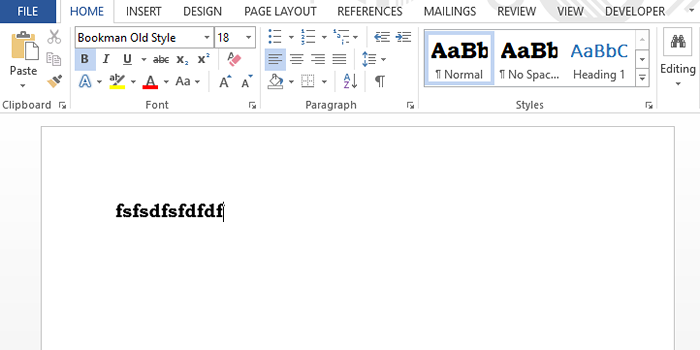
Bitte teilen Sie uns im Kommentarbereich mit, ob Sie die Standard -Schrifteinstellungen in Ihrem Wort erfolgreich ändern können, und folgen Sie den Schritten in unserem Artikel.
Bleiben Sie gespannt auf mehr erstaunliche Worttricks und für viel mehr!
- « So summieren Sie die Werte in einer Spalte in Microsoft Word
- So sehen und vergleichen Sie Wortdokumente nebeneinander »

