So ändern Sie den Standardnamen Neuer Ordner für den neu erstellten Ordner
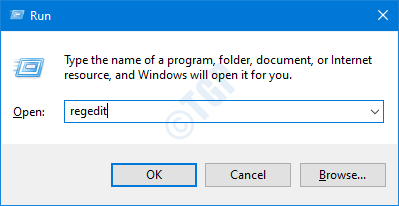
- 4998
- 264
- Aileen Dylus
Wenn wir ein neues Objekt erstellen (Ordner, Dateien usw.) In Windows wird es standardmäßig als "neu" bezeichnet. Zum Beispiel, wenn ein neuer Ordner erstellt wird, wird er als benannt Neuer Ordner standardmäßig. Wenn ein neues Microsoft -Dokument erstellt wird, wird es als als benannt Neues Microsoft Word Dokumentieren. Siehe die folgenden Screenshots

Wenn Sie den Namen in dieser Phase ändern möchten, können Sie einfach den gewünschten Namen eingeben und die Eingabetaste drücken. Dies ist gut für normale Szenarien. Wenn Sie jedoch eine Art Automatisierungsarbeiten durchführen, möchten Sie möglicherweise den Standardnamen ändern .Sagen wir, Sie schreiben ein Skript, das einen Bericht generiert. Jetzt möchten Sie diesen Bericht jedes Mal mit einem bestimmten Namen benennen. In solchen Fällen wäre es großartig, anstatt den Namen jedes Mal manuell zu ändern, wenn wir den Standardnamen ändern könnten.
Lassen Sie uns in diesem Artikel besprechen, wie Sie den Standardnamen eines Objekts (Ordner, Dateien usw. ändern können.)
Schritte zu befolgen:
Schritt 1: Öffnen Sie das Auslauffenster. Halten Sie die Tasten Windows+r gleichzeitig von Ihrer Tastatur aus.
Schritt 2: Typ reflikt und drücke OK
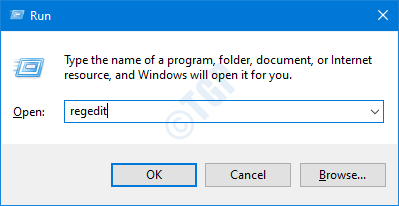
NOTIZ: Die Bearbeitung der Registrierung kann auch mit einem geringsten Fehler nachteilig auf das System auswirken. Es wird empfohlen, die Sicherung der Registrierungseinstellungen vor dem Fortfahren zu ergreifen. Um eine Sicherung zu nehmen, im Registrierungs -Editor -Fenster -> gehen Sie zu Datei -> Export -> Speichern Sie Ihre Sicherungsdatei.
Schritt 3: Geben Sie im Editor-Fenster ein oder kopieren oder navigieren Sie zum folgenden Ort,
HKEY_CURRENT_USER \ Software \ Microsoft \ Windows \ Currentversion \ Explorer
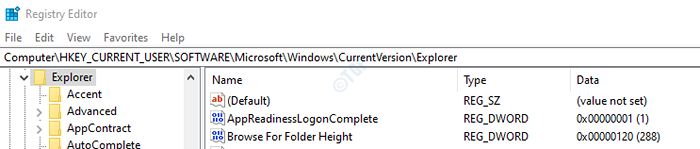
Schritt 4: Überprüfen Sie, ob der benannte Unterordner Benennung ist im linken Seitenfeld vorhanden. Falls dieser Ordner nicht vorhanden ist, müssen wir eine mit den folgenden Schritten erstellen.
- Klicken Sie mit der rechten Maustaste auf Forscher Ordner
- Klicke auf Neu
- Wählen Taste
- Drücken Sie Eingeben
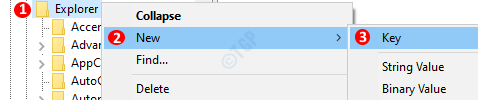
Nach der Erstellung sollte das Fenster so aussehen
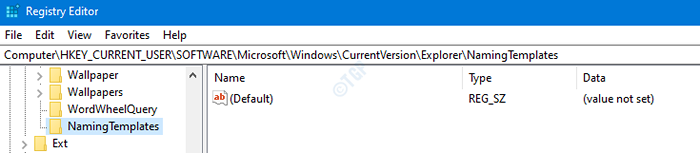
Schritt 5: Erstellen Sie einen String -Schlüssel
- Rechtsklick überall auf der rechten Seite
- Klicke auf Neu
- Wählen Stringwert
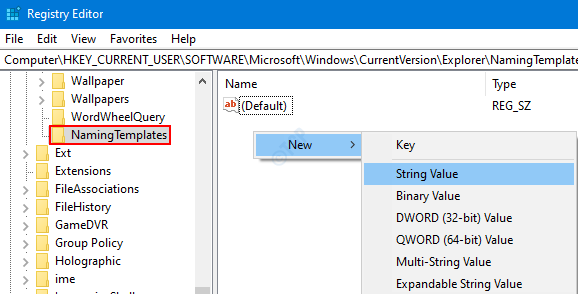
Schritt 4: Nennen Sie den Schlüssel als Renamenametemplate.

Schritt 5: Klicken Sie nun mit der rechten Maustaste auf den Schlüssel Renamenametemplateund wähle Ändern

Schritt 6: Geben Sie im Fenster String -Zeichenfolge den gewünschten Namen als Standardname ein.
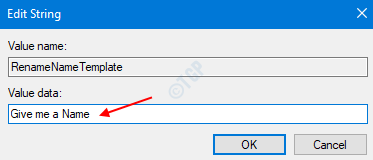
NOTIZ:
- Verwenden Sie keine reservierten Zeichen wie> < | ” ' * \ / ? : * ” in the name. For more information on naming conventions to be used refer this link
Das ist alles. Mit diesen Änderungen können Sie jedes Objekt mit dem Standardnamen Ihrer Wahl erstellen. Siehe unten auf die Schnappschüsse unten

Vielen Dank für das Lesen. Wir hoffen, dass dies informativ war. Bleiben Sie dran für weitere Tipps und Tricks.
- « So ändern Sie die Zeit, wonach die Anzeige in Windows 10 ausgeschaltet wird
- So deaktivieren Sie Suchvorschläge in Microsoft Edge »

