So ändern Sie die Standardzahl der Blätter, mit denen neue Excel -Arbeitsmappen starten
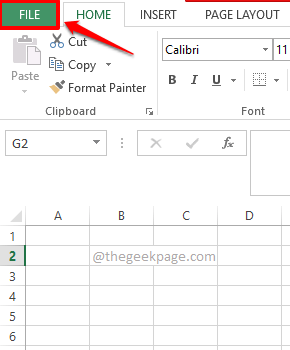
- 2065
- 414
- Matteo Möllinger
Standardmäßig öffnet es, wenn Sie Excel starten. Für die 2013 -Version erhalten Sie, wenn Sie Excel starten, standardmäßig nur 1 Blattblatt. Wenn Sie jedoch immer jemand sind, der immer eine bestimmte Reihe von Blättern benötigt, um Ihre Arbeit zu erledigen, wäre dies für Sie sehr bequem, wenn Ihr Excel neue Arbeitsmappen mit Ihrer erforderlichen Anzahl von Leerblättern startet. Sagen Sie 5 Blätter, jedes Mal, wenn Sie eine neue Arbeitsmappe starten.
In diesem Artikel geht es darum, die Standardanzahl von Blattblättern zu ändern, mit denen ein neues Excel -Arbeitsbuch einsetzt. Lesen Sie weiter, um zu erfahren, wie Sie diesen erstaunlichen Excel -Hack schnell beherrschen können. Ich hoffe, Sie lesen gerne!
Schritt 1: Starten Sie Microsoft Excel und schlagen Sie die DATEI Registerkarte am oberen Band.
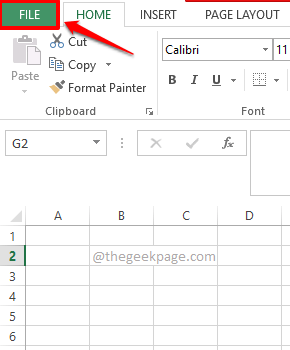
Schritt 2: Jetzt auf der links Scheibe des DATEI Optionen, klicken Sie auf die Optionen Tab.
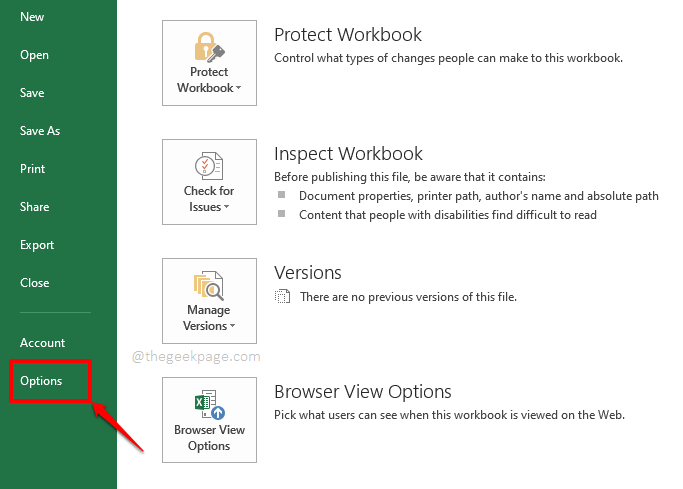
Schritt 3: Auf der Excel -Optionen Fenster, klicken Sie auf die Allgemein Registerkarte auf der links Scheibe zuerst.
Jetzt auf der Rechts Fensterscheibe, suchen Sie den benannten Abschnitt Beim Erstellen neuer Arbeitsmappen.
In diesem Abschnitt wird nun ein Feld genannt werden Fügen Sie diese vielen Blätter ein. Sie können diesem Feld eine Nummer mit dem zuweisen HOCH Und RUNTER damit verbundene Pfeile, oder Sie können sofort Typ in einer Nummer. Es ist diese Nummer, die feststellt.
Schlagen Sie die OK Taste unten, um fortzufahren.
Notiz: Sie können bis zu 255 leere Blätter, wenn du Excel öffnest. Der Minimum Zahl, die angegeben werden muss, ist 1.
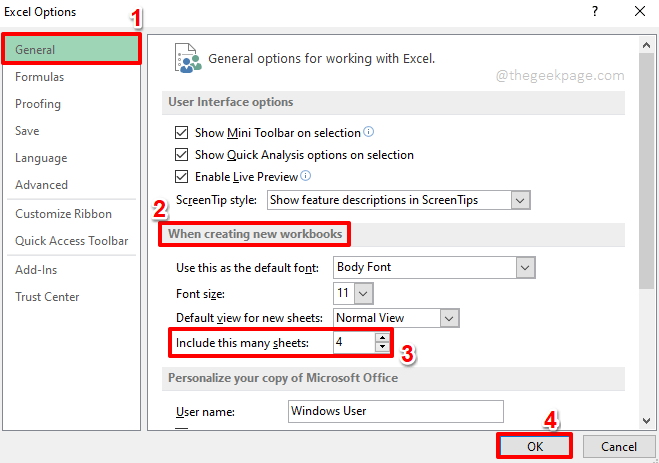
Schritt 4: Das ist es. Lassen Sie uns testen, ob dies jetzt funktioniert. Dafür treffen Sie die DATEI Registerkarte vom oberen Band noch einmal.
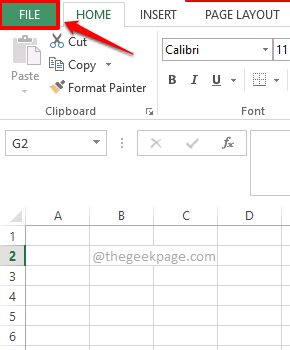
Schritt 5: Auf der links Fensterbereich, klicken Sie auf die Neu Option und auf der Rechts Bereich, klicken Sie auf Leere Arbeitsmappe.
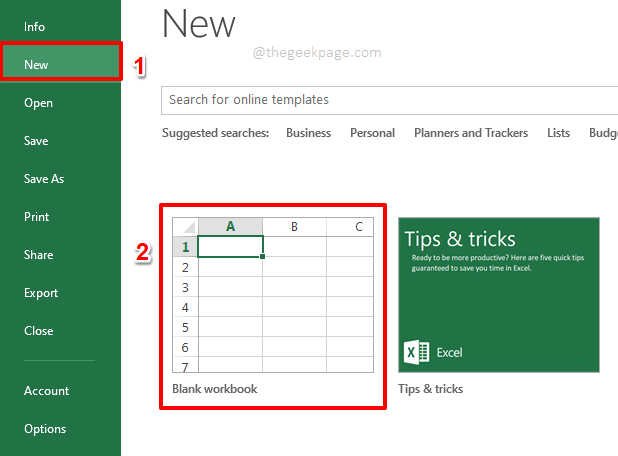
Schritt 6: Wenn sich das leere Arbeitsbuch eröffnet. Genießen!
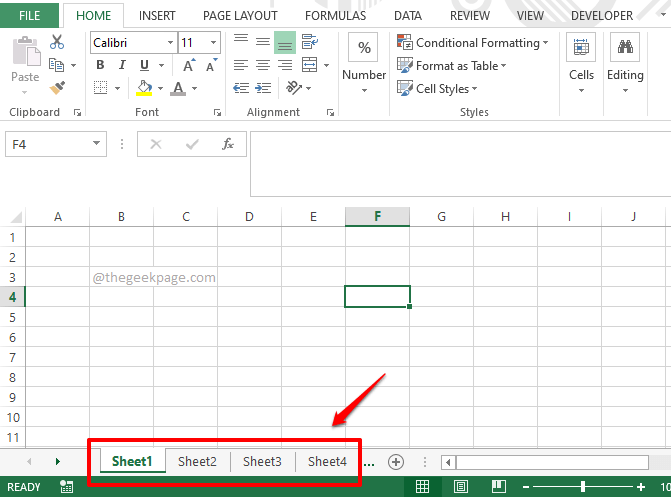
Schreiben Sie einen Kommentar im Kommentarbereich, wenn Sie mit Schwierigkeiten konfrontiert sind, wir sind immer ein Kommentar entfernt.
Ich hoffe, Sie haben den Artikel hilfreich gefunden. Bleiben Sie dran!
- « So stellen Sie die Schnellzugriffs -Symbolleiste in jedem MS Office -Produkt an
- So aktivieren oder deaktivieren Sie das Dialogfeld Systemdruck in Microsoft Edge »

