So ändern Sie den Standarddrucker in Windows 11
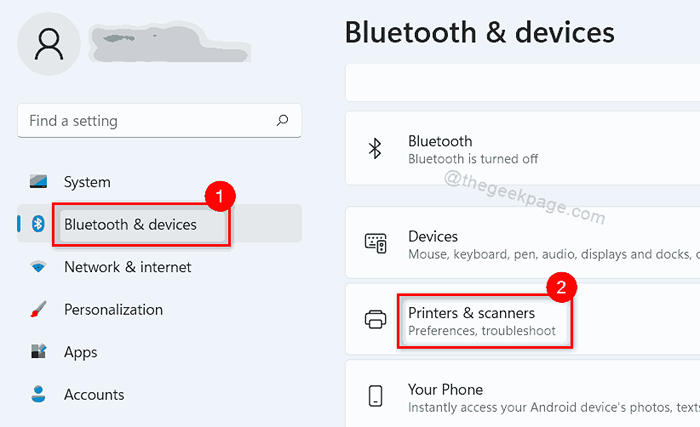
- 760
- 69
- Tom Jakobs
Wann immer Sie den Befehl zum Druck geben, unabhängig davon, ob der Drucker aus jeder Liste ausgewählt wird? Wenn nicht, bedeutet dies, dass Windows entscheidet, welcher Drucker ausgewählt werden soll, um den Befehl Druck auszuführen. Das Einstellen des Standarddruckers auf Ihrem Windows 11 -System ist recht einfach und nützlich, da das, was Windows tut, den zuletzt verwendeten Drucker auf dem System auswählt. Wenn ein bestimmter Drucker jedes Mal zum Drucken eines Dokuments ausgewählt wird, müssen Sie es als Standarddrucker auf Ihrem System festlegen. Es gibt viele Methoden, mit denen Sie die Standarddruckereinstellungen ändern können. In diesem Beitrag haben wir verschiedene Methoden entwickelt, mit denen Sie den Standarddrucker auf Ihrem Windows 11 -System festlegen können.
Inhaltsverzeichnis
- Methode 1: Ändern / Festlegen des Standarddruckers mithilfe der Einstellungs -App
- Methode 2: Legen Sie den Standarddrucker mit dem Bedienfeld ein
- Methode 3: Setzen Sie den Standarddrucker mit der Eingabeaufforderung mit der Eingabeaufforderung
Methode 1: Ändern / Festlegen des Standarddruckers mithilfe der Einstellungs -App
Schritt 1: Drücken Sie Windows + i Tasten zusammen zum Öffnen Einstellungen App.
Schritt 2: Klicken Sie dann auf Bluetooth & Geräte Auf der linken Seite des Einstellungsfensters.
Schritt 3: Wählen Sie aus Drucker und Scanner auf der rechten Seite, wie im folgenden Bild gezeigt.
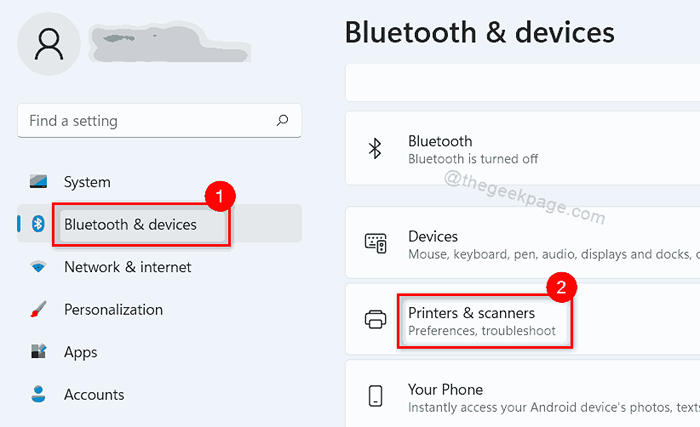
Schritt 4: Klicken Sie auf der Seite Drucker & Scanners klicken Lassen Sie Windows meinen Standarddrucker verwalten Schalttaste umschalten, um sie zu drehen Aus.
Schritt 5: Klicken Sie dann auf einen beliebigen Drucker, den Sie als Standard festlegen möchten, aus der Liste oben auf der Seite, wie im folgenden Screenshot gezeigt.
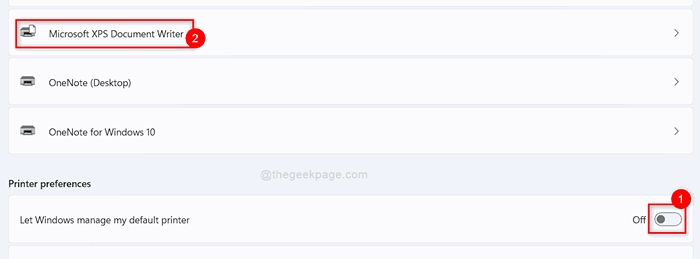
Schritt 6: Klicken Sie auf Als Standard einstellen Schaltfläche auf der Seite der Druckereinstellungen.
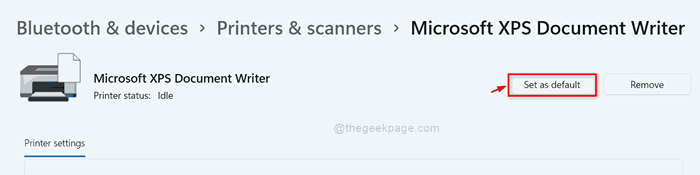
Schritt 7: Nachdem Sie auf die Schaltfläche "Standard" gesetzt haben Druckerstatus sollte als angezeigt werden Standard.
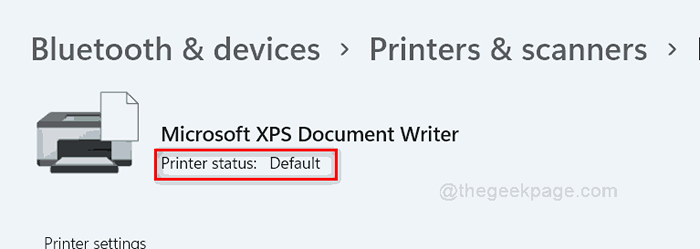
Auf diese Weise können Sie einen Standarddrucker im Windows -System über die Einstellungs -App einstellen.
Methode 2: Legen Sie den Standarddrucker mit dem Bedienfeld ein
Schritt 1: Drücken Sie Windows + r Tasten zusammen, um das Dialogfeld des Ausführens zu öffnen.
Schritt 2: Typ Schalttafel in der Laufbox und drücken Sie die Eingeben Schlüssel zu öffnen Schalttafel.
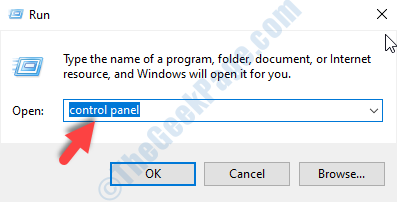
Schritt 3: Stellen Sie im Fenster "Bedienfeld" sicher, dass Sie anzeigen Kategorie ist ausgewählt.
Schritt 4: Klicken Sie dann auf Geräte und Drucker anzeigen Unter Hardware und Klang wie unten gezeigt.
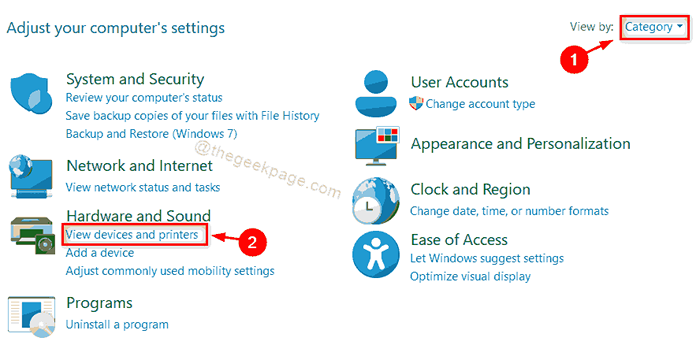
Schritt 5: Klicken Sie auf der Seite "Geräte und Drucker" mit der rechten Maustaste auf einen beliebigen Drucker, den Sie als Standard festlegen möchten.
Schritt 6: Wählen Sie aus Als Standard Drucker festgelegt Im Kontextmenü, wie im folgenden Screenshot gezeigt.
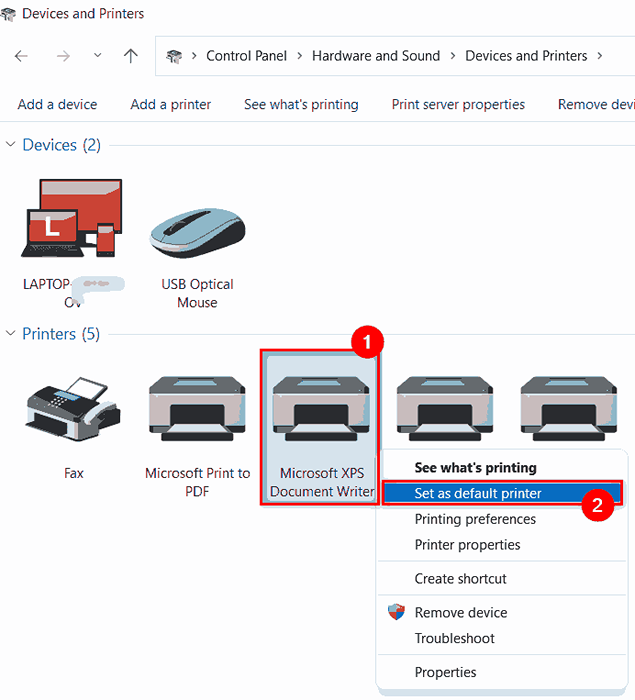
Schritt 7: Klicken Sie dann auf OK Taste auf der Bestätigungsaufforderung, fortzufahren, um fortzufahren.
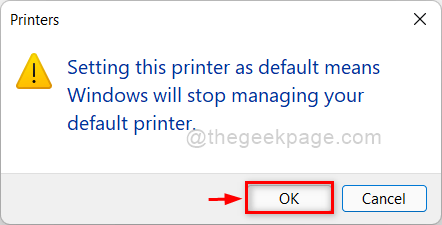
Schritt 8: Jetzt wird der Standarddrucker auf Ihrem System eingestellt.
Methode 3: Setzen Sie den Standarddrucker mit der Eingabeaufforderung mit der Eingabeaufforderung
Schritt 1: Drücken Sie Windows + r Tasten zusammen auf Ihrer Tastatur zum Öffnen zusammen Laufen Dialogbox.
Schritt 2: Typ CMD in der Laufkiste und drücken Sie Strg + Shift + Eingabetaste Tasten zusammen zum Öffnen Eingabeaufforderung als Administrator.
Schritt 3: Klicken Sie auf Ja auf der UAC -Aufforderung, fortzufahren.
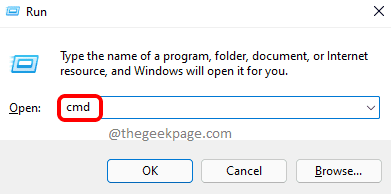
Schritt 4: Geben Sie den folgenden Befehl ein und klicken Sie auf Eingeben Schlüssel zum Festlegen des Standarddruckers.
NOTIZ:- Ersetzen OneNote (Desktop) Mit jedem Druckernamen, den Sie als Standarddrucker festlegen möchten.
WMIC -Drucker wobei Name = ”OneNote (Desktop)” CALL SETDEFAULTPRINTER
Schritt 5: Sie erhalten eine erfolgreiche Nachricht, nachdem Sie den obigen Befehl ausgeführt haben.
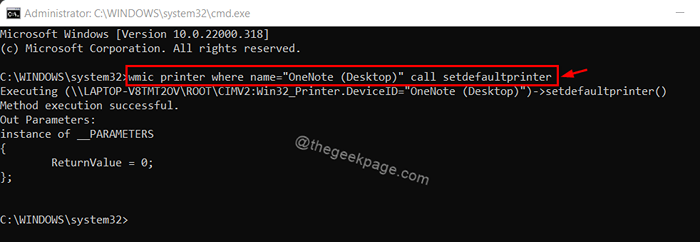
Schritt 6: Schließen Sie das Eingabeaufforderungfenster.
Auf diese Weise können Sie den Standarddrucker in Windows 11 -System über die Eingabeaufforderung einstellen.
Das ist es.
Ich hoffe, dieser Artikel war hilfreich und informativ.
Bitte teilen Sie uns im Kommentarbereich mit, welche Methode für Sie einfach und hilfreich war.
Vielen Dank für das Lesen!
- « Die Korrektur der Windows 11 -Fotos funktioniert nicht ordnungsgemäß [gelöst]
- So ein- oder ausgeschaltet, um die automatische Bildschirmrotation in Windows 11 ein- oder auszuschalten »

