So ändern Sie das Standardprogramm, um eine Datei mit zu öffnen
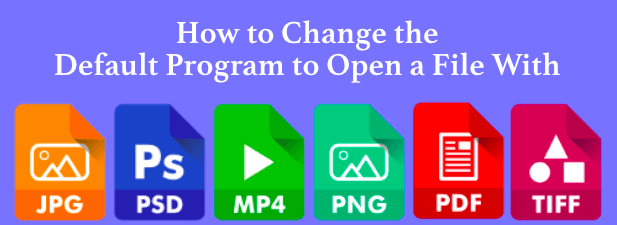
- 2804
- 356
- Madleen Vater
Jede Datei auf Ihrem PC hat ein Programm, um sie zu öffnen. Wenn die Software nicht installiert wird, wird Ihr System dies mitteil. Windows, MacOS und andere Plattformen stimmen bestimmte Dateierweiterungen mit Standardprogrammen überein. Wenn die Software nicht da ist, können sich die Dateien nicht öffnen.
Aus diesem Grund wird Microsoft Word geöffnet, wenn Sie versuchen, eine DOCX -Datei zu öffnen, wenn Sie Microsoft Office installiert haben. Wenn Sie diese Datei lieber stattdessen in einem anderen Programm wie LibreOffice öffnen möchten, müssen Sie das Standardprogramm in Windows 10 oder MacOS für diesen Dateityp ändern.
Inhaltsverzeichnis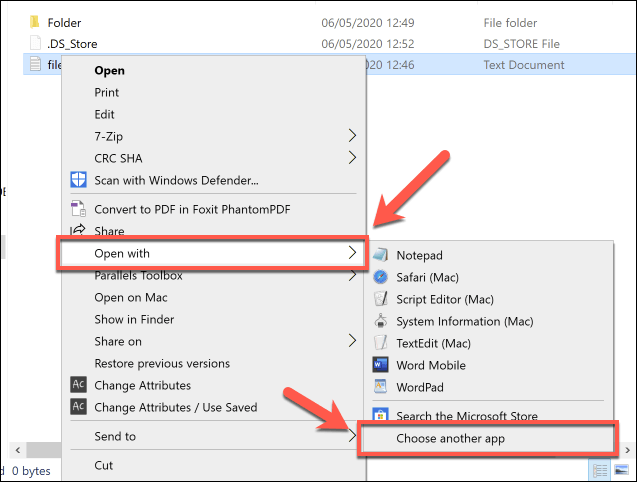
- Im Wie möchten Sie diese Datei öffnen?? Das Auswahlfenster versucht automatisch, Software zu identifizieren, die Sie installiert haben, die möglicherweise mit dieser Datei funktioniert. Um eine vollständige Liste der installierten Software auf Ihrem PC anzuzeigen, klicken Sie auf die Mehr Apps Option unten in der Liste oder Suchen Sie nach einer App im Microsoft Store So suchen Sie nach Software, die in der Lage ist, sie im Microsoft Store zu öffnen.
- Sobald Sie die richtige Software ausgewählt haben, klicken Sie, um die zu aktivieren Verwenden Sie diese App immer, um sich zu öffnen Kontrollkästchen, um sicherzustellen, dass diese von Ihnen ausgewählte Software diesen Dateityp immer öffnet. Klicken OK So öffnen Sie die Datei und ändern Sie das Standardprogramm, das Windows für diesen Dateityp in Ihrer ausgewählten App verwendet.
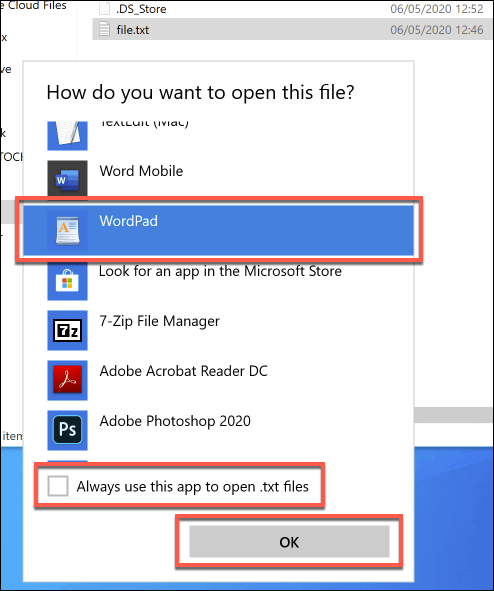
Einige Arten von Software, wie z. Möglicherweise suchen Sie auch nach einer Methode, um mehrere Dateitypen gleichzeitig zu ändern.
In beiden Fällen müssen Sie stattdessen das Standardprogramm für Ihre Datei oder Ihr Webprotokoll im Windows -Einstellungsmenü ändern.
- Um dies zu tun, Rechtsklick Das Windows -Startmenü und drücken Sie die Einstellungen Möglichkeit. Klicken Sie im Menü "Einstellungen", klicken Sie auf Apps> Standard -Apps. Dadurch werden eine Liste einiger der häufigsten Programme angezeigt, die Sie möglicherweise verwenden, z. B. Ihren Webbrowser oder Ihren E -Mail -Client.
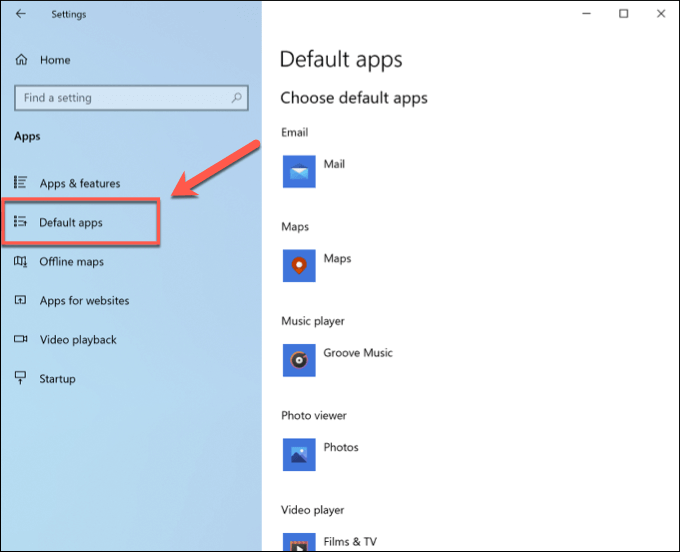
- Klicken Sie auf eine der Optionen und wählen Sie einen Ersatz aus, um eine dieser diese zu ändern. Klicken Sie beispielsweise auf die Webbrowser Die Option bietet Ihnen die Möglichkeit, Microsoft Edge, Internet Explorer oder einen Browser von Drittanbietern auszuwählen, den Sie möglicherweise wie Google Chrome installiert haben. Sie können auch klicken Suchen Sie nach einer App im Microsoft Store um stattdessen nach Alternativen zu suchen.
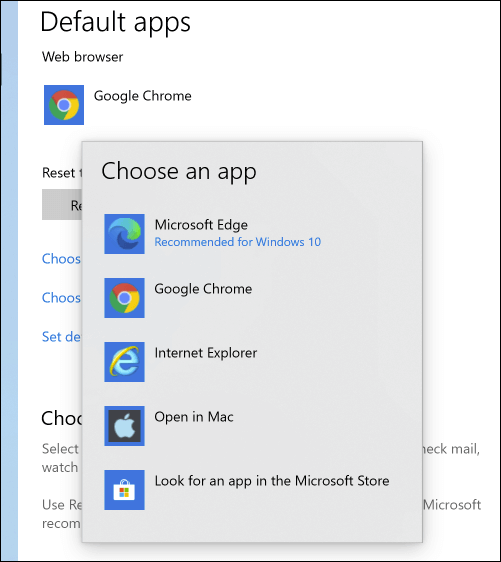
- Hier sind jedoch nur eine ausgewählte Anzahl potenzieller Programme aufgeführt. Um alle Standardprogramme zu ändern, die Windows durch den zugehörigen Dateityp verwendet, drücken Sie die Wählen Sie Standard -Apps nach Dateityp Option in der Standard -Apps Speisekarte. Alternativ drücken Sie Wählen Sie Standard -Apps per Protokoll aus So ändern Sie beispielsweise Assoziationen für Web -URLs.
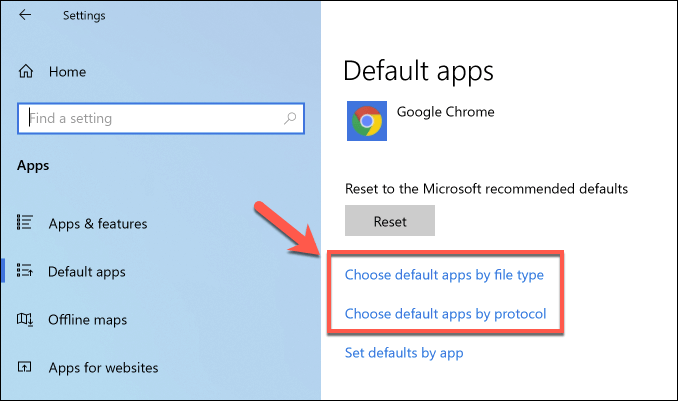
- Windows zeigt eine lange Liste bekannter Dateitypen im nächsten Menü an. Klicken Sie auf die bekannte Option für diesen Typ und wählen Sie aus der in der angezeigten Liste auf die bekannte Option für diesen Typ aus Wählen Sie eine App Speisekarte. Wenn keine vorhandene Standard -App angewendet wird, klicken Sie auf Wählen Sie einen Standard und wählen Sie eine Option aus. Klicken Sie für Dateitypen, die keine bekannte Software installiert haben Suchen Sie nach einer App im Microsoft Store für mögliche Alternativen.
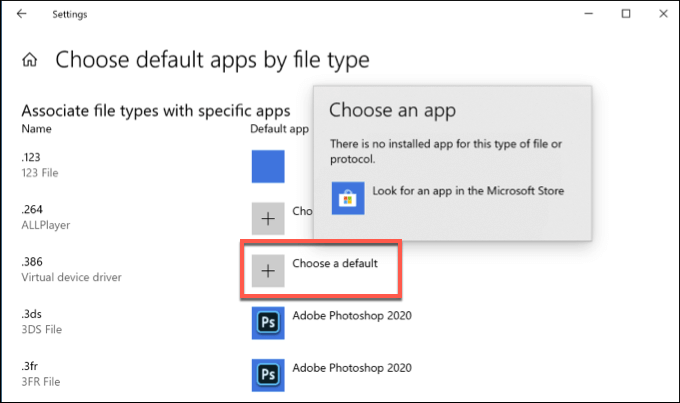
- Alle Änderungen, die Sie vornehmen, werden sofort angewendet. Wenn Sie diese Standardprogrammeinstellungen zu einem späteren Zeitpunkt zurücksetzen müssen, kehren Sie zu dem zurück Standard -Apps Menü und klicken Sie auf die Zurücksetzen Taste.
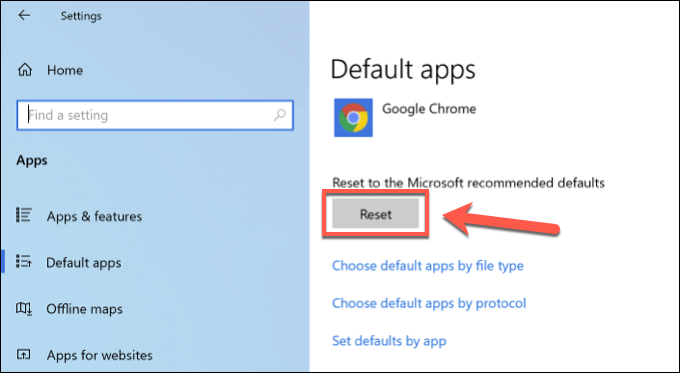
So ändern Sie das Standardprogramm in macOS
Wenn Sie das Standardprogramm auf einem Mac ändern möchten, benötigen Sie eine Datei im Dateiformat, das Sie öffnen möchten.
- Öffnen Sie zu Beginn die Finder App und finden Sie den Speicherort Ihrer Datei. Um den Dateiverband für diesen Dateityp zu ändern, Rechtsklick die Datei, dann drücken Offen mit> anderen.
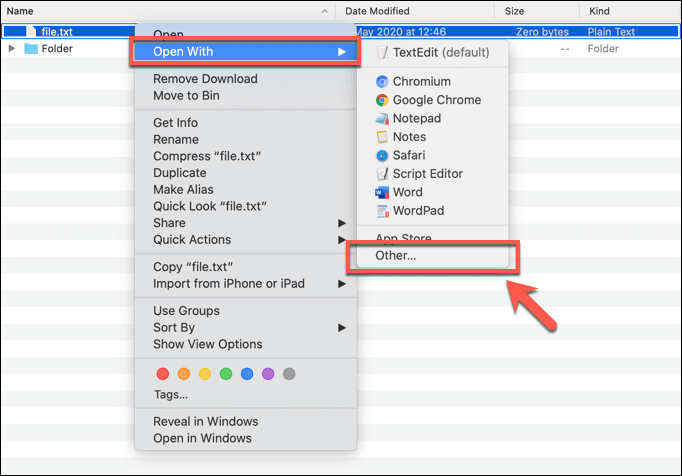
- Finder werden Sie auffordern, die App auszuwählen, mit der Sie diese Datei öffnen möchten. Wählen Sie eine geeignete App aus dem aus Anwendungen Menü, klicken Sie dann, um die zu aktivieren Immer offen mit Kontrollkästchen, um sicherzustellen, dass Sie das Standardprogramm auf dem Mac in diese Anwendung ändern. Drücken Sie Offen So öffnen Sie die Datei und speichern Sie Ihr ausgewähltes Programm als Standardoption zum Öffnen dieses Dateityps im Prozess.
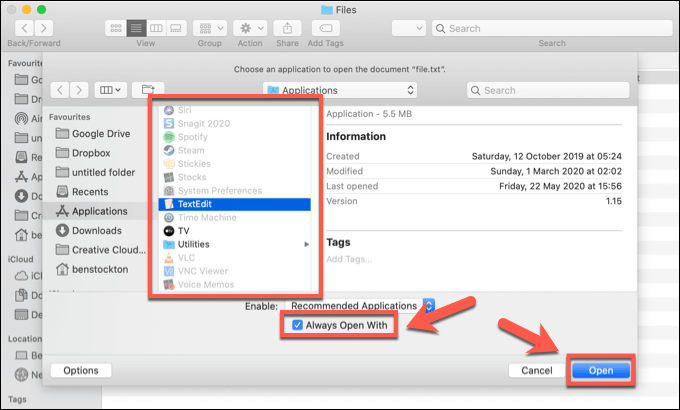
- Sie können diese Einstellung auch ändern mit der rechten Maustaste eine Datei im Finder und klicken auf die Informationen bekommen Möglichkeit.
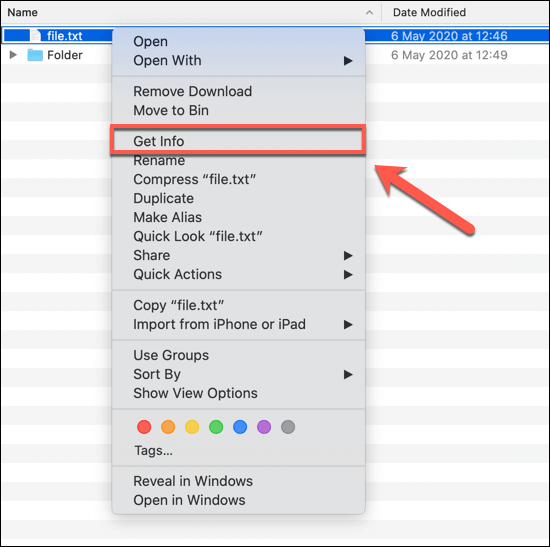
- Im Die Info Das Fenster für Ihre Datei klicken Sie, um die zu öffnen, um die zu öffnen Öffnen mit Unterkategorie. Von hier aus können Sie eine neue Anwendung auswählen, um Dateien mit demselben Dateityp zu öffnen. Wählen Sie im Menü eine alternative App aus und drücken Sie dann die Ändere Alles Schaltfläche, um die Änderung auf alle Dateien mit demselben Dateityp anzuwenden.
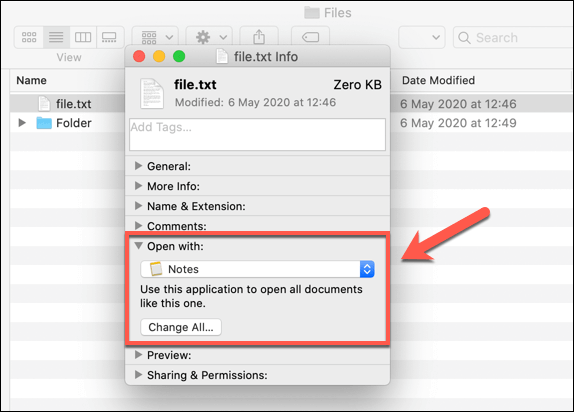
- Die obigen Methoden funktionieren für fast alle Apps und Dateitypen, müssen jedoch eine andere Methode befolgen, um den Standard -Webbrowser auf macOS zu ändern. Drücken Sie dazu die Apple -Menü -Symbol Klicken Sie im oberen linken Bereich der Menüleiste dann auf die Systemeinstellungen Möglichkeit.
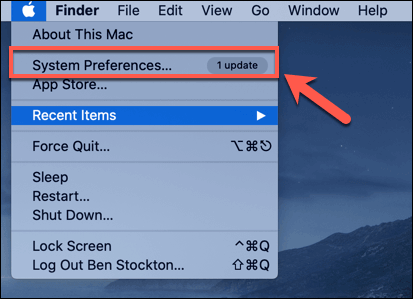
- In Systemeinstellungen, drücke den Allgemein Möglichkeit. Im Allgemein Menü wählen Sie einen alternativen Webbrowser aus dem Standard -Webbrowser Dropdown-Menü. Alle Änderungen, die Sie vornehmen, werden sofort angewendet.
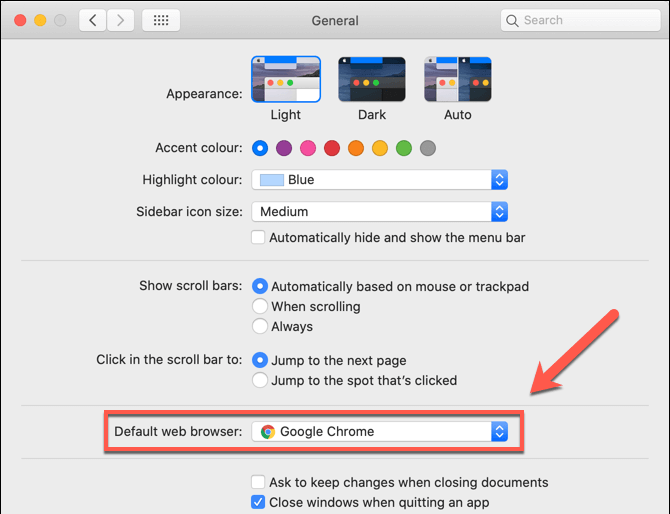
Ersetzen der alten Software unter Windows und MacOS
Wenn Sie das Standardprogramm in Windows 10 oder MacOS ändern möchten, müssen Sie Software installiert, um es zu ersetzen. Sie könnten versuchen, veraltete, kostenpflichtige Software durch neuere, aktuellere Open-Source-Softwarealternativen zu ersetzen, die Sie nicht für die Installation oder Verwendung kosten.
Das Ersetzen älterer Software auf MacOS ist etwas schwieriger, da Sie möglicherweise feststellen. Wenn Sie Probleme haben, müssen Sie möglicherweise nicht überprüfte Apps installieren. Stellen Sie jedoch sicher, dass Sie nur Software aus Quellen installieren, denen Sie vertrauen.
- « So addieren oder aktualisieren Sie Ihren Lebenslauf auf LinkedIn
- So reparieren Sie Outlook beim Laden des Profils »

