So ändern Sie den Standard -Screenshot -Ordner in Windows 11 den Standard -Screenshot -Ordner
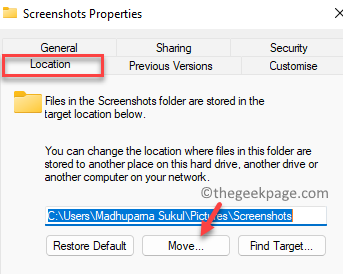
- 2211
- 679
- Henry Liebold
Windows 11 verfügt über ein integriertes Screen-Erfassungswerkzeug namens Snipping-Tool, mit dem Sie mit den meisten grundlegenden Bildnippelaufgaben. Daher benötigen Sie möglicherweise kein Tool von Drittanbietern, es sei denn, Sie benötigen sie für zusätzliche Funktionen. Es ist ein intelligentes Tool, mit dem Sie einen Screenshot für die Verwendung eines einzelnen Schlüssels erfassen können.
Windows wird auch mit einem Standard -Screenshot -Ordner geliefert. Standardmäßig werden die Screenshot -Bilder in Ihrem Benutzerkonto in den Screenshots -Ordner gespeichert und der Pfad ist C: \ Benutzer \ Benutzername \ Pictures Pfad. Wenn Sie jedoch der Meinung sind, dass dies ein längerer Weg ist, können Sie den Speicherort dieses Standard -Screenshot -Ordners auf einen anderen ändern, um einen schnellen Zugriff zu erhalten.
Dieser Beitrag nimmt Sie durch, wie Sie den Standard -Screenshot -Speicherort in Windows 11 ändern und wie Sie zum ursprünglichen Standort zurückkehren können.
So ändern Sie den Standard -Screenshot -Ordner in Windows 11 den Standard -Screenshot -Ordner?
Diese Methode hilft Ihnen dabei, den Speicherort des Standard -Screenshot -Ordners auf einen Ihrer Wahl auf Ihrem Windows 11 -PC zu ändern. Mal sehen, wie:
Schritt 1: Drücken Sie die Gewinnen + e Tasten gleichzeitig auf Ihrer Tastatur, um die zu öffnen Dateimanager Fenster.
Schritt 2: Im Dateimanager Fenster, navigieren Sie zum folgenden Pfad:
C: \ Benutzer \%UserProfile%\ Pictures
Dies führt Sie direkt zur Bilder Ordner in Ihrem Benutzerprofilort Speicherort.
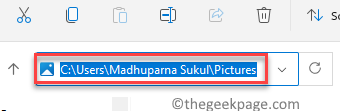
Schritt 3: Jetzt in der Bilder Ordner, klicken Sie mit der rechten Maustaste auf die Screenshots Ordner.
Wählen Zeigen Sie mehr Optionen Aus der Speisekarte.
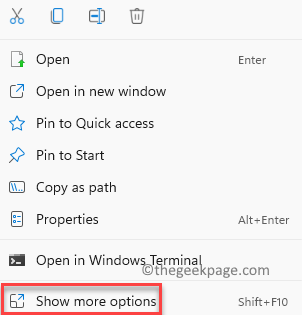
Schritt 4: Als nächstes wählen Sie Eigenschaften Aus dem angezeigten Kontextmenü.
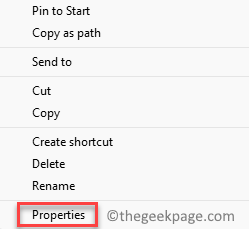
Schritt 5: Im Screenshots Eigenschaften Dialogfeld, wählen Sie die aus Standort Tab.
Hier klicken Sie auf Umzug.
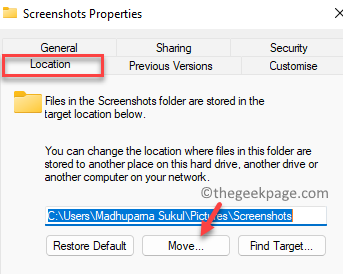
Schritt 6: Es wird die öffnen Wählen Sie ein Ziel Fenster, in dem Sie den Ordner auswählen können, in dem Sie das verschieben möchten Screenshots Ordner und ändern Sie den Standardspeicherort.
Zum Beispiel haben wir die ausgewählt Bilder Ordner hier. Sie können einen beliebigen Ordner Ihrer Wahl auswählen.
Klick auf das Ordner auswählen Knopf unter.
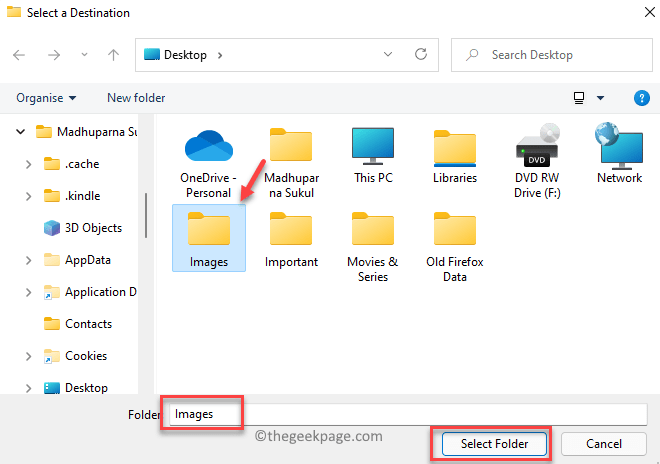
Schritt 7: Sobald Sie ausgewählt sind, kehren Sie zum Screenshots Eigenschaften Fenster.
Drücken Sie Anwenden.
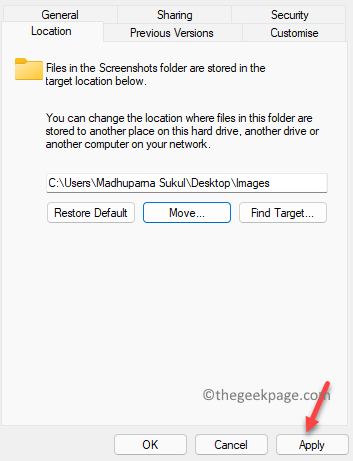
Schritt 8: Sie werden jetzt eine Bestätigungsaufforderung sehen - Ordner verschieben, dich fragen " Möchten Sie alle Dateien vom alten Standort zum neuen Standort verschieben??“.
Wählen Ja um die Aktion zu bestätigen.
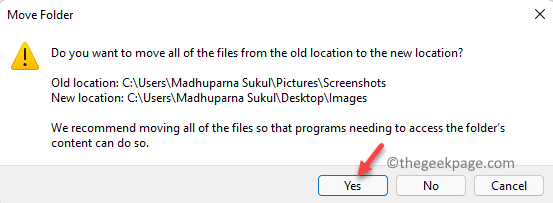
Schritt 9: Drücken Sie OK im Screenshots Eigenschaften Fenster, um die Änderungen zu speichern und beenden.
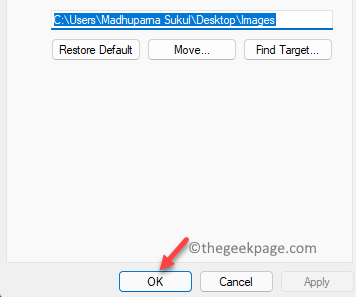
Sie haben jetzt den Speicherort des Standard -Screenshot -Ordners erfolgreich geändert.
So kehren Sie zum Standard -Screenshot -Ordner für Screenshot in Windows 11 zurück?
Wenn Sie jedoch zu einem späteren Zeitpunkt zum Standard -Screenshot -Ordner auf Ihrem Windows 11 -PC zurückkehren möchten, befolgen Sie die folgenden Anweisungen:
Schritt 1: Drücken Sie die Gewinnen + e Verknüpfungsschlüssel, um die zu öffnen Dateimanager Fenster und navigieren Sie dann zu dem Ordner, in den Sie das verschoben haben Screenshots Ordner in der vorherigen Methode.
Zum Beispiel hatten wir die ausgewählt Bilder Ordner in der vorherigen Methode.
Schritt 2: Klicken Sie jetzt mit der rechten Maustaste auf die Bilder Ordner und klicken Sie auf Zeigen Sie mehr Optionen.
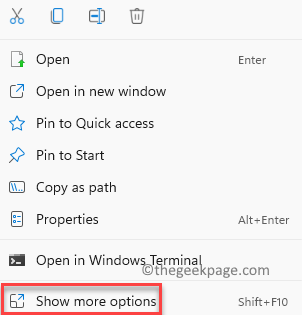
Schritt 3: Klicken Sie im nächsten Menü auf Eigenschaften.
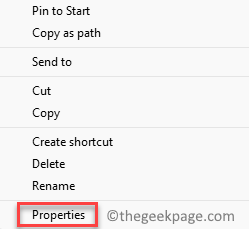
Schritt 4: Jetzt in der Eigenschaften Dialogfeld navigieren Sie zur Standort Registerkarte und dann drücken Sie die Standardeinstellung wiederherstellen Taste.
Drücken Sie Anwenden Um die Änderungen zu speichern.
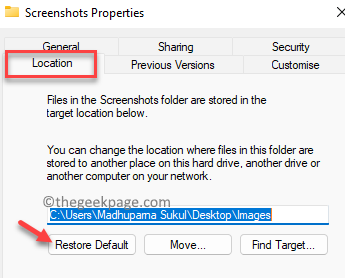
Schritt 5: Sie werden jetzt das sehen Ordner erstellen prompt.
Drücken Sie Ja um die Aktion zu bestätigen.
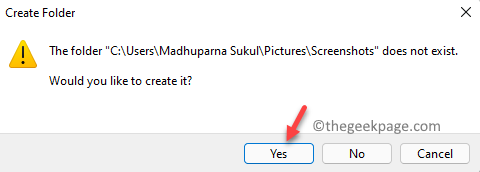
Schritt 6: Sie werden das wieder sehen Ordner verschieben fordern Sie das auf, Sie fragt Sie “Möchten Sie alle Dateien vom alten Standort zum neuen Standort verschieben??“.
Klicken Sie hier auf die Ja Taste noch einmal, um endlich die Aktion zu bestätigen.
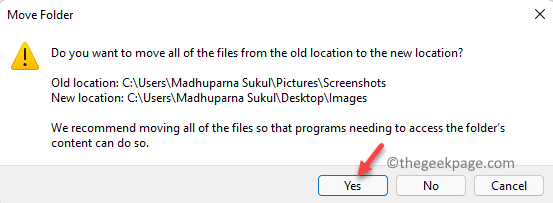
Schritt 7: Sie werden zurück sein Bildeigenschaften Fenster.
Hier drücken Sie OK Um die Änderungen schließlich anzuwenden und beenden.
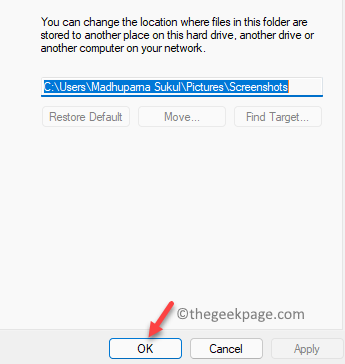
Sie sollten jetzt Ihre Screenshots wieder am ursprünglichen Ort sehen, dh im Screenshots -Ordner wie früher.
- « So aktivieren oder deaktivieren Sie die Autokorrect -Funktion auf Touch -Tastatur in Windows 11
- So finden Sie die Größe der Ordner in Windows 11 »

