So ändern Sie den Standard -Webbrowser in Windows 11 oder 10
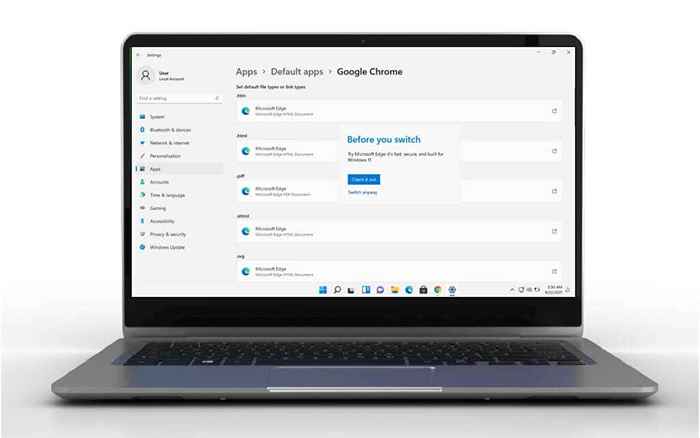
- 914
- 182
- Aileen Dylus
Das Einstellen eines anderen Browsers als Edge, da der Standardbrowser in Windows 11 schwierig ist. Edge ist sicher ein guter Browser, aber es ist vielleicht nicht der Browser, den Sie wollen. Mit der Veröffentlichung von Windows 11 ist es an der Zeit, herauszufinden, wie Sie Ihren Lieblingsbrowser zum Standardbrowser in Windows 11 machen können.
Wenn Ihr Lieblingsbrowser Firefox ist, ist dies einfach und einfach. Wenn Ihr Lieblingsbrowser jedoch Chrome, Opera, Brave oder einen alternativen Browser ist, dauert es wesentlich mehr Arbeit, um ihn als Standard -Webbrowser in Windows 11 festzulegen.
Inhaltsverzeichnis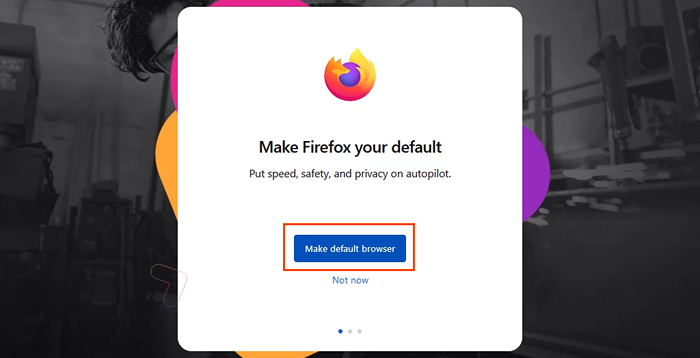
Das ist es. Firefox ist jetzt der Standardbrowser für .htm und .HTML -Dateitypen und -Links, die mit HTTP und HTTPS beginnen. Fahren Sie mit dem Rest des Firefox -Setups fort.
So machen Sie andere Browser zum Standardbrowser in Windows 10 und 11
- Laden Sie den bevorzugten Webbrowser herunter und installieren Sie sie. In diesem Beispiel ist es Chrom. Gehe durch die Machen Sie Chrome zu Ihrem eigenen Verfahren. Am Ende stellt Chrome einen Link zu Als Standard einstellen. Auswählen dieses Öffnungsanlagens Einstellungen Standard -Apps.
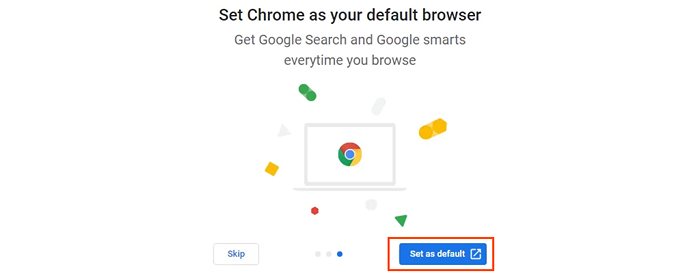
Wenn ein anderer Browser als Chrome installiert wird, öffnen Sie Standard -Apps manuell. Wähle aus Start Menü und tippen Standard -Apps. Das Top -Ergebnis sollte sein Standard -Apps. Wählen Sie es aus.
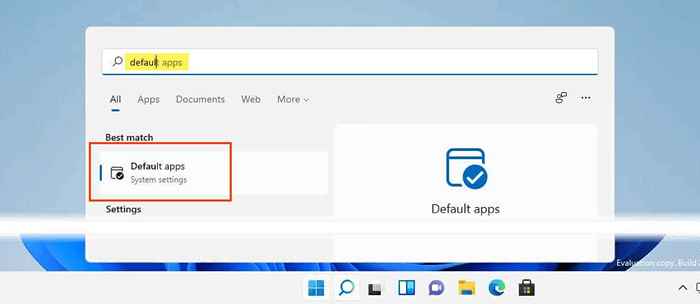
Befolgen Sie die folgenden Schritte für Windows 11. Überspringen Sie für Windows 10 -Anweisungen.
- In Standard Apps, scrollen Sie nach unten zu Chrom, oder der Name des Browsers gerade installiert und wählen Sie ihn aus.
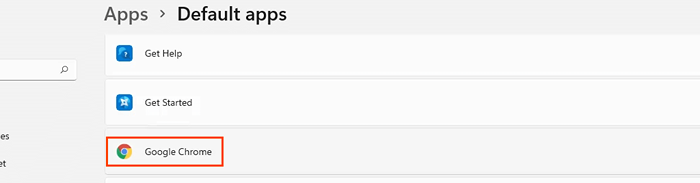
- Im neuen Fenster ist die oberste Wahl die .htm Dateityp. Wählen Sie die Schaltfläche "Balkenstil" darunter, um den Standardbrowser für diesen Dateityp zu ändern.
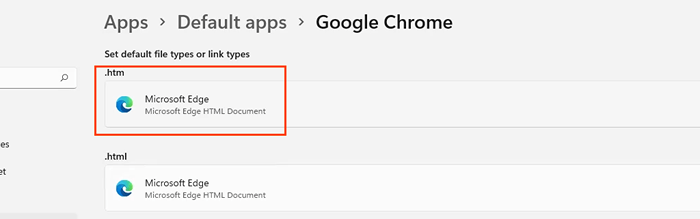
- Der Bevor Sie wechseln Popup wird sich öffnen. Dies ist Microsoft, die eine Last-Moment-Gelegenheit bietet, bei Edge zu bleiben. Wählen Trotzdem wechseln Um den Standardbrowser weiter zu ändern.
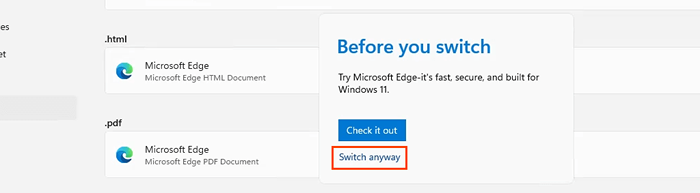
- Wählen Sie im nächsten Popup den gewünschten Browser aus und wählen Sie dann aus OK So setzen Sie es als Standard für den Dateityp ein. Setzen Sie diesen Vorgang für alle gewünschten Dateitypen und Link -Typen fort, die mit dem neuen Standardbrowser geöffnet werden sollen.
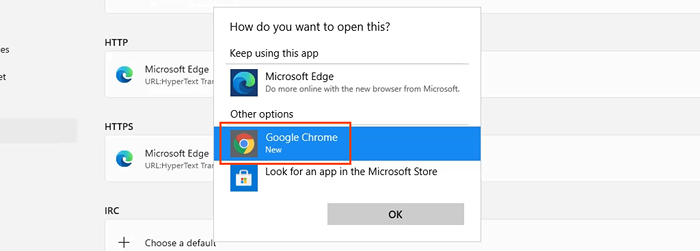
Beachten Sie, dass Windows beim Standardbrowser für den HTTP -Link -Typ ihn automatisch für den HTTPS -Link -Typ ändert.
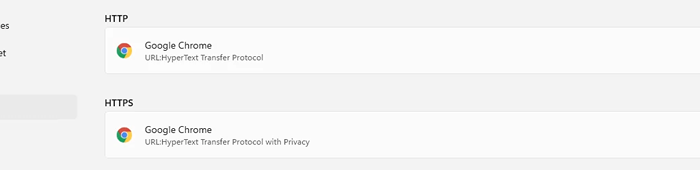
Befolgen Sie diese Schritte für Windows 10.
- In Standard -Apps nach unten scrollen zu Webbrowser. Wählen Microsoft Edge.
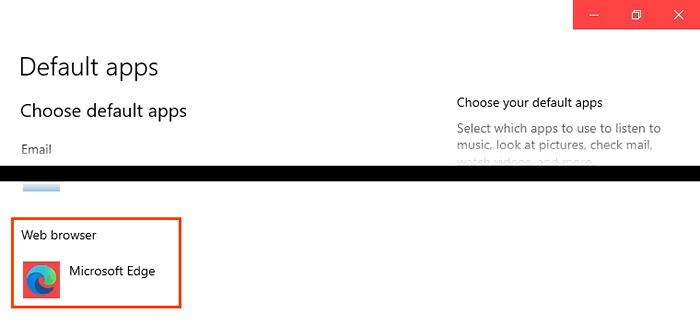
- Im Wählen Sie eine App Menü, das sich öffnet, wählen Sie Google Chrome, oder der Name des gerade installierten Browsers und wählen Sie ihn aus.
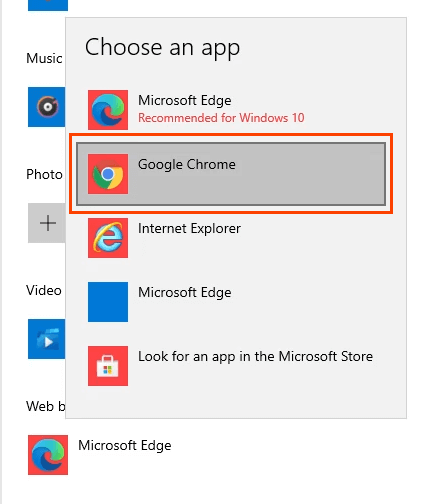
- Der Bevor Sie wechseln Popup wird sich öffnen. Dies ist Microsoft, die eine Last-Moment-Gelegenheit bietet, bei Edge zu bleiben. Wählen Trotzdem wechseln Um den Standardbrowser weiter zu ändern.
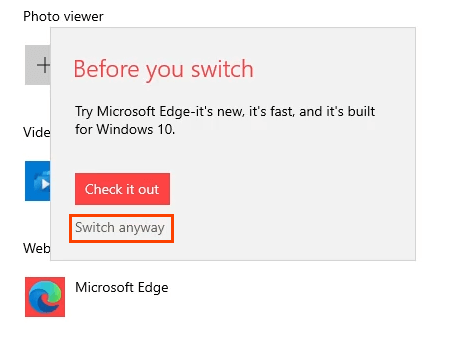
Der Standardbrowser wird jetzt geändert.
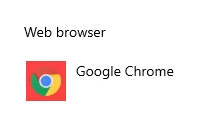
So ändern Sie den Standardbrowser für Nachrichten und suchen Sie in Windows 11
In Windows 11 wird die Suche und das News -Widget weiterhin Edge als Standardbrowser verwenden, nachdem der Standardbrowser für alles andere geändert wurde. Es gibt keine Möglichkeit, dies im Standard -Apps -Menü zu ändern. Verwenden Sie stattdessen den kostenlosen App -EdgeFlector, um den Standardbrowser für die Suche und Nachrichten zu ändern.
- Laden Sie EdudeFlector herunter und installieren Sie es. Lassen Sie es an dem ausgewählten Standardpunkt installieren.
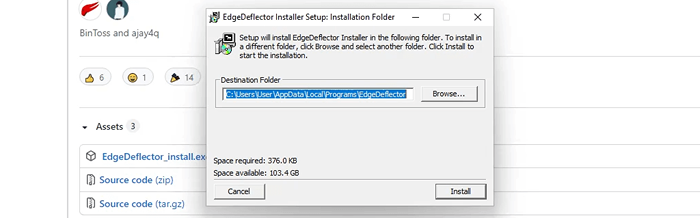
- Offen Standard -Apps in Windows -Einstellungen und scrollen nach Einbau. Wählen Sie es aus.
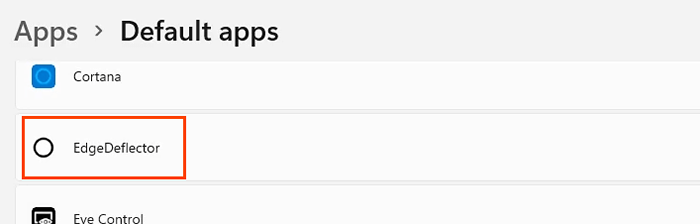
- Wähle aus Microsoft Edge Option, dann in der Wie möchten Sie das öffnen?? Fenster, auswählen Einbau, dann auswählen OK.
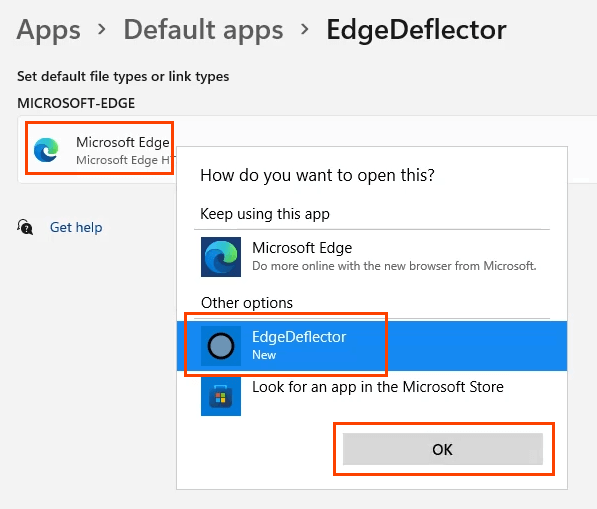
- Testen Sie, um sicherzustellen, dass es funktioniert, indem es das Startmenü öffnet und nach so etwas wie möglich sucht Online -Tech -Tipps. Wählen Sie ein Webergebnis aus, und es wird in Chrome oder was auch immer Sie als aktueller Standardbrowser festgelegt haben.
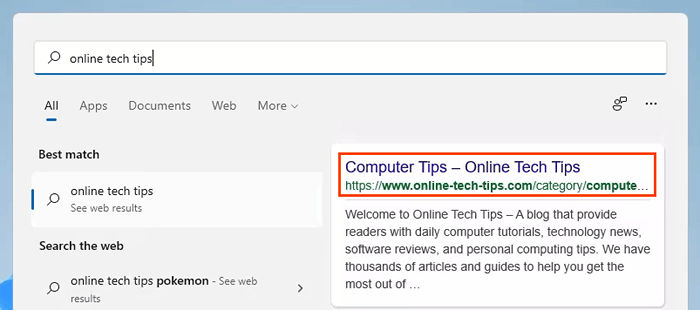
So machen Sie den Standardbrowser in Windows 10 oder 11
Wenn Sie weder Chrome noch einen anderen Browser als Standardeinstellung möchten, erleichtert Microsoft es einfach, als Standardbrowser wieder auf Edge zu wechseln.
- Öffnen Sie den Edge -Browser. Geben Sie in der Standortleiste ein Rand: // Einstellungen/Standardbrowser

- Oben auf der Seite, die sich öffnet, befindet sich der Abschnitt Standardbrowser, und direkt darunter ist die Option zu Machen Sie Microsoft Edge Ihren Standardbrowser. Wähle aus Machen Standard Taste.

Es scheint nichts anderes zu passieren, außer dass die Option Änderungen an Microsoft Edge ist, ist Ihr Standardbrowser, und die Standardtaste für die Made -Taste ist ausgegraut.

Wird sich das alles ändern?
Das Ändern von Browsern in Windows 10 ist sehr ähnlich wie immer, aber es ist in Windows 11 völlig anders. Wird es so bleiben? Werden andere Browser den gleichen Standard -Standard -Browser -Mechanismus enthalten, den Firefox hat?
Erwarten Sie nicht, dass sich der Prozess von Windows 11 weltweit verändert, wenn sich der Prozess ändert. Google und andere Browser -Anbieter enthalten jedoch mit Sicherheit einen Standard -Browser -Mechanismus wie Firefox. Was auch immer es einfacher macht, ihren Browser zu machen, ist der Standard in ihren besten Interessen.

