So ändern Sie die Richtung des Touchpad -Scrolls unter Windows 11
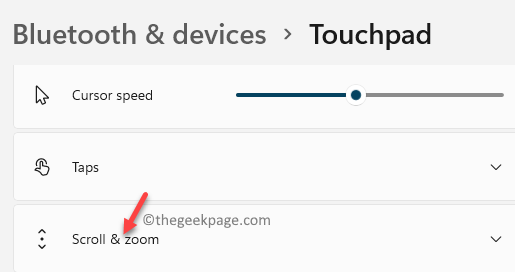
- 4517
- 304
- Tamina Liebach
Wenn Sie Windows 11 auf einem Laptop verwenden und mit der Two-Finger-Scroll-Funktion Ihres Touchpad verwechselt werden, ist dieser Beitrag für Sie geeignet. Die Zwei-Finger-Einstellungen für Ihr Touchpad in Windows 11 werden automatisch so eingestellt, dass das Touchpad in die entgegengesetzte Richtung scrollt. Wenn Sie also zwei Finger auf Ihrem Touchpad nach unten ziehen, scrollen der Bildschirm nach oben und umgekehrt eine Versa. Dies kann für viele Benutzer verwirrend sein, da Menschen es gewohnt sind, normal über die Bildlaufleiste zu scrollen.
In solchen Fällen möchten Benutzer möglicherweise, dass der Zwei-Finger-Touch normal funktioniert, genau wie beim Scrollen mit der Scroll-Leiste. Die gute Nachricht ist, dass die Touchpad -Scroll -Richtung unter Windows 11 durch die Einstellungs -App ziemlich einfach geändert werden kann. Dies hilft Ihnen dabei, normal zu scrollen und keine Verwirrung mehr. Lesen Sie weiter, um zu wissen, wie Sie die Richtung des Touchpad -Scrolls auf Ihrem Windows 11 -Laptop ändern können.
So ändern Sie die Touchpad -Scroll -Richtung unter Windows 11 durch Einstellungen
Diese Methode hilft Ihnen dabei. Befolgen Sie die folgenden Anweisungen, um die Einstellungen zu ändern:
Schritt 1: Gehe zu Start, Klicken Sie mit der rechten Maustaste darauf und klicken Sie darauf Einstellungen Im Kontextmenü.
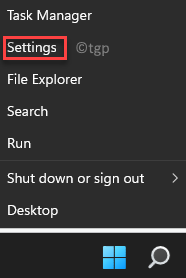
Schritt 2: Im Einstellungen App, klicken Sie auf Bluetooth & Geräte Option auf der linken Seite des Scheibe.

Schritt 3: Navigieren Sie nun zur rechten Seite des Fensters und klicken Sie auf Touchpad.
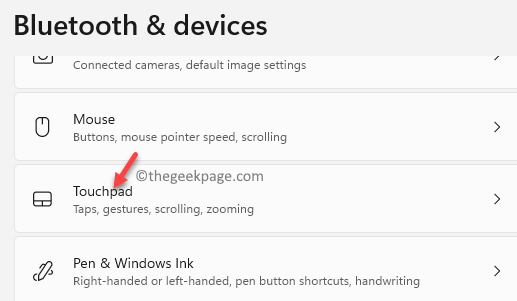
Schritt 4: Im nächsten Fenster unter dem Gesten und Interaktion Abschnitt klicken Sie auf die Scrollen & zoom Um den Abschnitt zu erweitern.
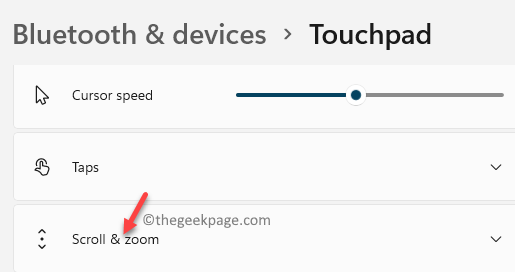
Schritt 5: Hier gehen Sie zum Ziehen Sie zwei Finger zum Scrollen Option und auswählen Nach unten rechnen die Bewegung nach unten Option aus der Dropdown-Stelle neben Scrollenrichtung.
Diese Einstellung lässt den Bildschirm nach unten scrollen, wenn Sie die Zwei-Finger auf Ihr Touchpad ziehen, und lässt den Bildschirm nach oben scrollen, wenn Sie die Zwei-Finger auf Ihrem Touchpad nach oben ziehen.
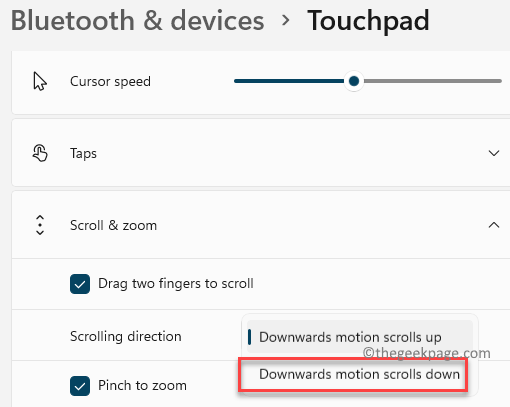
*Notiz - Wenn Sie zu den Standardeinstellungen des Touchpad zurückkehren möchten, folgen Sie einfach dem Schritte 1 durch 4 Wie oben gezeigt und auswählen Nach unten scrolliert die Bewegung nach oben von der Dropdown neben dem Scrollenrichtung Möglichkeit.
Dadurch wird Ihre geänderte Richtung auf die ursprünglichen Einstellungen zurückgeführt, dh den Bildschirm scrollen Sie nach unten, wenn Sie die Zwei-Finger auf Ihrem Touchpad nach oben ziehen, und lässt den Bildschirm nach oben scrollen, wenn Sie die Zwei-Finger auf Ihr Touchpad ziehen.
- « So aktivieren oder deaktivieren Sie Touch -Tastatur -Sound auf Windows 11 PC
- So aktivieren oder deaktivieren Sie erweitertes Audio in Windows 11 »

