So ändern Sie die Anzeigesprache in Google Chrome unter Windows PC
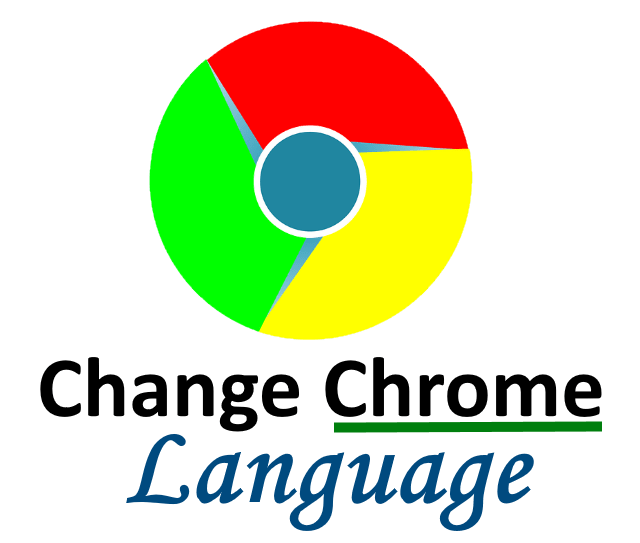
- 4374
- 1386
- Ilja Köpernick
Haben Sie jemals bemerkt, dass beim Surfen im Internet einige der Webseiten in verschiedenen Sprachen enthalten, die der Benutzer aufgrund von Unbekanntheit nicht verstehen kann? Zu diesem Zeitpunkt muss der Google Chrome -Browser fragen, ob der Benutzer möchte, dass die Webseite in Englisch oder eine andere Sprache übersetzt wird, die der Benutzer versteht.
Mehrere Benutzer haben sich jedoch darüber beschwert, dass der Google Chrome Browser keine Seiten übersetzt. Infolgedessen haben wir eine Methode zum Hinzufügen einer Anzeigesprache entwickelt und es Chrome ermöglicht, die meisten Webseiten in die bevorzugte Sprache des Benutzers zu übersetzen.
Wenn Sie ein Mittel suchen, um Ihre Anzeigesprache zu ändern und gleichzeitig Chrome zu erlauben, Ihre Webseiten zu übersetzen, zeigt dieser Beitrag Ihnen, wie Sie wie.
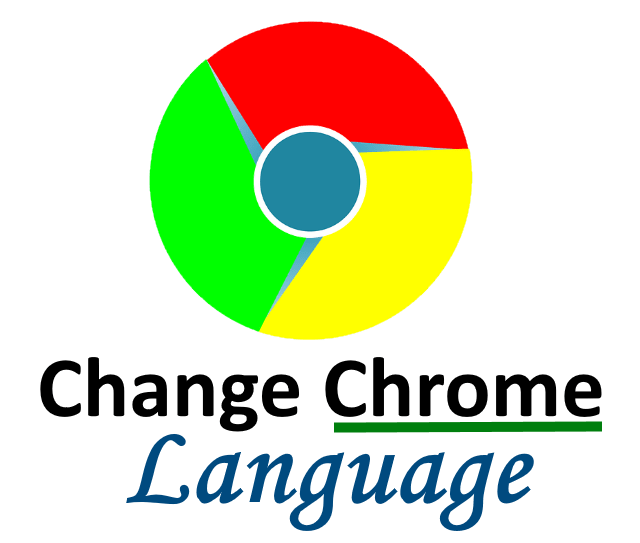
So ändern Sie die Anzeigesprache in Google Chrome
Lassen Sie uns sehen, wie wir die Anzeigesprache im Chrome -Browser in Ihrem Windows 11 -System ändern können, wobei wir unten einige einfache Schritte angegeben haben.
Schritt 1: Drücken Sie die Fenster Taste auf Ihrer Tastatur und tippen Sie auf Google Chrome.
Schritt 2: Wählen Sie die aus Google Chrome App aus den Suchergebnissen wie unten gezeigt.
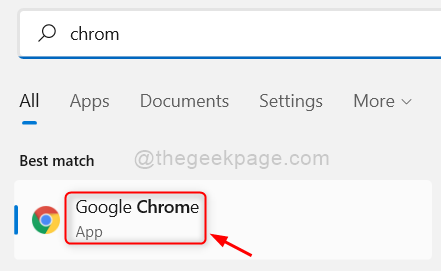
Schritt 3: Sobald sich Chrome öffnet, klicken Sie auf Drei vertikale Punkte (weitere Optionen zeigen) oben rechts im Fenster wie gezeigt vorhanden.
Schritt 4: Wählen Sie dann aus Einstellungen von der Liste.
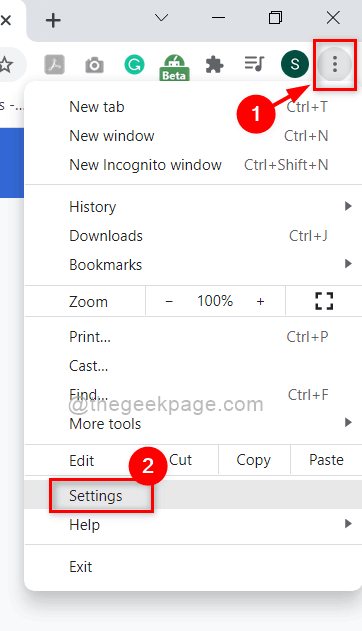
Schritt 5: Gehen Sie auf der Seite "Einstellungen" zur Fortschrittlich Option im linken Menü, um es zu erweitern.
Schritt 6: Dann wählen Sie Sprachen Aus den erweiterten Optionen wie unten gezeigt.
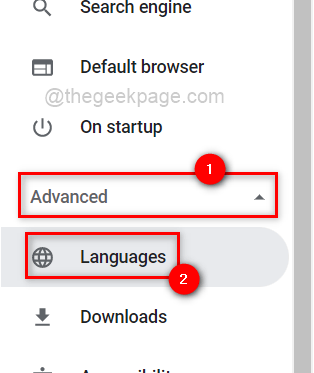
Schritt 7: Wählen Sie unter Sprachen aus Sprache Aus der Liste, um sie wie gezeigt zu erweitern.
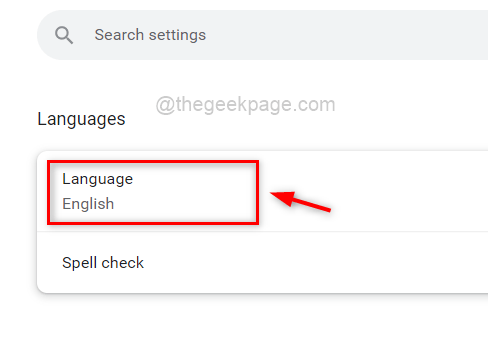
Schritt 8: Klicken Sie auf Fügen Sie Sprachen hinzu So öffnen Sie das Fenster Sprachen hinzufügen, wie unten gezeigt.
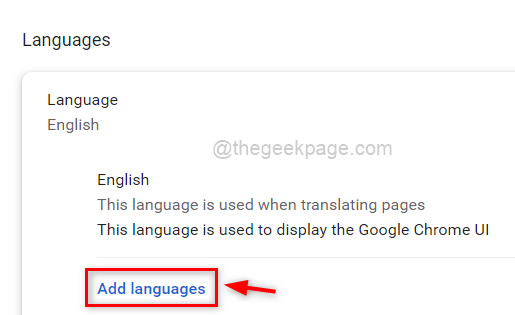
Schritt 9: Geben Sie im Fenster "Sprachen" -Pop -up ein, geben Sie den Sprachnamen ein (zB. Englisch) in der Suchleiste, um nach den Sprachen zu suchen, wie unten gezeigt.
Schritt 10: Klicken Sie dann auf die Kontrollkästchen aller Sprachen, die Sie hinzufügen möchten.
Schritt 11: Schließlich klicken Sie auf Hinzufügen Taste wie unten gezeigt.
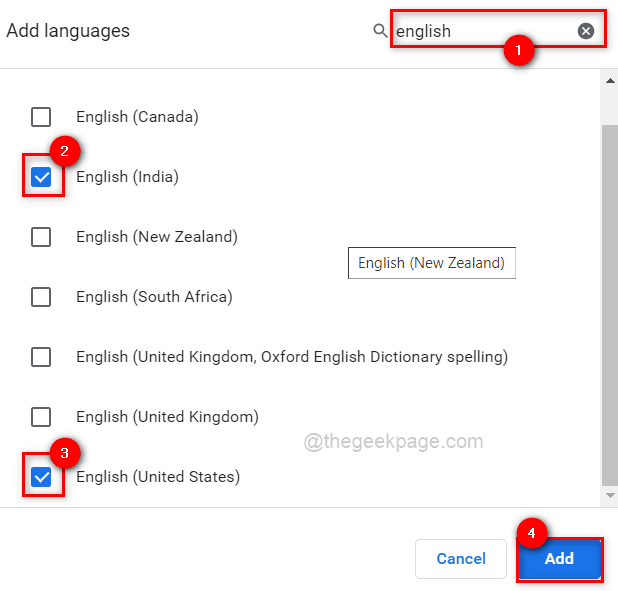
Schritt 12: Nachdem Sie alle gewünschten Sprachen hinzugefügt haben, klicken Sie auf drei vertikale Punkte der Sprache, die als Anzeigesprache in Chrome gewünscht werden soll.
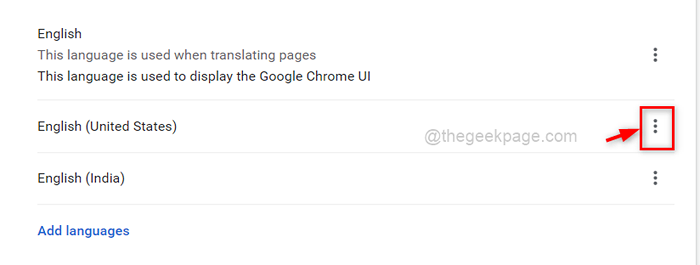
Schritt 13: Klicken Sie aus dem kleinen Fenster auf die Zeige Google Chrome in dieser Sprache an Kontrollkästchen.
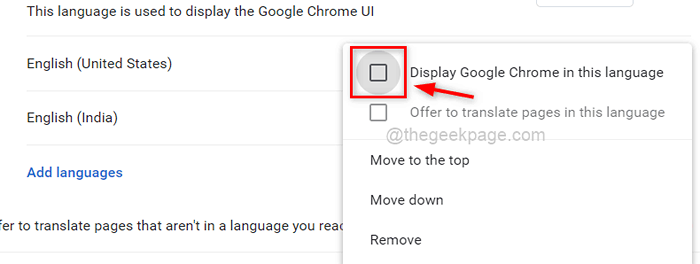
Schritt 14: Klicken Sie auf die Umschalten Button mit der Aufschrift "Bieten Sie an, Seiten zu übersetzen, die nicht in einer von Ihnen gelesenen Sprache sind”Um es wie unten gezeigt einzuschalten.
Schritt 15: Klicken Sie schließlich, um Änderungen vorzunehmen und über Chrome nachzudenken, auf die Relaunch Taste vor der Sprache, die Sie gesetzt haben.
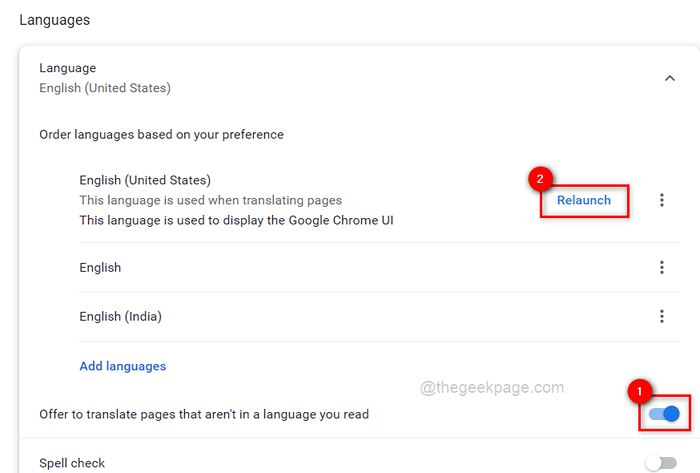
Schritt 16: Sobald Sie auf die Relaunch -Schaltfläche klicken, werden die Chrome neu gestartet und von nun an angeboten, Seiten in einer Sprache zu übersetzen, die Sie geändert haben.
Das ist alles, Leute.
Ich hoffe, Sie haben diesen Beitrag gefallen und fanden ihn informativ. Bitte hinterlassen Sie uns Kommentare unten.
Danke!

