So ändern Sie die Anzeigesprache unter Windows 11

- 1143
- 262
- Janin Pletsch
Das Ändern der Anzeigesprache auf dem Windows -System in ihre regionalen ist für alle Windows -Benutzer in einer Nation von Vorteil, in der die regionale Sprache eine größere Bedeutung hat als die englische Sprache.
Mit der Einführung von Windows 11 berücksichtigte Microsoft dies und integrierte alle denkbaren Sprachen aus der ganzen Welt. Dies macht es einfach, das Windows -System für Personen zu verwenden, die es schwierig finden, Englisch zu lesen und zu verstehen.
Wenn ein Benutzer die Anzeigesprache auf seinem Windows 11 -System ändern möchte, zeigt dieser Beitrag ihm an.
NOTIZ: Beachten Sie, dass jedes System, das in einem Microsoft -Konto angemeldet ist.
So ändern Sie die Anzeigesprache unter Windows 11
Schritt 1: Drücken Sie die Fenster Taste auf Ihrer Tastatur und tippen Sie auf Einstellungen.
Schritt 2: Wählen Sie die aus Einstellungen App aus den Suchergebnissen, um die zu öffnen Einstellungen App in Ihrem System wie unten gezeigt.
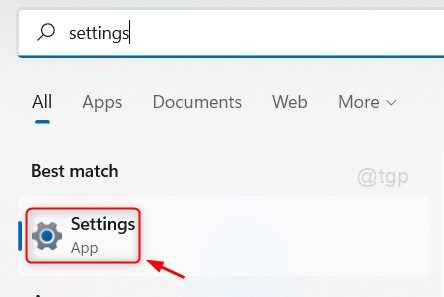
Schritt 3: Sobald die Einstellungs -App geöffnet ist, klicken Sie auf Zeit & Sprache Auf der linken Seite des Einstellungsfensters.
Schritt 4: Wählen Sie dann aus Sprache & Region Auf der Zeit- und Sprachseite wie unten gezeigt.
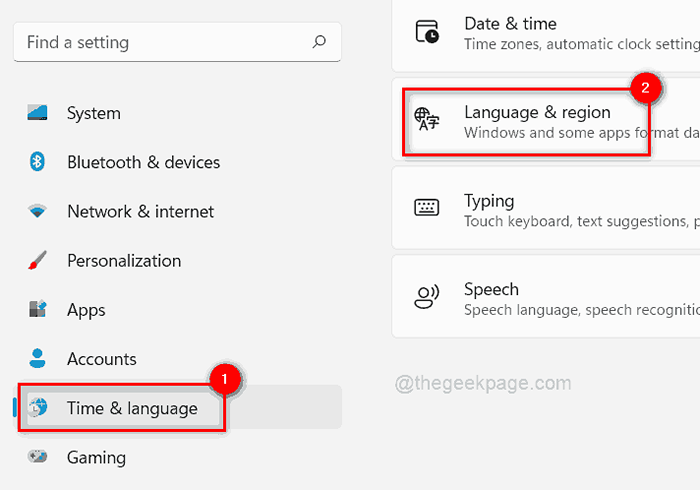
Schritt 5: Klicken Sie in der Sprache klicken Sprache hinzufügen Taste vor dem Bevorzugte Sprachen Möglichkeit.
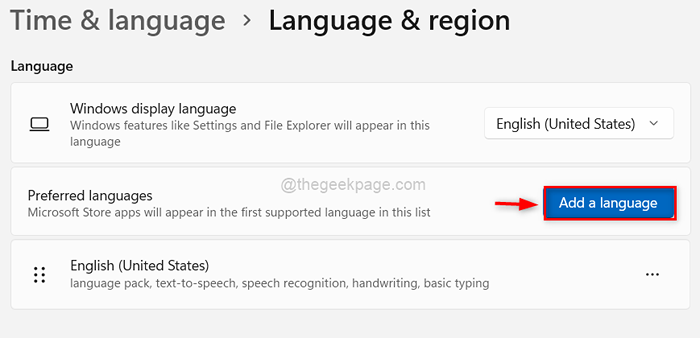
Schritt 6: Geben Sie im Pop -up -Fenster den Sprachnamen ein, den Sie hinzufügen möchten (für z. Chinesisch) und alle gewünschten Sprachen auswählen.
Schritt 7: Dann klicken Sie auf Nächste Taste, um fortzufahren.
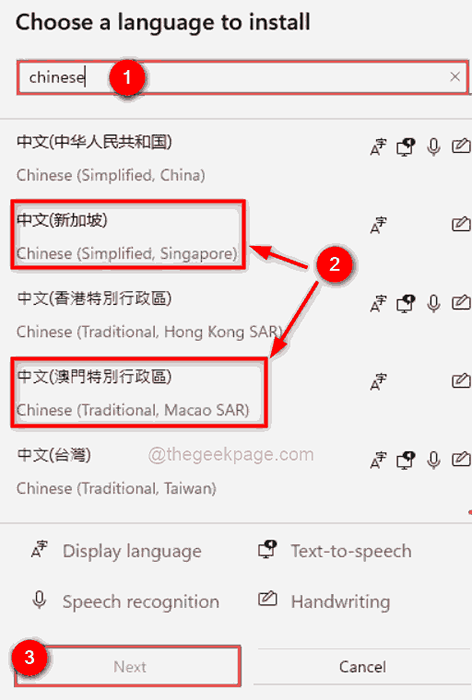
Schritt 8: Überprüfen Sie im Fenster "Installation Language Features" alle optionalen Sprachfunktionen, die Sie herunterladen und installieren möchten.
Schritt 9: Wenn Sie die Sprache nicht sofort als Anzeigesprache festlegen möchten, deaktivieren Sie die Setzen Sie als Sprache meiner Fenster Anzeige.
Schritt 10: Klicken Sie auf die Installieren Schaltfläche zum Herunterladen und Installieren der von Ihnen ausgewählten Sprachen.
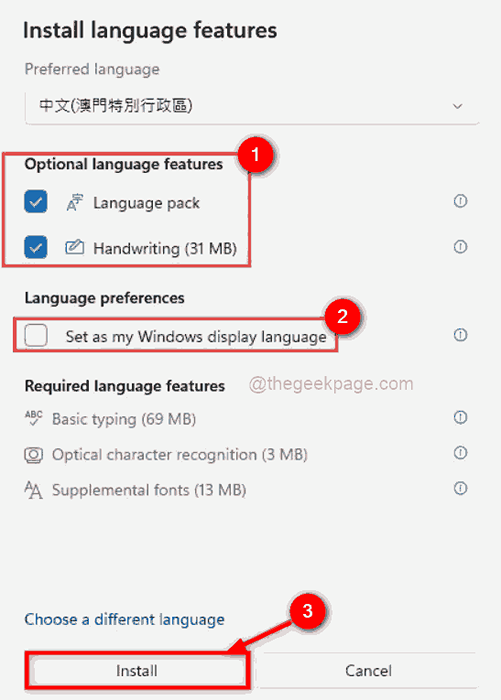
Schritt 11: Nachdem das Herunterladen und Installieren der Sprachen fertig ist, klicken Sie oben auf Windows -Sprache an der Oberseite, wie unten gezeigt.
Schritt 12: Wählen Sie die Sprache aus, die Sie aus der Liste installiert hatten.
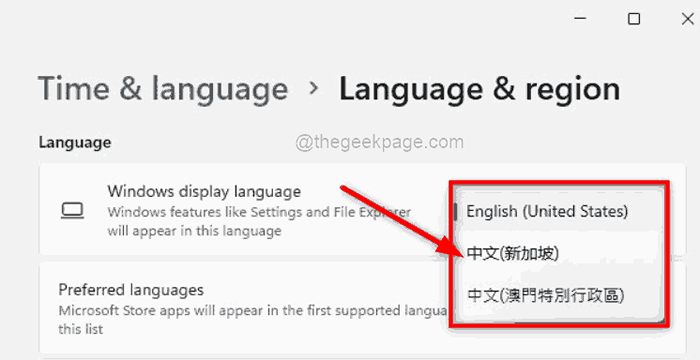
Schritt 13: Sobald Sie es auswählen, warnt Windows den Benutzer, dass er sich erneut anmelden und sich erneut anmelden muss, um die Änderungen in der Anzeigesprache widerzuspiegeln. Klicken Sie also auf die austragen Taste zur Wirkung.
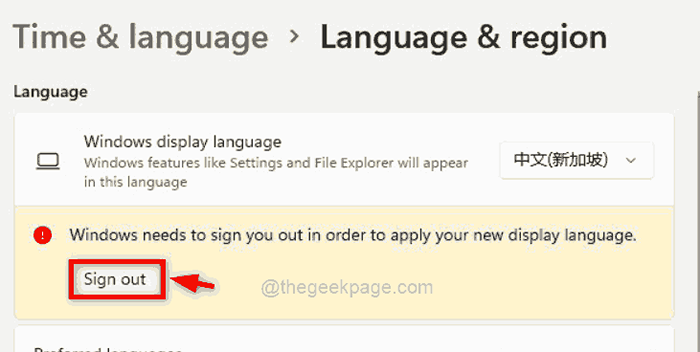
So stoppen Sie die Synchronisierung der auf Windows 11 -System eingestellten Sprachen
Wenn Sie nur die Anzeigesprache nur in einem Windows -System und nicht in allen Geräten ändern möchten, befolgen Sie bitte die folgenden Schritte.
Schritt 1: Drücken Sie Windows + i Schlüssel zusammen, um die zu öffnen Einstellungen App auf dem System.
Schritt 2: Klicken Sie dann auf die Konten Option im linken Menü wie unten gezeigt.
Schritt 3: Wählen Sie aus Windows -Sicherung Auf der rechten Seite des Einstellungs -App -Fensters.
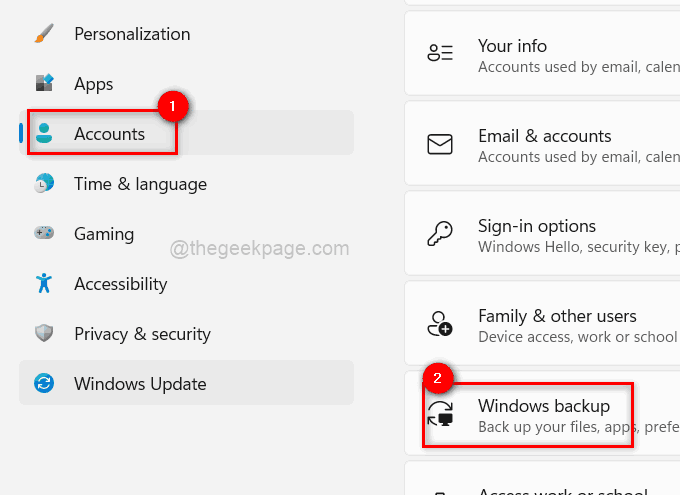
Schritt 4: Klicken Sie auf Erinnern meine Vorlieben Option, es zu erweitern, wie im folgenden Bild gezeigt.
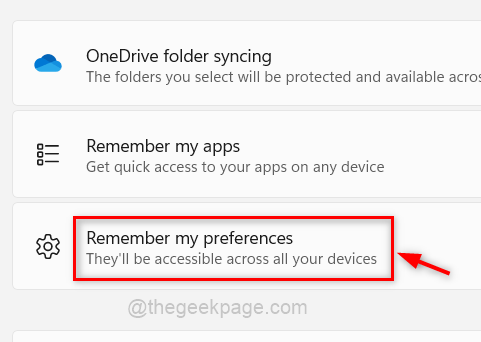
Schritt 5: Deaktivieren Sie schließlich die Sprachvorstellungen Kontrollkästchen zum Synchronisieren der Spracheneinstellungen auf allen anderen Geräten stoppen.
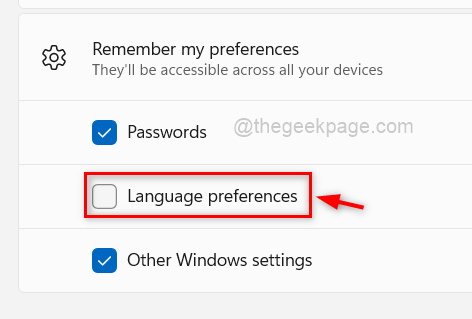
Schritt 6: Sobald er fertig ist, schließen Sie das Einstellungsfenster.
Das ist alles. Im Folgenden wird jede Sprachpräferenz nicht mit Ihrem Microsoft -Konto synchronisiert.
Das sind alles Jungs.
Ich hoffe, dieser Artikel war informativ. Bitte teilen Sie uns im Kommentarbereich unten mit.
Danke!
- « MS Office -Fehler beheben Die Anwendung konnte nicht korrekt gestartet werden (0xc0000142)
- Fix Fehler Clock Watchdog Timeout in Windows 11, 10 »

