So ändern Sie die Schriftgröße des Textes auf Chrome -Registerkarten in Windows 10/11
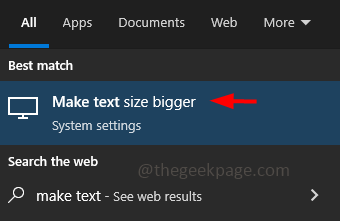
- 2377
- 71
- Miriam Bauschke
Wenn Sie den Chrombrowser öffnen, sehen Sie die Schriftart des Textes auf Chromes Registerkarte klein? Manchmal sind die Registerkartentexte so klein, dass es nicht lesbar ist. Dies kann an den Inkompatibilitätsproblemen der Chrome -Version, Änderungen der Windows -Einstellungen usw. liegen. Aktualisieren Sie Chrome an seiner neuesten Version und überprüfen Sie, ob das Problem gelöst wird. In diesem Artikel können wir einige einfache Tipps erhalten, die angewendet werden können, um das Problem zu lösen. Lass uns anfangen!
Inhaltsverzeichnis
- Methode 1 - Verwenden Sie die Option größerer Textgröße aus der Windows -Einstellung aus der Windows -Einstellung
- Methode 2 - Verwenden Sie die benutzerdefinierte Skalierung, um die Schriftgröße zu ändern
- Methode 3 - Verwenden Sie die Option Schrift anpassen, um die Schriftgröße zu ändern
- Methode 4 - Führen Sie Chrom im Kompatibilztodus aus
- Methode 5 - Verwenden Sie die Option Zoom und Zoomen
Methode 1 - Verwenden Sie die Option größerer Textgröße aus der Windows -Einstellung aus der Windows -Einstellung
Schritt 1 - Öffnen Sie die Windows -Einstellungen mithilfe Windows + i Schlüssel zusammen
Schritt 2 - Klicke auf Leichtigkeit des Zugangs
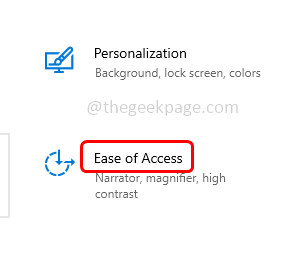
Alternativ können Sie tippen Textgröße größer machen im Windows -Suchleiste, und klicken Sie aus dem Suchergebnis auf dasselbe, um es zu öffnen, um es zu öffnen
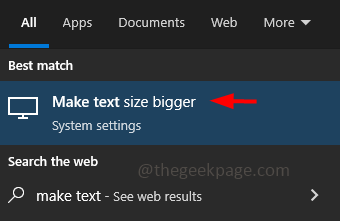
Schritt 3 - Auf der Anzeigeseite unter dem Text größer machen Ziehen Sie den Schieberegler in Richtung der Rechts Um die Größe zu erhöhen. Sie können sehen, dass der Beispieltext in der Größe variiert und den Schieberegler anpassen
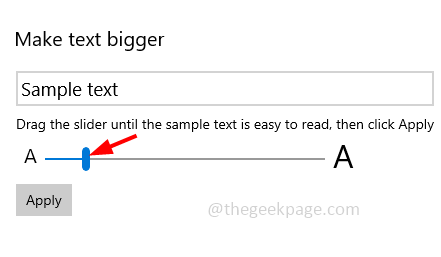
Schritt 4 - Um die Änderungen zu speichern, klicken Sie auf anwenden Taste. Öffnen Sie jetzt Chrome und überprüfen Sie, ob die Schriftart geändert wird.
Methode 2 - Verwenden Sie die benutzerdefinierte Skalierung, um die Schriftgröße zu ändern
Schritt 1 - Öffnen Sie die Windows -Einstellungen mithilfe Windows + i Schlüssel zusammen
Schritt 2 - Klicke auf System. Die Anzeigeseite wird geöffnet
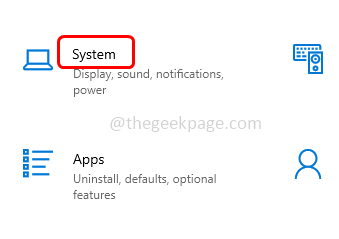
Schritt 3 - Scrollen Sie nach unten und klicken Sie auf Erweiterte Skalierungseinstellungen
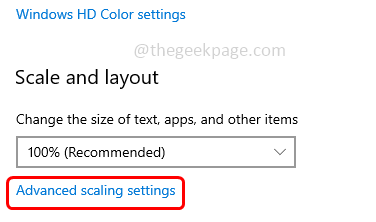
Schritt 4 - Unter dem Benutzerdefinierte Skalierung Option, geben Sie Zahlen zwischen ein 100 - 500
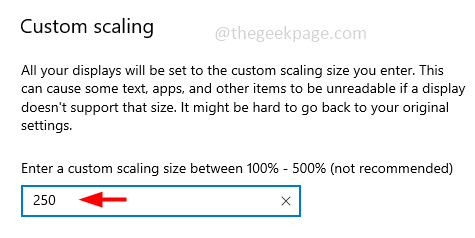
Schritt 5 - Um die Änderungen zu speichern, klicken Sie auf anwenden Taste
Schritt 6 - Möglicherweise werden Sie aufgefordert, sich anzumelden, um die Änderungen anzuwenden. Gehen Sie dann bei der Überprüfung zum Chrom, wenn die Schriftgröße entsprechend geändert wurde.
Methode 3 - Verwenden Sie die Option Schrift anpassen, um die Schriftgröße zu ändern
Schritt 1 - Öffnen Sie den Chrombrowser und klicken Sie auf die drei Punkte oben rechts Ecke
Schritt 2 - Klicken Sie auf der angezeigten Liste auf Einstellungen
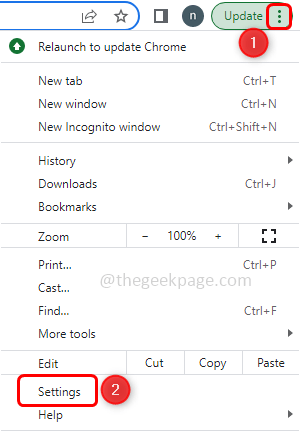
Schritt 3 - Dann im geöffneten Fenster auf die linke Klicken Sie auf Aussehen
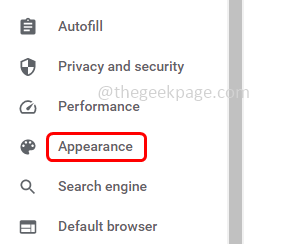
Schritt 4 - Da scheint das Schriftgröße Option rechts. In seinem Dropdown-Liste Wählen Sie die erforderliche Schriftgröße aus, die Sie für sehr klein, klein, mittel, groß, sehr groß sind
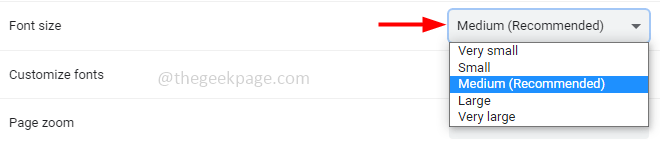
Schritt 5 - Klicken Sie auch auf Schriftarten anpassen
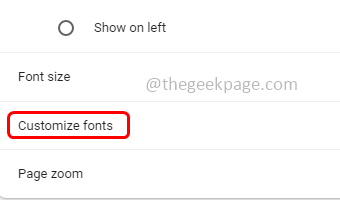
Schritt 6 - Sie können die bewegen Schieberegler mit Schriftgröße von winzig bis riesig gemäß Ihren Anforderungen
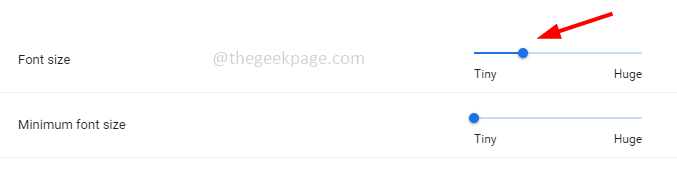
Schritt 7 - Und es gibt verschiedene andere Optionen, die Sie auch wählen können. Sehen Sie dann an, ob sich die Schriftgröße in der Registerkarte Chrome geändert hat.
Methode 4 - Führen Sie Chrom im Kompatibilztodus aus
Schritt 1 - Rechtsklicken Sie mit der rechten Maustaste auf der Chrom Symbol von Ihrem Desktop oder wo immer es in Ihrem Computer platziert ist
Schritt 2 - Klicken Sie dann auf Eigenschaften
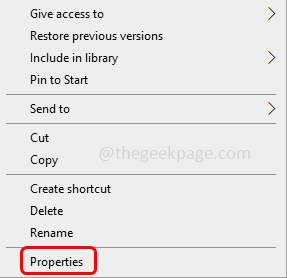
Schritt 3 - Gehe zum Kompatibilität Tab
Schritt 4 - Aktivieren Sie im Abschnitt "Compatibilty Modus" aktiv Führen Sie dieses Programm in Kompatibilität aus Option (eine Zeckenmarke sollte im Kontrollkästchen vorhanden sein)
Schritt 5 - Wählen Sie die Dropdown -Down -Down -Artik Vorherige Windows -Version von der Liste
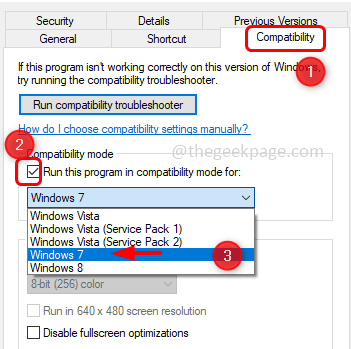
Schritt 6 - Um die Änderungen zu speichern, klicken Sie auf anwenden Und OK. Überprüfen Sie nun, ob das Problem gelöst ist.
Methode 5 - Verwenden Sie die Option Zoom und Zoomen
Obwohl die Zoomoptionen die Schriftgröße vergrößern.
Versuchen Sie, ein- und auszusetzen und zu überprüfen, ob die Schriftgröße zu Ihnen passt. Probieren Sie die folgenden Schritte aus
Drücken Sie die Strg + ' +' Tasten aus der Tastatur zusammen, um die Größe des Textes auf der Browserseite zu erhöhen
Drücken Sie die Strg + Verschiebung + ' +' Tasten zusammen, um die Registerkarte oder die Menügröße zu erhöhen
Um die Größe zu verringern, können Sie Strg + '-' bzw. Strg + Shift + '-' verwenden.
Das ist es! Ich hoffe, die oben genannten Informationen sind hilfreich und einfach zu befolgen. Lassen Sie uns wissen, welche Methode für Sie funktioniert hat. Vielen Dank und glückliches Lesen!!
- « iOS -Update blieb am iPhone angehalten [gelöst]
- Das iPhone steckte auf dem schwarzen Bildschirm mit Spinnrad [Fix] »

