So ändern Sie das Format von Datum und Uhrzeit in der Windows 11 -Taskleiste
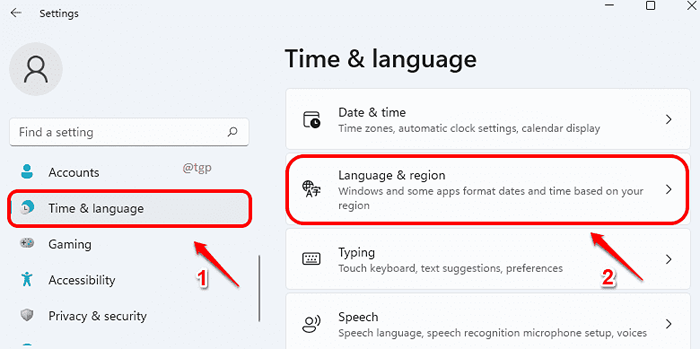
- 4894
- 1175
- Susanne Stoutjesdijk
Als Windows -Benutzer wären Sie bereits in die Idee verliebt, alles und jeden anzupassen. Das Aussehen von Datum und Uhrzeit in der Taskleiste ist sehr wichtig, da Sie jedes Mal, wenn Ihr Computerbildschirm auf Ihren Computerbildschirm aussieht. Lesen Sie weiter, um zu erfahren, wie Sie die Datums- und Uhrzeitformate in der Windows 11 -Taskleiste erfolgreich ändern können.
Windows bietet seinen Benutzern zwei Optionen für die Formatierung von Zeit und Datum. Einer besteht. Beide werden in diesem Artikel ausführlich erläutert.
Inhaltsverzeichnis
- So öffnen Sie das Fenster der Regioneinstellungen
- So wechseln Sie das Standarddatumformat in der Windows 11 -Taskleiste
- So wechseln Sie das Standardzeitformat in der Windows 11 -Taskleiste
- So benutzerdefinierte Formatdatum in der Windows 11 -Taskleiste
- So benutzerdefinierte Formatzeit in der Windows 11 -Taskleiste
So öffnen Sie das Fenster der Regioneinstellungen
Es ist aus dem Region Einstellungsfenster, in dem das Datum und die Uhrzeit benutzerdefinierte Formatierung erfolgen. Lassen Sie uns zuerst sehen, wie wir dieses Fenster öffnen können.
Schritt 1: Drücken Sie die Win + i Schlüssel zusammen, um die zu öffnen Einstellungen App.
Im Links Fenster Bereich, klicken Sie auf Zeit & Sprache Menü und in der Rechts Fenster Bereich, klicken Sie auf die Option Sprache & Region.
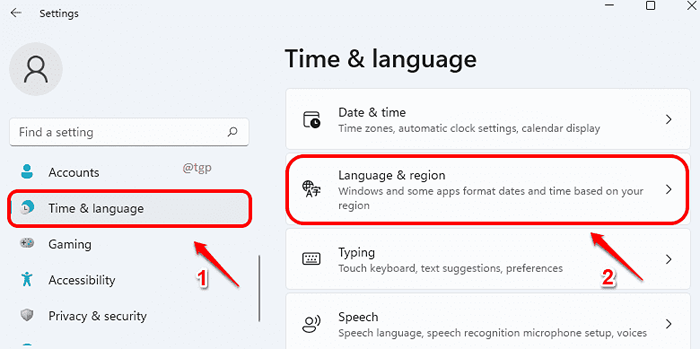
Schritt 2: Im Sprache & Region Fenster, scrollen den ganzen Weg runter den Kopfball finden Verwandte Einstellungen. Klicken Sie darunter auf die Option, die steht Verwaltungsspracheinstellungen.
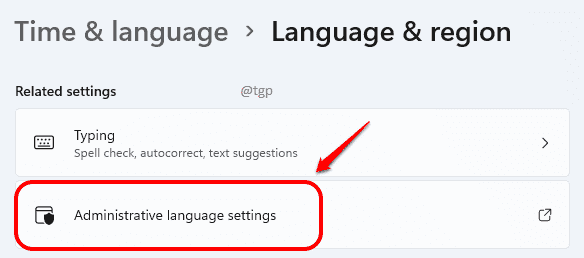
Schritt 3: Das ist es. Dein Region Einstellungsfenster wäre jetzt geöffnet.
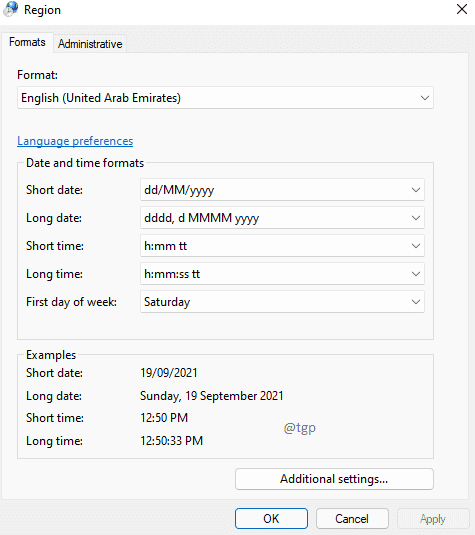
Nachdem Sie das Fenster der Region -Einstellungen geöffnet haben, lassen Sie uns sehen, wie Sie die Formate von Datum und Uhrzeit in Ihrer Taskleiste ändern können.
So wechseln Sie das Standarddatumformat in der Windows 11 -Taskleiste
Der Standard Format des Datums in Windows 11 Taskleiste ist DD / MM / JJJJ. Es wird im Screenshot unten gezeigt:
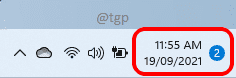
Windows hat nur ein weiteres voreingestellter Format für das Datum, das heißt D Mmm Yyyy. Wenn Sie nun Ihr Datumsformat ändern möchten, um D Mmm Yyyy, Bitte befolgen Sie die folgenden Schritte:
Schritt 1: Im Region Einstellungsfenster klicken Sie auf die Formate Tab.
Klicken Sie als nächstes auf die Drop -Drop -Menü mit der Option verbunden Kurzes Date. Wählen Sie das Format D Mmm Yyyy.
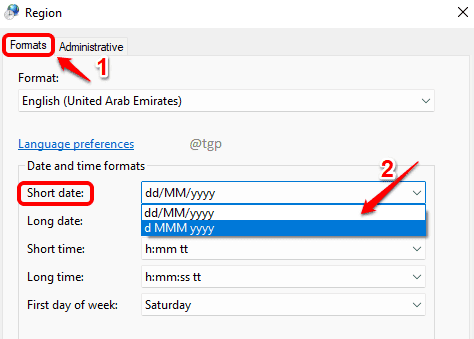
Schritt 2: Sobald das Format ausgewählt ist, klicken Sie auf Anwenden Taste und dann auf OK Taste.
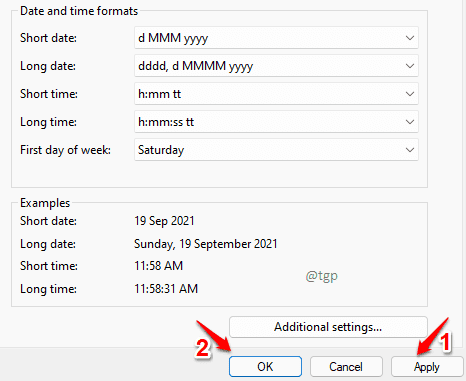
Schritt 3: Wenn Sie sich jetzt die ansehen Rechte Ecke Ihrer Taskleiste, Sie können sehen, dass sich das Datumsformat geändert hat.
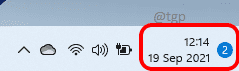
So wechseln Sie das Standardzeitformat in der Windows 11 -Taskleiste
Windows 11 verfügt über das Standardformat für die Zeit als H: mm tt, wo TT AM oder PM ist. Bitte beachten Sie den folgenden Screenshot, um zu sehen:
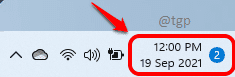
Windows verfügt nur über 2 Voreinstellungen für das Zeitformat. Abgesehen von der Standardeinstellung besteht die andere Option darin, AM/PM von der Zeit zu entfernen. Wenn Sie den TT -Teil entfernen möchten, folgen Sie den folgenden Schritt nach unten, wenn Sie den PM oder AM -Teil entfernen möchten.
Im Formate Tab der Region Fenster, klicken Sie auf die Dropdown-Menü verknüpft mit Kurze Zeit. Wählen HH: MM Möglichkeit.
Nach Abschluss klicken Sie auf Anwenden Und OK Tasten.
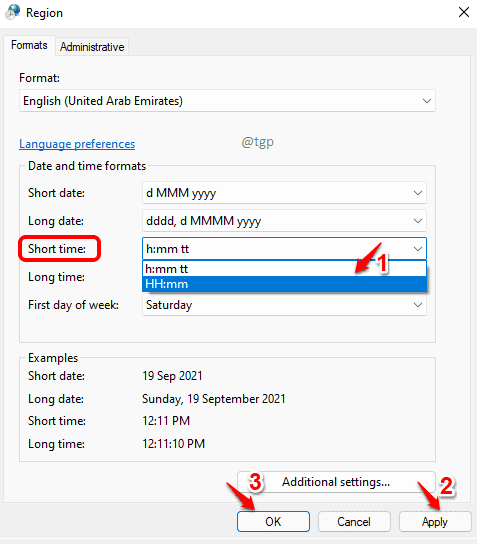
Wenn Sie sich jetzt die Taskleiste ansehen, können Sie feststellen, dass der AM/PM -Teil entfernt wird.
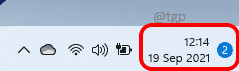
Wenn Sie mit den Standardformaten, die Windows für das Anzeigen von Datum und Uhrzeit in Ihrem Computer anbieten, nicht zufrieden sind, können Sie auch Ihr eigenes Format erstellen.
So benutzerdefinierte Formatdatum in der Windows 11 -Taskleiste
Schritt 1: Im Region Fenster unter dem Formate Registerkarte noch einmal, klicken Sie auf die Zusätzliche Einstellungen Taste.
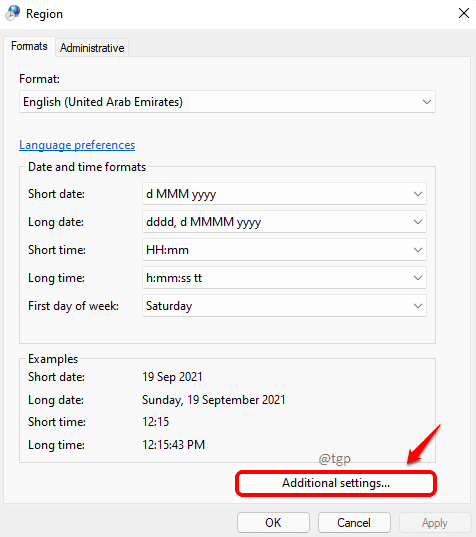
Schritt 2: Klicken Sie zum benutzerdefinierten Formatdatum auf die Registerkarte "Datum" und klicken Sie dann auf die Textfeld gegen die Option Kurzes Date.
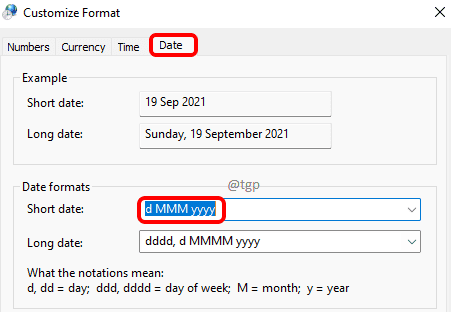
Schritt 3: Hier haben Sie die Bestimmung, das benutzerdefinierte Format zu bearbeiten. Nehmen wir an, Sie wollen Punkte (.) anstelle von Schrägstrichen (/) in Ihrem Datumfeld. In diesem Fall geben Sie in das Format ein dd.Mm.Yjyy. Wenn Sie ein anderes Format möchten, können Sie das stattdessen auch eingeben.
Schlagen Sie die Anwenden Knopf und die OK Taste.
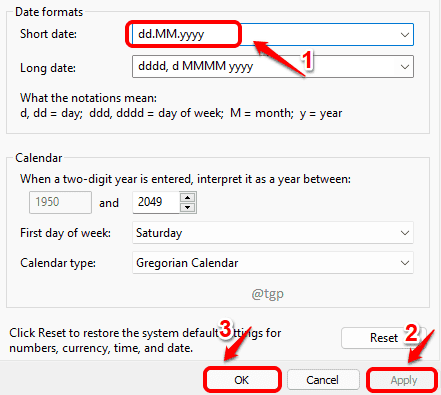
Wenn Sie jetzt überprüfen, können Sie feststellen, dass Ihre Taskleiste das Datum im benutzerdefinierten Format mit Punkten hat.
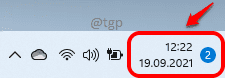
So benutzerdefinierte Formatzeit in der Windows 11 -Taskleiste
Um Ihrer Windows 11 -Taskleistenzeit ein benutzerdefiniertes Format zu geben, werden die folgenden Schritte helfen.
Schritt 1: Klicken Sie genau wie zuvor auf die Schaltfläche Zusätzliche Einstellungen von dem Formate Tab von Region Fenster.
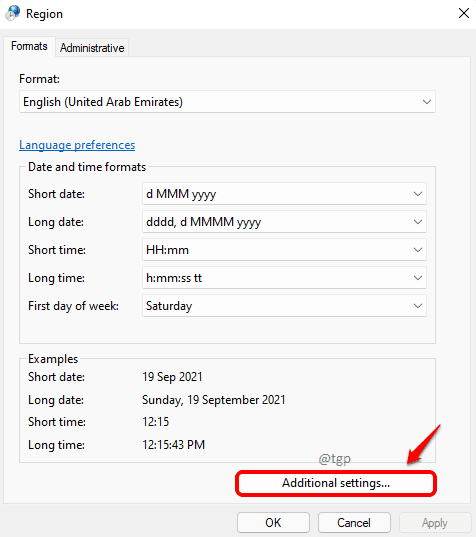
Schritt 2: Klicken Sie diesmal auf die Registerkarte Zeit und klicken Sie dann gegen die Option auf das Textfeld Kurze Zeit.
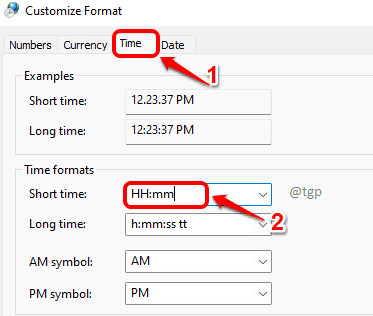
Schritt 3: Nehmen wir an, Sie möchten anzeigen Minuten zuerst und dann die Stunden. In diesem Fall geben Sie ein MM: HH tt im Kurze Zeit Feld. Wenn Sie ein anderes Format haben möchten, können Sie das stattdessen auch eingeben.
Schlagen Sie die Anwenden Knopf und die OK Taste.
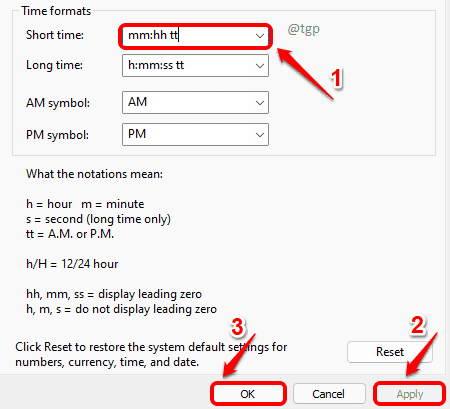
Sie können jetzt überprüfen, wie Ihr neues Zeitformat in der Windows -Taskleiste aussieht.
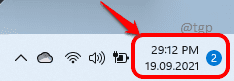
Das ist es. Wenn Sie in einem der Schritte stecken bleiben, teilen Sie es uns bitte in Kommentaren mit.
- « So verhindern Sie, dass Windows 11 einen bestimmten Treiber automatisch aktualisiert
- Fix ein Gerät, das nicht existiert, wurde angegeben »

