So ändern Sie die begrenzte reservierbare Bandbreite in Windows 11
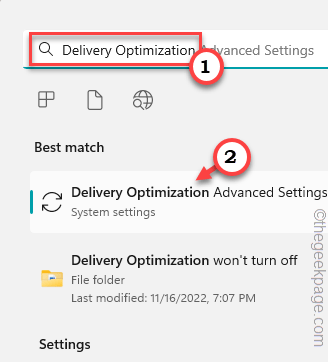
- 2932
- 175
- Tamina Liebach
Sie haben kürzlich eine neue Hochgeschwindigkeits-Internetverbindung erhalten, aber Sie können die Netzwerkbandbreite nicht in vollem Umfang nutzen. Normalerweise gibt es eine Windows -Richtlinie, die bis zu 80% Ihrer Netzwerkbandbreite für Systemprogramme reservieren kann (wie Windows Update)! Wenn diese Richtlinie die Gesamtbandbreite verringert und Ihr System auf Stücke der Netzwerkgeschwindigkeit überlässt, können Sie dies leicht umkehren.
Inhaltsverzeichnis
- Fix 1 - Bearbeiten Sie die Gruppenrichtlinieneinstellungen
- Fix 2 - Bearbeiten Sie die Registrierung
- Fix 3 - Verwenden der Einstellungen
Fix 1 - Bearbeiten Sie die Gruppenrichtlinieneinstellungen
[Nicht für Windows Home Editions]
Schritt 1
Diese Beschränkung reservierbarer Bandbreitenrichtlinie reduziert die reservierbare Bandbreite auf 20%. Sie können den Limiter auf nur 10% bis zu nur 10% festlegen
1. Drücken Sie zunächst die Windows -Schlüssel und das R Schlüssel zusammen.
2. Dann, Typ Dieser Befehl und klicken Sie auf “OKUm den Gruppenrichtlinienredakteur zu öffnen.
gpedit.MSC
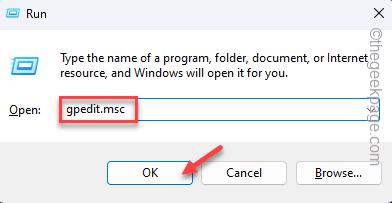
3. Jetzt gehen Sie gerade zu diesem Punkt -
Computerkonfiguration> Verwaltungsvorlagen> Netzwerk> QoS -Paketplaner
4. Als nächstes suchen Sie nach dem “Bandbreitenbeschränkung„Richtlinien auf Ihrem Bildschirm.
5. Dann, Doppelauftastung es zu öffnen, es zu öffnen.
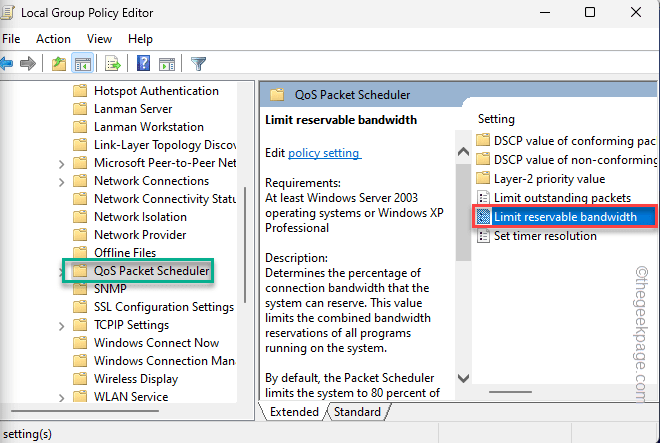
6. Jetzt können Sie die Richtlinie nur auf die “festlegen“Behinderte" Einstellung. Dadurch wird der Limiter vollständig deaktiviert.
7. Ansonsten können Sie es auf “einstellen“Ermöglicht"Und dann die" Bandbreitengrenze (%) "auf" festlegen "0%“.
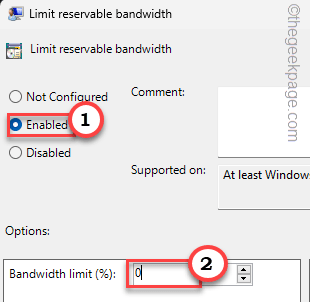
8. Danach tippen Sie “Anwenden" Und "OK”Um die Änderung zu speichern.
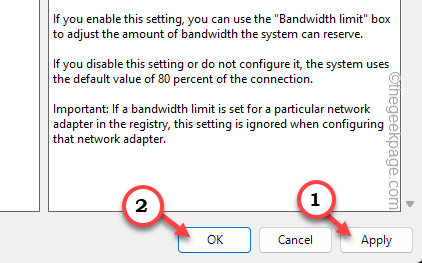
Schritt 2
1. Suchen "CMD“.
2. Klicken Sie nur mit der rechten Maustaste “Eingabeaufforderung"Und klicken Sie auf"Als Administrator ausführen“.
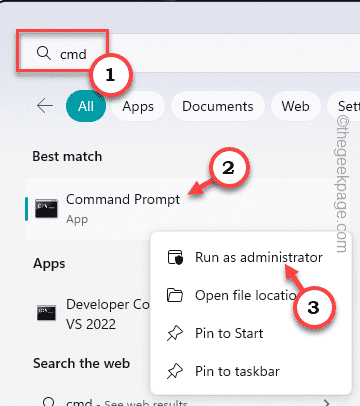
3. Nächste, Typ Dieser Code im CMD -Terminal und im Treffer Eingeben.
ipconfig /flushdns
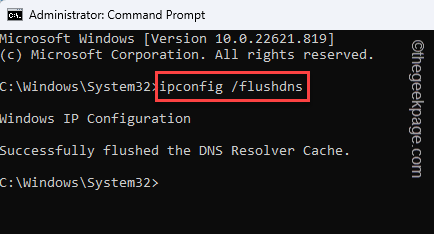
Schließen Sie das Terminal, sobald Sie den Code ausgeführt haben.
Sie müssen Ihren Computer einmal neu starten, damit diese Änderung wirksam wird. Sie werden eine signifikante Zunahme der Netzwerkbandbreite bemerken, während Sie Videos durchsuchen oder streamen.
Fix 2 - Bearbeiten Sie die Registrierung
Wenn Sie ein Windows Home -Benutzer sind und nicht über die Gruppenrichtlinie verfügen, können Sie den Registrierungseditor verwenden, um dasselbe zu tun.
1. Schreib einfach "reflikt”In der Suchleiste.
2. Klicken Sie dann auf die “RegistierungseditorUm es zu öffnen.
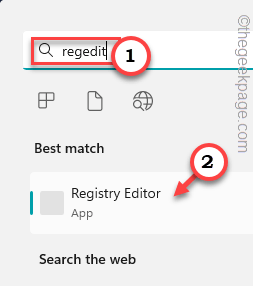
3. Wenn Sie die Seite "Registrierungseditor" erreichen, gehen Sie in diesem Weg -
Computer \ hkey_local_maachine \ Software \ Policies \ Microsoft \ Windows
4. Im rechten Bereich klicken Sie mit der rechten Maustaste auf den Raum und tippen Sie auf “Neu>"Und tippen"DWORD (32-Bit) Wert”Um den Wert zu schaffen.
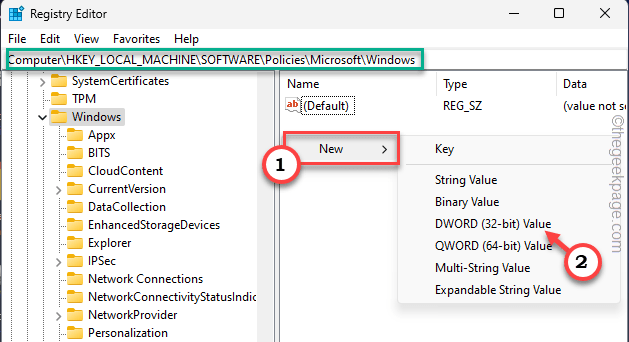
5. Dann nennen Sie diesen Wert als "als"PSched“.
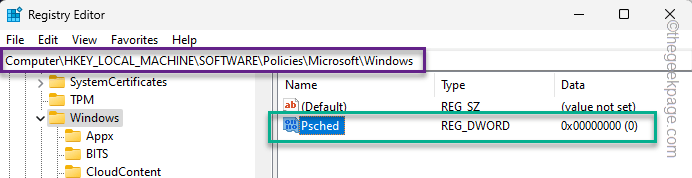
Normalerweise werden alle neuen Werte auf den Wert festgelegt 0. Dies zeigt, dass das System keine Bandbreite für Systemaufgaben wie Windows Update sichert.
Genau wie im Gruppenpolitik -Editor wird diese Änderung nur dann wirksam, es sei denn, Sie Neustart das System.
Fix 3 - Verwenden der Einstellungen
Es gibt bestimmte Begrenzer, mit denen Sie die gesamte Windows -Update -Bandbreite einschränken können, mit der Sie das Netzwerk für sich selbst nutzen können.
1. Suchen "Lieferoptimierung" In der Box.
2. Dann tippen Sie “Lieferoptimierung erweiterte EinstellungenUm das zu öffnen.
[Oder Sie können sich öffnen Einstellungen und gehen -
Windows -Update> Erweiterte Optionen> Zustelloptimierung]
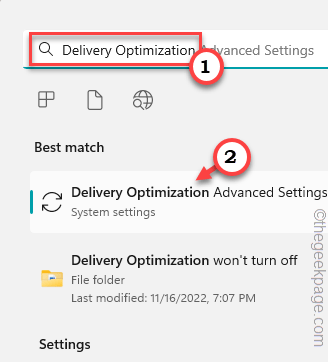
3. Jetzt wählen Sie “Prozentsatz der gemessenen Bandbreite (gemessen an der Aktualisierungsquelle)“.
4. Als nächstes stellen Sie das "Begrenzen Sie, wie viel Bandbreite zum Herunterladen von Updates im Hintergrund verwendet wird" Zu "5%“.
5. Ebenso schieben Sie den Schieberegler nach unten “Begrenzen Sie, wie viel Bandbreite zum Herunterladen von Updates im Vordergrund verwendet wird" Zu "5%“.
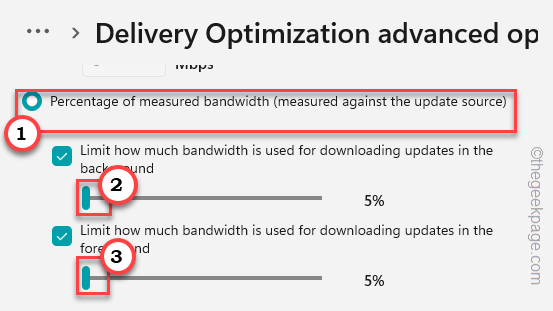
6. Wenn Sie weiter nach unten scrollen, können Sie die Upload -Einstellungen kontrollieren.
7. Überprüfen Sie dort die “Begrenzen Sie, wie viel Bandbreite zum Hochladen von Updates auf andere PCs im Internet verwendet wird“.
8. Ziehen Sie den Schieberegler nach “5%“.
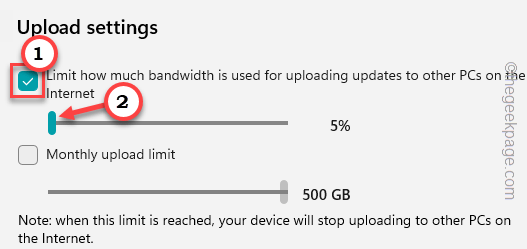
Danach schließen Sie Einstellungen.
Jetzt, Neustart dein Computer.
Sie werden sicher eine Erhöhung der Netzwerkgeschwindigkeit feststellen.
- « So reparieren Sie AnyDesk, die nicht unter Windows 11/10 funktioniert
- So setzen Sie OneDrive in Windows 10/11 zurück oder installieren Sie erneut »

