So ändern Sie den Sperrbildschirm und melden Sie sich im Bildschirmhintergrund unter Windows 10 an

- 3548
- 8
- Marleen Weight
Während wir weiterhin unser Tapeten von Desktop -Hintergrund ändern und ab und zu Änderungen an seinem Thema vornehmen. Aber wenn Sie jemand sind, der gerne Ihren Computerbildschirm gut aussieht, ist es ein Muss. Trotzdem ist das Ändern des Sperrbildschirms und des Zeichens im Bildschirm Hintergrund auf Ihrem Windows 10 -PC viel einfacher als Sie gedacht haben. Mal sehen, wie.
Methode 1: Ändern Sie den Hintergrund des Sperrbildschirms über Einstellungen App
Mit dieser Methode können Sie den Hintergrund des Sperrbildschirms ändern. Mal sehen, wie.
Schritt 1: Drücken Sie die Win + i Verknüpfungsschlüsse auf Ihrer Tastatur, um die zu starten Einstellungen App.
Schritt 2: Im Einstellungen Fenster, wählen Sie die aus Personalisierung Möglichkeit.
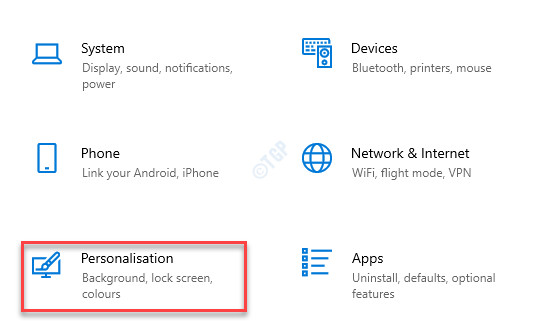
Schritt 3: Gehen Sie im nächsten Fenster nach links und klicken Sie auf Sperrbildschirm.
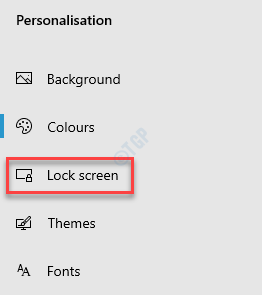
Schritt 4: Navigieren Sie nun auf die rechte Seite des Scheibe und unter dem Hintergrund Abschnitt wählen Sie die entsprechende Option aus der Dropdown.
Zum Beispiel, wenn Sie auswählen Windows Spotlight, Auf dem Sperrbildschirm werden Hintergrund -Hintergrundbilder basierend auf der Auswahl des Fensters angezeigt, die sich möglicherweise jedes Mal ändern, wenn Sie sich anmelden.

Schritt 5: Wenn Sie auswählen Bild, Sie können aus den integrierten Bildern aus den Fliesen auswählen.
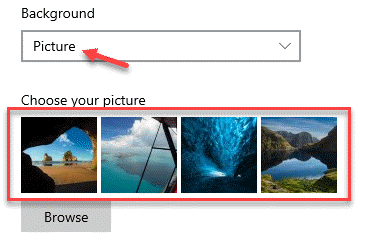
Schritt 6: Sie können auch auf die klicken Durchsuche Button unten und wählen Sie Bilder Ihrer Wahl aus den Bildern, die Sie möglicherweise auf Ihrem Computer gespeichert haben, um den Hintergrund des Sperrbildschirms zu verwenden.
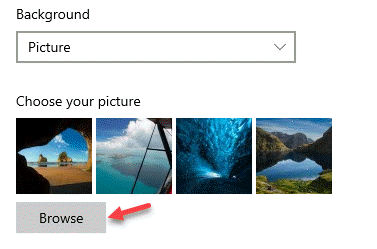
Schritt 7: Alternativ können Sie auch auswählen Diashow Aus der Dropdown.
Erstellen Sie als nächstes die Diashow mithilfe Bilder von dem Wählen Sie Alben für Ihre Diashow Abschnitt oder klicken Sie auf Fügen Sie einen Ordner hinzu von Bildern.
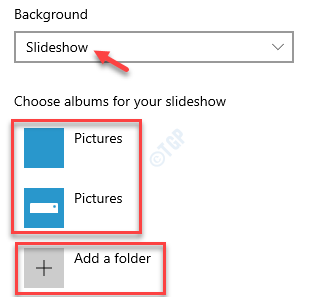
*Notiz
1. Sie können auch auf die klicken Erweiterte Diashow -Einstellungen Link, um besondere Änderungen an der Diashow auf dem Sperrbildschirm vorzunehmen.
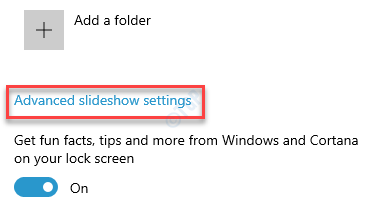
2. Sie können die einschalten Holen Sie sich lustige Fakten, Tipps und mehr von Windows und Cortana auf Ihrem Sperrbildschirm falls Sie es wollen.
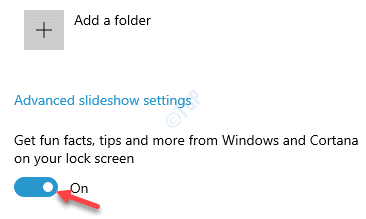
3. Sie können auch gehen Wählen Sie eine App aus, um auf dem Sperrbildschirm einen detaillierten Status anzuzeigen Abschnitt und wählen Sie eine App aus.
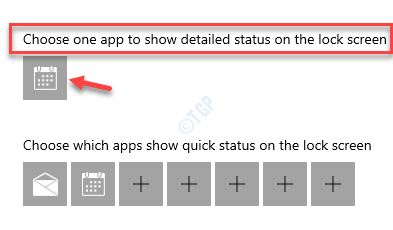
4. Darüber hinaus können Sie auch die festlegen Wählen Sie aus, welche Apps auf dem Sperrbildschirm den schnellen Status anzeigen sollen Abschnitt. Wählen Sie eine oder mehrere Apps aus, indem Sie auf die (Klicken Sie auf die (+) Plus Zeichen.
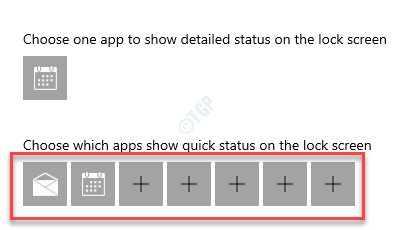
Verlassen Sie nun die Einstellungen App und starten Sie Ihren PC neu. Sie sollten jetzt das sehen
Ändern Sie den Hintergrund des Anmeldebildschirms über die Einstellungs-App
Das Ändern des Hintergrunds des Sperrbildschirms kann den Hintergrund für das Anmeldung oder den Anmeldebildschirm auch ändern oder nicht. Um sicherzustellen, dass dies auch aktiviert ist, befolgen Sie die folgenden Schritte:
Schritt 1: Klicken Sie mit der rechten Maustaste auf die Start Menü und klicken Sie, um auszuwählen Einstellungen.
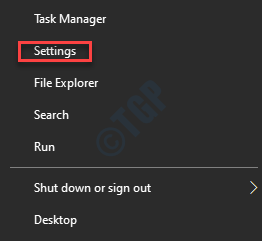
Schritt 2: Es wird die öffnen Einstellungen App.
Klicken Sie nun auf die Personalisierung Möglichkeit.
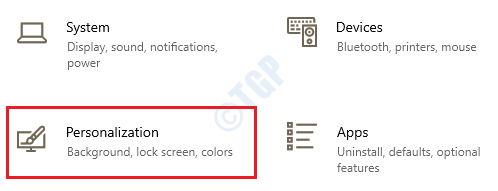
Schritt 3: Wählen Sie als nächstes auf der linken Seite des Fensters die aus Sperrbildschirm Möglichkeit.
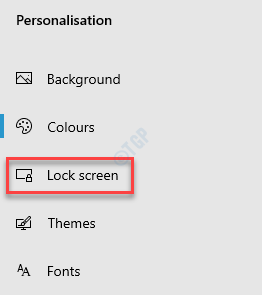
Schritt 4: Gehen Sie nun auf der rechten Seite des Fensters zum Fenster Hintergrund Abschnitt und setzen Sie das Feld auf beide Windows Spotlight, Bild, oder Diashow Basierend auf Ihrer Hintergrundauswahl für den Sperrbildschirm.

Schritt 5: Jetzt scrollen Sie nach unten und gehen Sie zum Hintergrundbild des Sperrbildschirms anzeigen auf dem Anmeldebildschirm Abschnitt.
Bewegen Sie den Schalter nach rechts, um ihn einzuschalten.
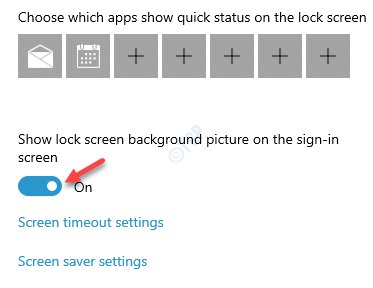
Sobald dies erledigt ist, sehen Sie jetzt, wenn Sie Ihren PC neu starten.
So verwenden Sie eine flache Farbe als Hintergrund anstelle von Bild auf dem Sperrbildschirm
Wenn Sie kein Hintergrundbild verwenden möchten und stattdessen nur eine flache Farbe als Hintergrund Ihres Sperrbildschirms und des Anmeldebildschirms verwenden möchten, befolgen Sie die folgenden Schritte:
Schritt 1: Drücken Sie die Win + x Tasten zusammen auf Ihrer Tastatur und wählen Sie Einstellungen Aus der Speisekarte.
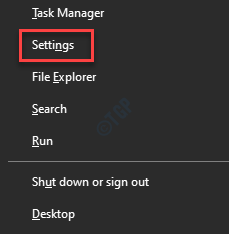
Schritt 2: Im Einstellungen Fenster, das sich öffnet, klicken Sie auf Personalisierung.
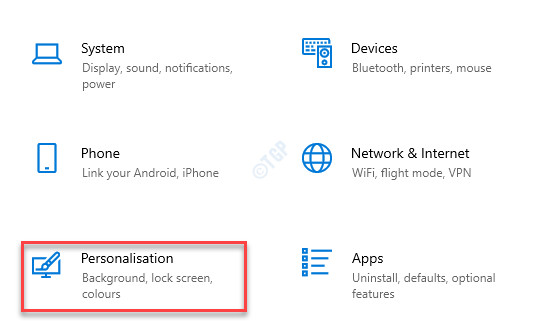
Schritt 3: Im Personalisierung Einstellungsfenster, klicken Sie auf Farben auf der linken Seite des Scheibe.
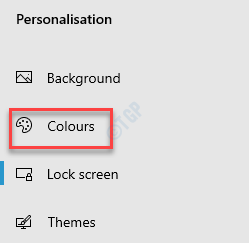
Schritt 4: Gehen Sie nun auf die rechte Seite des Fensters und unter dem Wählen Sie Ihre Farbe Feld, auswählen Hell dunkel oder Brauch Aus der Dropdown.
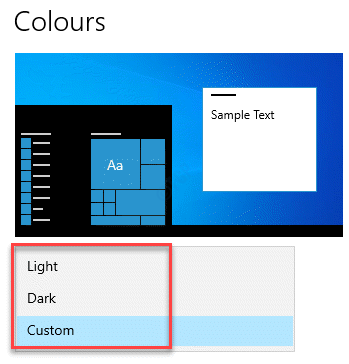
Schritt 5: Wenn Sie auswählen Licht, Sie können die einschalten Transparenzeffekte es interessant machen.
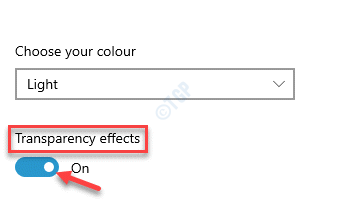
Schritt 6: Als nächstes unter dem Wählen Sie Ihre Akzentfarbe Abschnitt können Sie das Kontrollkästchen neben Wählen Sie automatisch eine Akzentfarbe aus meinem Hintergrund aus.
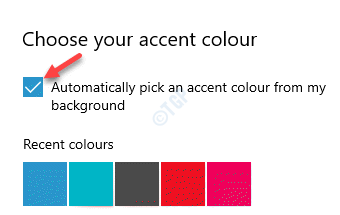
Schritt 7: Jetzt können Sie entweder Ihre bevorzugte Farbe für den Hintergrund des Sperrbildschirms aus dem auswählen Jüngste Farben Abschnitt Fensterfarben Abschnitt oder fügen Sie Ihre bevorzugte Farbe hinzu, indem Sie auf die klicken Benutzerdefinierte Farbe Möglichkeit.
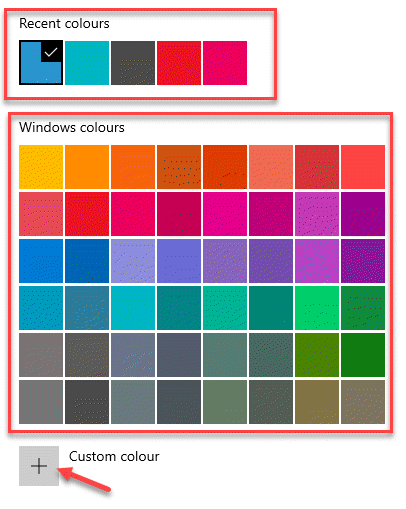
Schritt 8: Jetzt scrollen Sie nach unten und unter die Zeigen Sie die Akzentfarbe auf den folgenden Oberflächen Abschnitt, wählen Sie die aus Titelbalken und Fenster Grenzen Für fortgeschrittene Optionen.
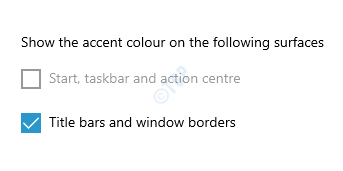
Schritt 9: Wenn Sie die wählen Dunkel Thema/Farbe aus der Dropdown-Liste können Sie dem folgen Schritte 6 durch 8 wie oben gezeigt.
Außerdem können Sie auch die auswählen Start, Taskleiste und Action Center Option unter der Zeigen Sie die Akzentfarbe auf den folgenden Oberflächen Abschnitt und/oder Titelbalken und Fenster Grenzen das dunkle Thema auf sie anzuwenden.
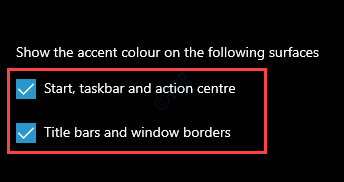
Schritt 10: Wenn Sie auswählen Brauch von dem Wählen Sie Ihre Farbe Dropdown, dann können Sie auch auswählen Licht oder Dunkel Themenoptionen für die Wählen Sie Ihren Standard -Windows -Modus aus Und Wählen Sie Ihren Standard -App -Modus aus Abschnitte.
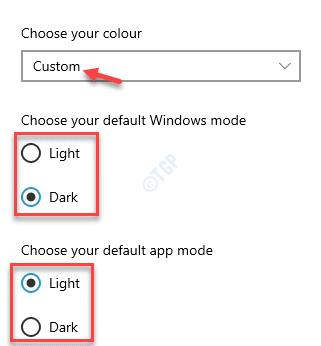
Schritt 11: Folgen Sie dann dem Schritte 6 Zu 8 Wie oben gezeigt, um fortgeschrittenere Optionen zu erhalten.
Darüber hinaus können Sie in diesem Fall auch das aktivieren Start, Taskleiste und Action Center und/oder Titelbalken und Windows -Grenzen Option unter dem Zeigen Sie die Akzentfarbe auf den folgenden Oberflächen Abschnitt.
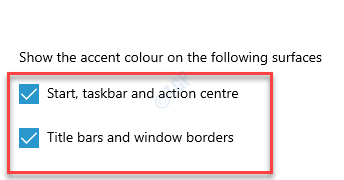
Jetzt schließen Sie die Einstellungen App, starten Sie Ihren PC neu und Sie sollten die auf Ihrem Sperrbildschirm angewendeten Farben sehen und sich auf dem Bildschirm anhand Ihrer Wahl anmelden.
- « Fehler 0x8000405 beim Anschließen an einen Remote -Computer
- So beheben Sie CBS alle Zugriffsstreamingprobleme »

