So ändern Sie die Startseite in Chrome und jedem Webbrowser
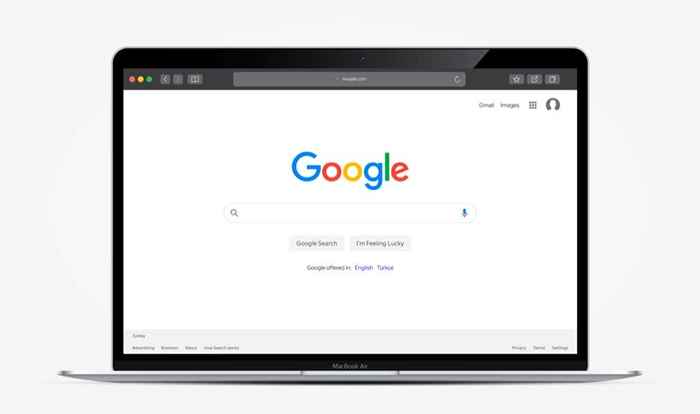
- 2405
- 19
- Levke Harnapp
Die Start -up -Seite Ihres Browsers spielt eine wichtige Rolle bei der Beginn der Websuche. Wenn Sie sich die Zeit nehmen, um es mit der richtigen Website oder Seite einzurichten.
Mit jedem großen Desktop -Browser können Sie die Startseite ändern, um etwas anderes als die neuere Registerkarte "Standard" anzuzeigen (oder umgekehrt).
InhaltsverzeichnisHier erfahren Sie, wie Sie die Startseite in Google Chrome, Firefox, Edge und Safari ändern können.
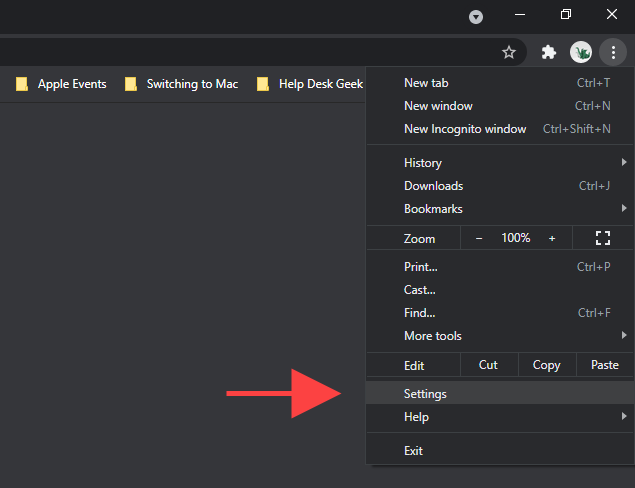
2. Wählen Beim Start Auf der Seitenleiste.
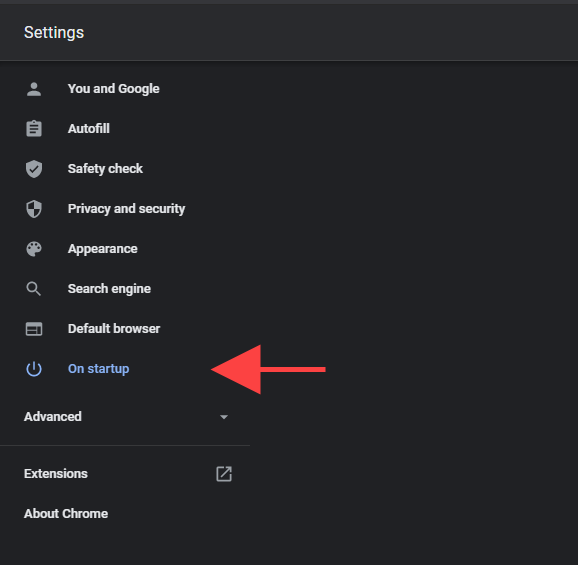
3. Unter dem Beim Start In Abschnitt sollten Sie die folgenden Optionen finden:
- Öffnen Sie einen neuen Tab
- Fahren Sie weiter, wo Sie aufgehört haben
- Öffnen Sie eine bestimmte Seite oder eine bestimmte Seiten von Seiten
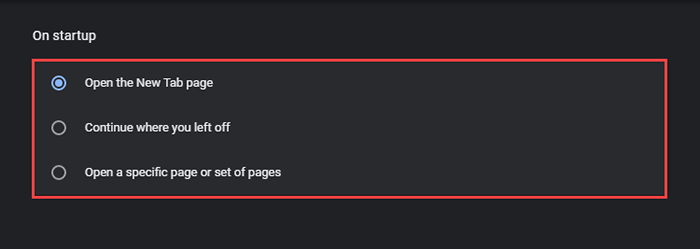
Öffnen Sie einen neuen Tab
Chrome wird mit einer neuen Registerkarte geöffnet. Dies ist also die Standard -Startoption. Wählen Sie es aus, wenn Sie (oder eine Erweiterung oder ein Programm von Drittanbietern) Änderungen an der Startseite in Chrome vorgenommen haben, und möchten diese zurückversetzen.
Fahren Sie weiter, wo Sie aufgehört haben
Wählen Sie diese Option aus, wenn Chrome dort wieder aufgenommen werden soll, wo Sie während der vorherigen Browsing -Sitzung aufgehört haben. Wenn Sie mehrere Registerkarten geöffnet haben, muss der Browser jeweils automatisch wieder geöffnet werden.
Öffnen Sie eine bestimmte Seite oder eine bestimmte Seiten von Seiten
Ermöglicht das Öffnen einer bestimmten Seite oder einer bestimmten Seiten von Seiten beim Start in Chrome. Wählen Sie nach Auswahl der Option aus Fügen Sie eine neue Seite hinzu Um wiederholt die Adressen der Seiten einzugeben, die der Browser öffnen soll.
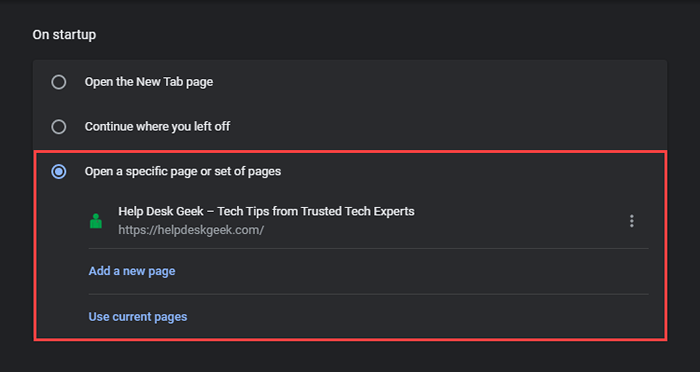
Alternativ können Sie auswählen Benutze aktuelle Seiten Fügen Sie alle Websites in den geöffneten Chromfenstern als Startseite oder Seiten hinzu.
So ändern Sie die Startseite in Mozilla Firefox
Mozilla Firefox bietet verschiedene Möglichkeiten, um die Standardstartseite zu ändern. Sie können beispielsweise zwischen einer neuen Registerkarte auswählen (was Mozilla gerne anruft Firefox Home), eine benutzerdefinierte Seite oder Seiten oder eine leere Seite. Sie können den Browser auch so konfigurieren, dass Sie Ihre vorherige Browsing -Sitzung beim Start wiederherstellen können.
1. Öffne das Feuerfuchs Menü und auswählen Einstellungen.
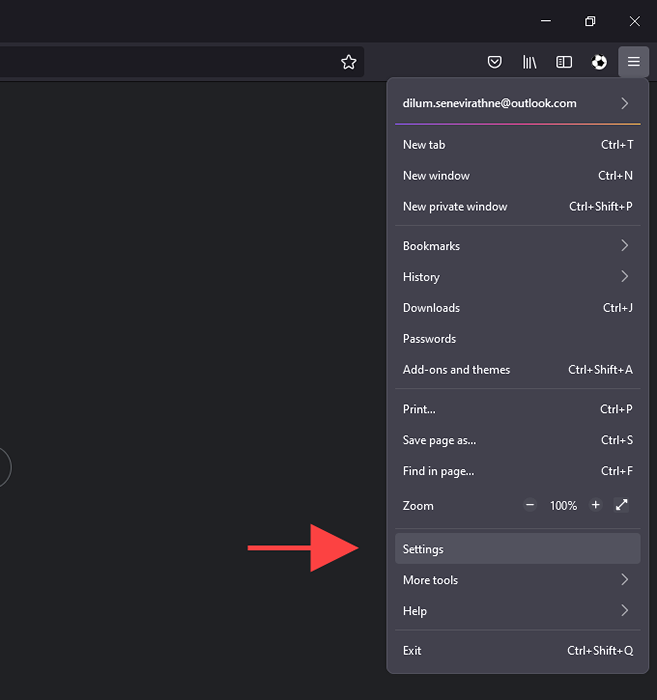
2. Wechseln Sie in die Heim Tab.
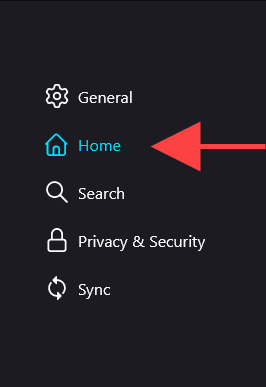
3. Verwenden Sie das Pulldown-Menü neben Homepage und neue Fenster Um zwischen den drei Optionen wie folgt zu wechseln:
- Firefox Home (Standard)
- Benutzerdefinierte URLs
- Leere Seite
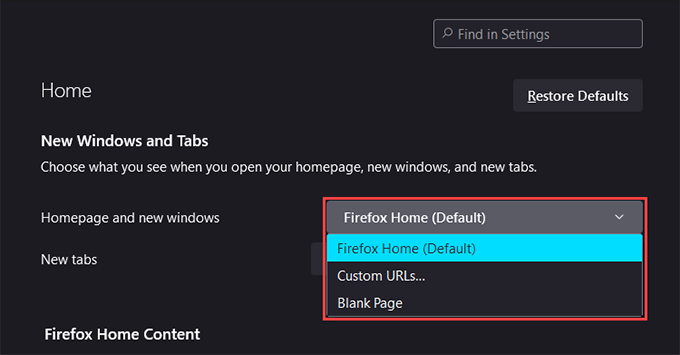
Notiz: Alle drei Optionen gelten auch für die Homepage und neue Fenster in Firefox.
Firefox Home (Standard)
Firefox Home (Standard) ist die Standard -neue Registerkarte, die Sie beim Start und in neuen Fenstern sehen. Wählen Sie es aus, wenn Sie eine frühere Änderung zur Startseite zurückversetzen möchten.
Benutzerdefinierte URLs
Sie können eine benutzerdefinierte Seite oder eine Reihe von Seiten einrichten, die beim Start geladen werden sollen. Wenn Sie mehrere Seiten einrichten möchten, müssen Sie jede URL durch einen vertikalen Schrägstrich trennen.
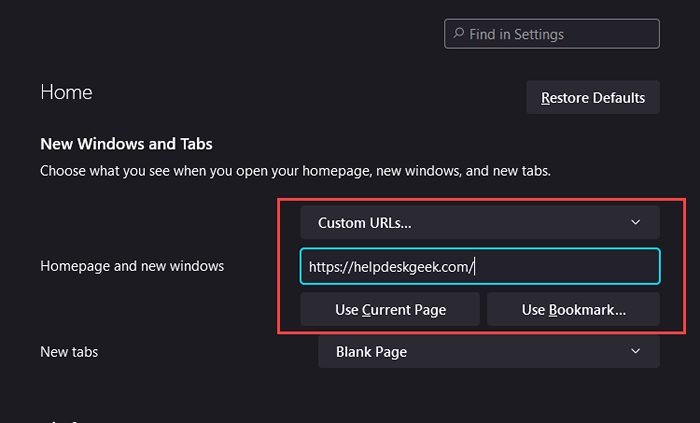
Sie können auch die verwenden Benutze aktuelle Seiten Taste, um die Adressen aller geöffneten Seiten in Firefox einzufügen. Oder Sie können auswählen Verwenden Sie ein Lesezeichen Fügen Sie Seiten aus Ihrer Lesezeichenbibliothek hinzu.
Leere Seite
Wählen Sie diese Option aus, wenn Sie eine leere Registerkarte als Standardstartseite einrichten möchten. Das ist ideal, wenn Sie beim Start keine Ablenkungen bevorzugen.
Vorherige Sitzung wiederherstellen
Um auf diese Option zuzugreifen, müssen Sie zum Wechseln zur Allgemein Registerkarte in der Seitenleiste. Überprüfen Sie dann das Kontrollkästchen neben Vorherige Sitzung wiederherstellen Wenn Sie möchten, dass Firefox Ihre letzte Browsing -Sitzung lädt, wenn Sie den Browser neu starten.
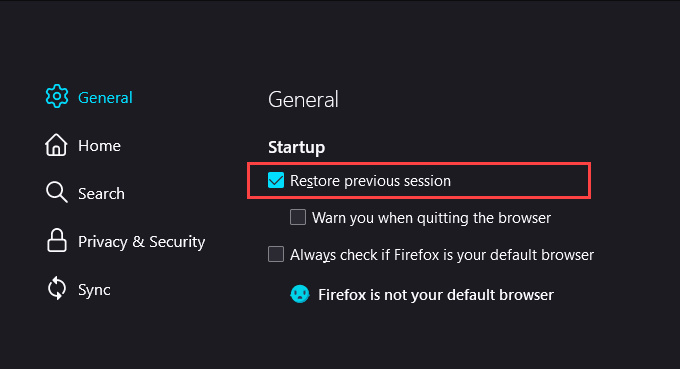
So ändern Sie die Startseite in Microsoft Edge
Als Browser auf Chrombasis bietet Microsoft Edge eine Reihe von Startoptionen, die Google Chrome ähneln. Sie können zwischen der Standard -Registerkartenseite, die Registerkarten der vorherigen Sitzung öffnen, oder mehrere benutzerdefinierte Seiten auswählen können oder mehrere benutzerdefinierte Seiten.
1. Öffne das Rand Menü und auswählen Einstellungen.
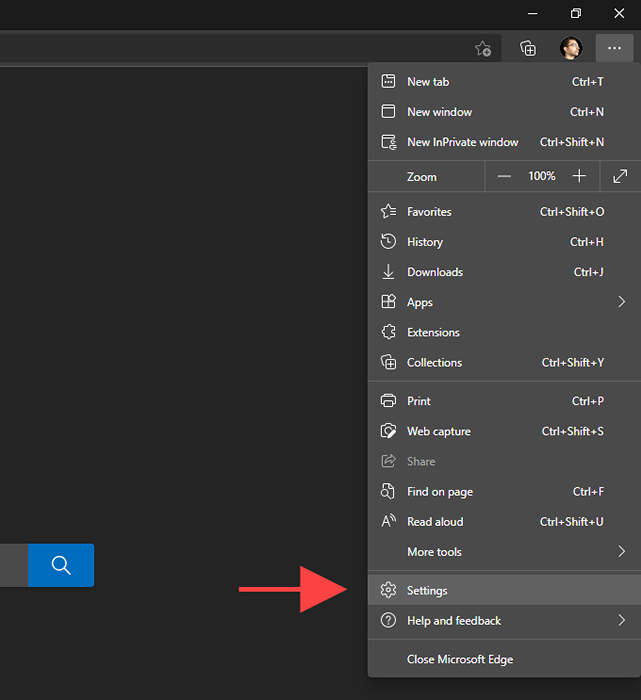
2. Wählen Start, Zuhause und neue Registerkarten auf der Einstellungen Seitenleiste.
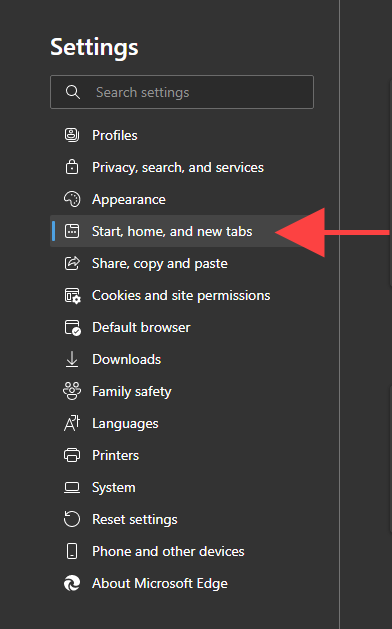
3. Unter dem Wenn die Kante beginnt Abschnitt, wechseln Sie zwischen den folgenden Optionen:
- Öffnen Sie einen neuen Tab
- Öffnen Sie die Registerkarten aus der vorherigen Sitzung
- Öffnen Sie diese Seiten
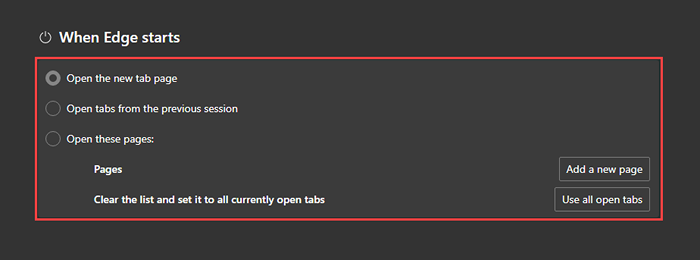
Öffnen Sie einen neuen Tab
Die Standard -neue Registerkartenseite wird geöffnet, wenn Sie Microsoft Edge starten. Wählen Sie es aus, um frühere Änderungen an der Startseite rückgängig zu machen.
Öffnen Sie die Registerkarten aus der vorherigen Sitzung
Öffnet automatisch alle Registerkarten Ihrer vorherigen Browsing -Sitzung.
Öffnen Sie diese Seiten
Ermöglicht das Einrichten einer Webseite oder mehreren Seiten zum Laden beim Start. Verwenden Sie das Fügen Sie eine neue Seite hinzu Taste, um neue Seiten manuell hinzuzufügen.
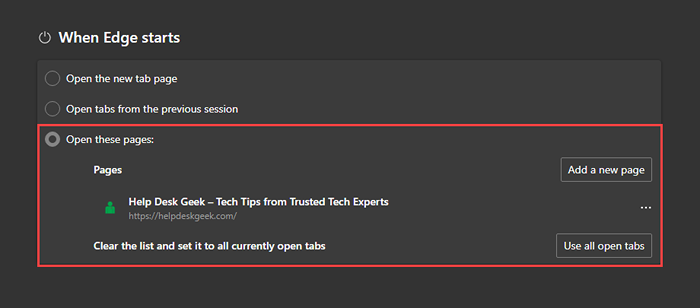
Oder auswählen Verwenden Sie alle offenen Registerkarten So addieren Sie die Adressen in allen Registerkarten und Fenstern automatisch in geöffneten Registerkarten.
So ändern Sie die Startseite in Apple Safari
Auf dem Mac bietet Safari mehrere Optionen, mit denen Sie feststellen können, wie die Startseite des Browsers funktioniert.
1. Offene Safari.
2. Wählen Safari > Vorlieben in der Menüleiste.
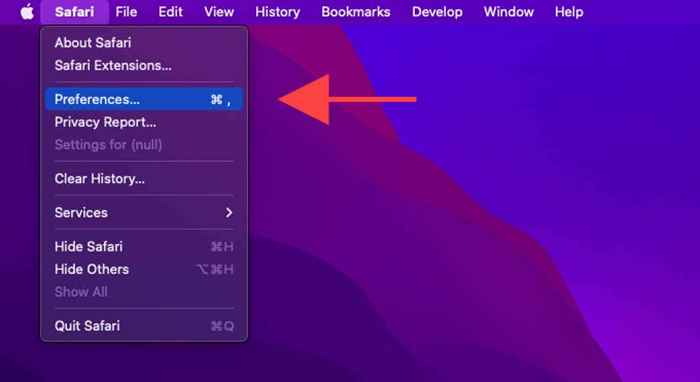
3. Unter dem Allgemein Tab verwenden Sie die Pulldown-Menüs neben Safari beginnt mit Und Neue Fenster öffnen mit Optionen zum Ändern der Startseite:
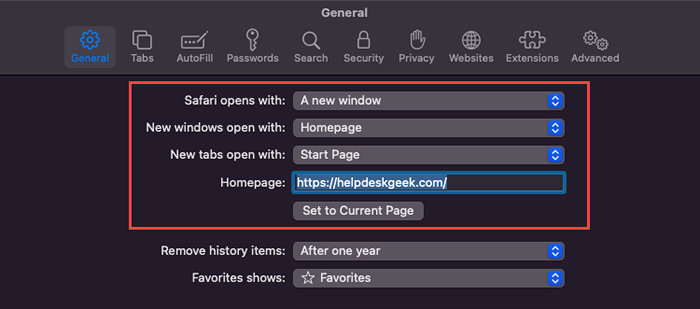
Safari beginnt mit
Öffnen Sie das Pulldown-Menü und wählen Sie zwischen einem neuen Fenster (Standard), einem neuen privaten Fenster, allen Fenstern der letzten Sitzung oder allen nicht privaten Fenstern aus der vorherigen Sitzung.
Neue Fenster öffnen mit
Verwenden Sie diese Option nur, wenn Sie festgelegt werden Safari beginnt mit Zu Ein neues Fenster.
- Startseite: Die standardmäßige neue Registerkarte in Safari.
- Startseite: Öffnen Sie eine bestimmte Seite beim Startup. Geben Sie eine benutzerdefinierte Seite neben dem Feld ein Startseite Wenn Sie die Option auswählen.
- Leere Seite: Safari mit einer leeren Registerkarte starten.
- Selbe Seite: Starten Sie Safari mit der Seite, die Sie zuletzt gesehen haben.
- Registerkarten für Favoriten: Starten Sie Safari, indem Sie Elemente in Ihren Favoritenordner laden.
- Wählen Sie Registerkartenordner: Wählen Sie einen Lesezeichen -Ordner, um Safari zu laden.
Vergessen Sie nicht, mehr Möglichkeiten zum Anpassen von Safari in MacOS 11 zu erfahren.0 Big Sur und später.
Können Sie die Startseite in mobilen Browsern ändern??
Mobile Browser bleiben immer im Hintergrund offen (es sei denn, Sie nehmen sich die Zeit, sie gewaltsam zu beenden). Sie enthalten also keine Optionen, um die Startseite zu ändern. Sie können jedoch ändern, wie sich die Homepage oder die Registerkarten in ausgewählten Browsern und Plattformen verhalten.
Google Chrome (nur Android)
Wenn Sie Chrome auf Android verwenden, können Sie eine Standard -Homepage mit einer benutzerdefinierten URL einrichten. Sie können dann auf die tippen Heim Symbol mit einer bestimmten Seite anstelle der Registerkarte "Standard Chrome", um mit einer bestimmten Seite zu beginnen.
1. Öffne das Chrom Menü (Symbol mit drei Punkten auswählen) und auswählen Einstellungen.
2. Klopfen Startseite.
3. Aktivieren Sie den Schalter neben An. Befolgen Sie dies, indem Sie eine benutzerdefinierte Webadresse in die eingeben Geben Sie benutzerdefinierte Webadresse ein Feld.
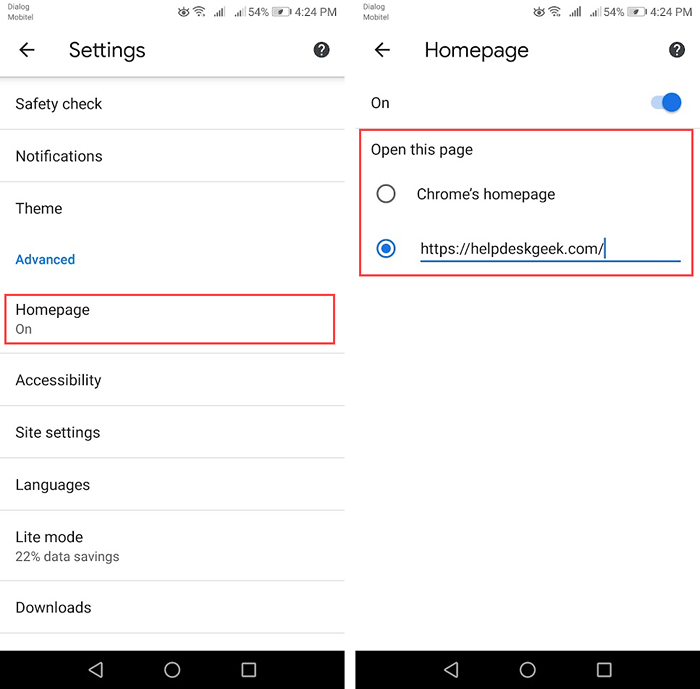
Mozilla Firefox (nur iOS)
Mit Mozilla Firefox auf iOS können Sie bestimmen, wie neue Registerkarten standardmäßig beginnen.
1. Öffne das Feuerfuchs Menü und auswählen Einstellungen.
2. Wählen Neue Registerkarte.
3. Wechseln Sie zwischen den folgenden Optionen:
- Firefox Home: Die Standard -Firefox -Registerkartenseite von Firefox.
- Leere Seite: Eine Standard -leere Seite.
- eigene URL: Richten Sie eine bestimmte Site oder Seite ein.
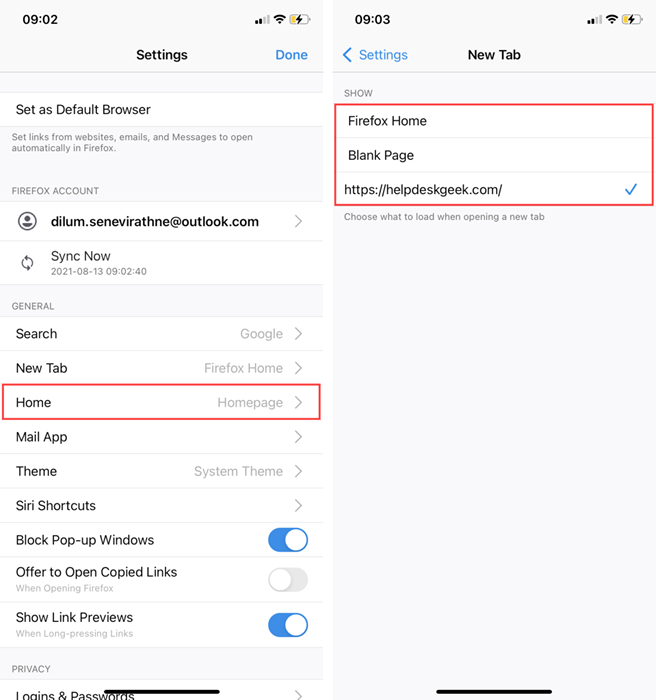
Microsoft Edge (Android & iOS)
Wenn Sie Microsoft Edge auf Ihrem Android- oder iOS -Gerät verwenden, können Sie Microsoft Edge so konfigurieren, dass Sie mit Ihrer vorherigen Seite oder nur einer neuen Seite fortgesetzt werden.
1. Öffne das Rand Menü und auswählen Einstellungen.
2. Klopfen Erweiterte Einstellungen.
3. Wählen Suchen Sie weiter, wo ich aufgehört habe (Standardoption) oder Öffnen Sie eine neue Registerkarte.
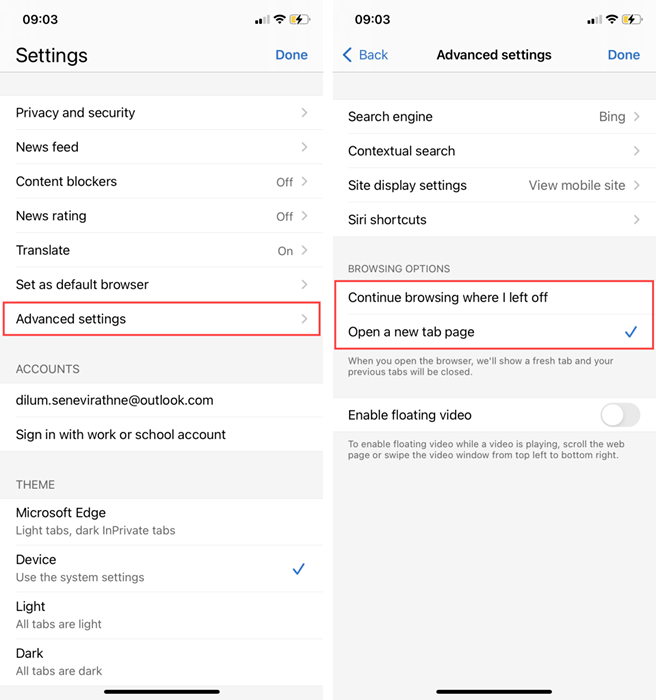
Machen Sie den perfekten Start in Ihre Browsing -Sitzung
Wenn Sie die Startseite ordnungsgemäß einrichten, wie Sie möchten, können Sie Ihre Erfahrungen mit Chrome, Firefox, Edge und Safari positiv beeinflussen, die sich positiv auswirken können. Vergessen Sie nicht, mit jeder verfügbaren Starteinstellung zu experimentieren, um herauszufinden, was für Sie am besten funktioniert.
- « So beheben Sie Ein Fehler ist aufgetreten. Bitte versuchen Sie es später erneut auf YouTube
- Fix kann keine Dateien von Google Drive herunterladen? »

