So ändern Sie die Uhrzeit und das Datum in Windows

- 2087
- 102
- Henry Liebold
Eine falsche Uhr in Windows kann zu systemweiten Anomalien führen und Apps brechen, die auf Internet-Konnektivität beruhen. Wir zeigen Ihnen, wie Sie es wieder in das richtige Datum und die richtige Zeit setzen können.
Standardmäßig hält Windows die Systemuhr mit Microsoft -Zeitservern synchronisiert. Wenn dies fehlschlägt, müssen Sie die Uhrzeit und das Datum manuell ändern oder die Uhr mit einem lokalen Zeitserver gewaltsam synchronisieren. In diesem Tutorial können Sie lernen, wie Sie die Uhrzeit, Datum und Region in Windows 11 und 10 ändern können.
Inhaltsverzeichnis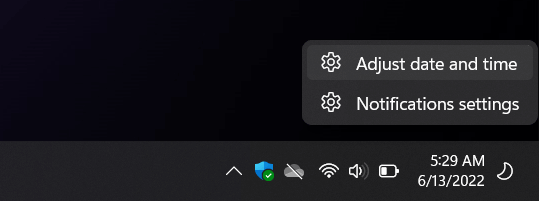
2. Deaktivieren Sie im Start des Einstellungsfensters den Switch neben der automatischen Einstellung der Zeit. Schalten Sie außerdem die festgelegte Zeitzone automatisch aus (falls aktiv).
3. Wählen Sie das Dropdown-Menü neben der Zeitzone aus und stellen Sie die richtige Region fest.
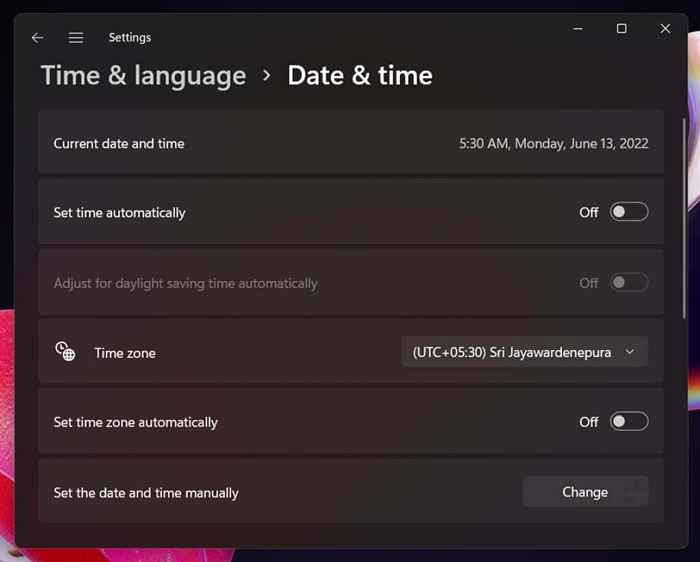
4. Wählen Sie neben Datum und Uhrzeit die Schaltfläche ändern, um das Datum und die Uhrzeit manuell festzulegen.
5. Passen Sie die Datums- und Uhrzeitfelder nach Bedarf an und wählen Sie Änderungen aus.
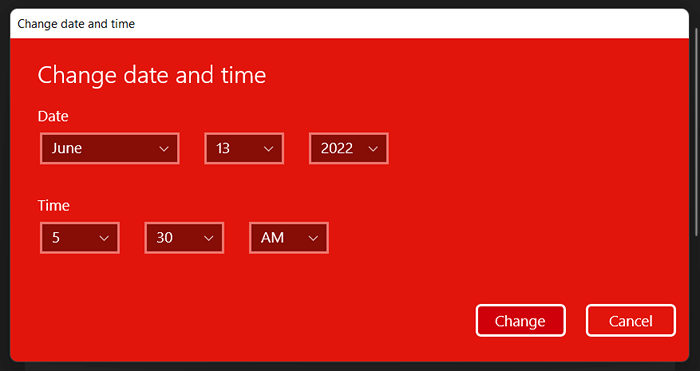
HINWEIS: Wenn Sie in einer Region mit Tageseinsparungszeit leben, können Sie die automatische Einstellung des Tageslichtspartes deaktivieren, wenn es Ihnen nichts ausmacht, die Anpassungen selbst vorzunehmen.
Setzen Sie automatisch Zeit und Datum in Windows ein
Obwohl es die beste Möglichkeit hat, die Zeit und die Uhrzeit mit einem Internet -Zeitserver zu synchronisieren, um die Genauigkeit der Systemuhr zu gewährleisten. Wenn die automatische Zeitsynchronisation fehlschlägt, können die folgenden Aktionen wieder zum Laufen bringen.
1. Klicken Sie mit der rechten Maustaste auf die Uhr in der Taskleiste und wählen Sie Datum und Uhrzeit einstellen.

2. Deaktivieren Sie den Schalter neben der automatischen Einstellung der Zeit. Warten Sie dann ein paar Sekunden und schalten Sie es wieder ein. Dies sollte die Fenster dazu veranlassen, die richtige Zeit erneut zu ziehen.
HINWEIS: Wenn die Zeitzone immer falsch angezeigt wird, deaktivieren Sie den Schalter neben der Zeitzone automatisch, wählen Sie Ihre Region manuell aus und schalten Sie dann die festgelegte Zeitzone automatisch aus, und dann auf.
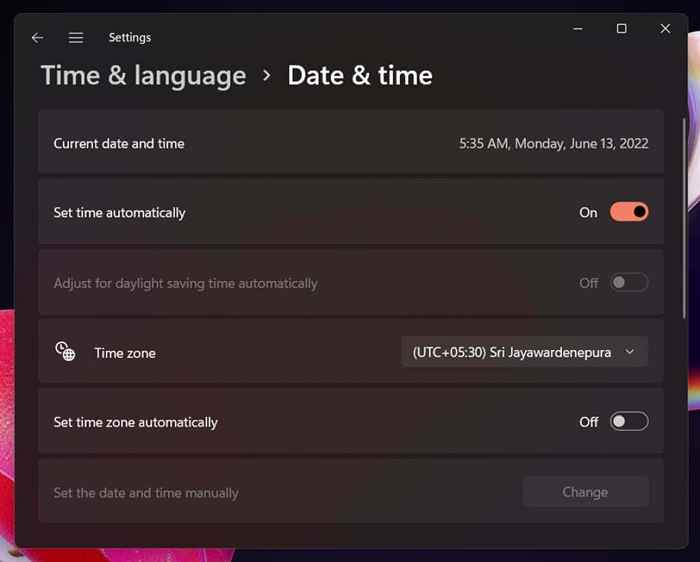
3. Wenn das Problem weiterhin bestehen, scrollen.
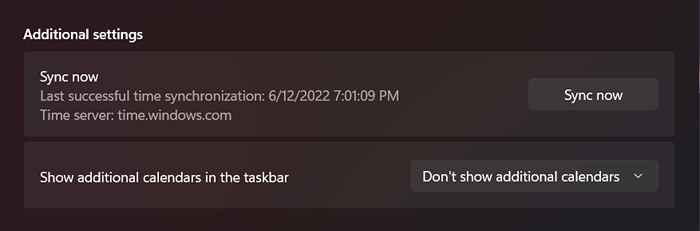
Andere Möglichkeiten, um Datum und Uhrzeit von Windows zu ändern
Sie haben ein paar alternative Möglichkeiten, um die Uhrzeit und das Datum Ihres PCs zu ändern. Eine Methode beinhaltet das herkömmliche Applet "Datums- und Zeitsteuerung", und die andere ist die Eingabeaufforderung basierend. Verwenden Sie sie, wenn Sie Probleme beim Zugriff auf die Einstellungs -App unter Windows haben.
Datum und Uhrzeit -Applet
Sie können die PC -Zeit und das Datum manuell oder automatisch mithilfe des Datums- und Uhrzeit -Applets einstellen. Zugreifen und es verwenden:
1. Drücken Sie die Windows -Taste + R, geben Sie Timedate ein.CPL und drücken Sie die Eingabetaste.
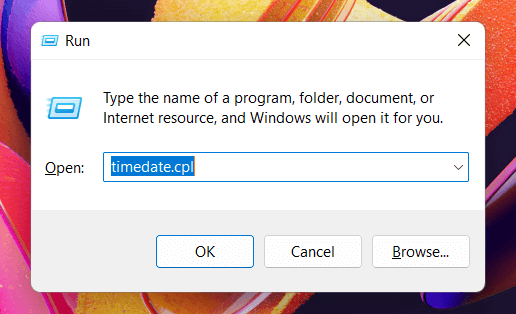
2. Verwenden Sie das Änderungsdatum und die Uhrzeit und ändern Sie die Zeitzonenschaltflächen, um das richtige Datum und die richtige Uhrzeit festzulegen.
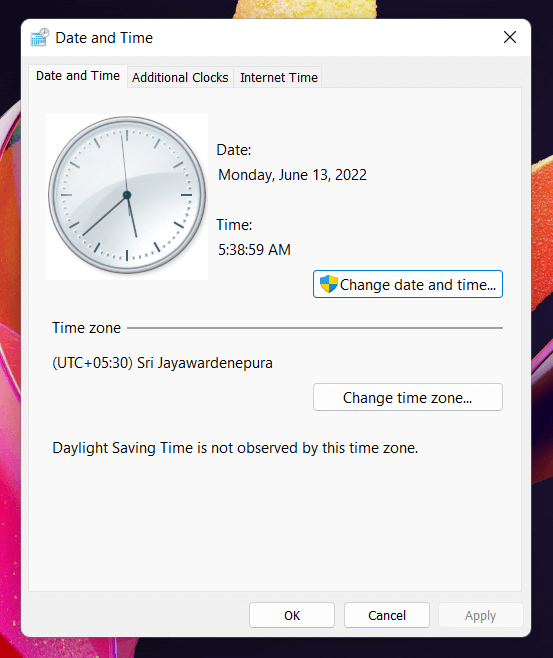
3. Wählen Sie oben im Fenster Datum und Uhrzeit die Registerkarte Internetzeit und wählen Sie Einstellungen ändern. Wenn Sie möchten, dass Windows die richtige Zeit automatisch festlegen.
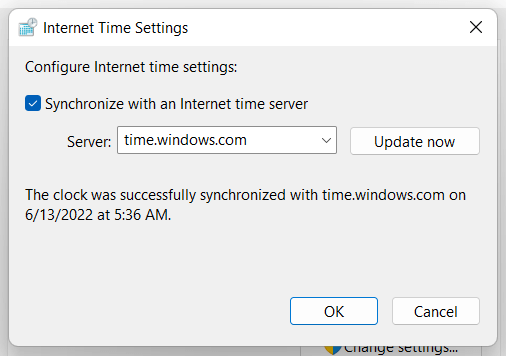
Hinweis: Wenn der Zeitserver von Microsoft immer die falsche Zeit festlegt, öffnen Sie das Menü neben dem Server, wählen Sie den Server aus dem National Institute of Standards und Technology-Time aus.NIST.Gov und JETZT Aktualisieren Sie aktualisieren.
Eingabeaufforderung Konsole
Überraschenderweise ist es relativ einfach, Zeit und Datum mit der Eingabeaufforderung Konsole festzulegen. Das zu tun:
1. Öffnen Sie das Startmenü, geben Sie CMD ein und wählen Sie als Administrator ausführen.
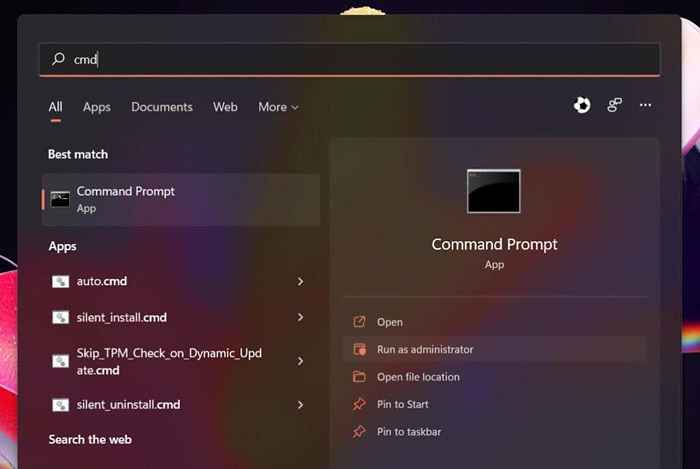
2. Wählen Sie beim Popup des Benutzerkontos für das Benutzerkonto-Steuerung JA.
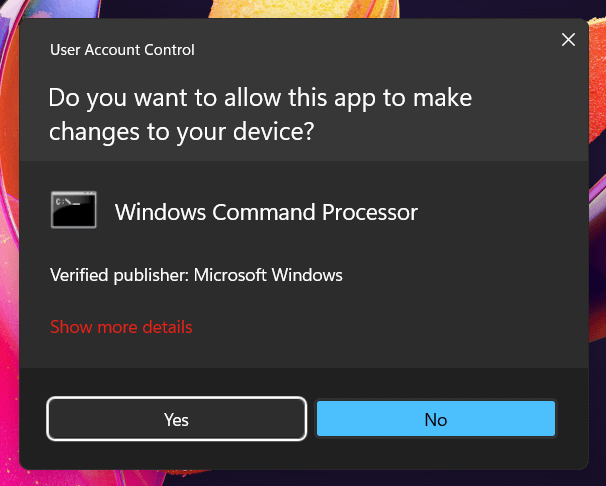
3. Geben Sie Zeit ein und drücken Sie die Eingabetaste. Geben Sie dann die richtige Zeit in HH: MM: SS ein.MS -Format und Drücken Sie die Eingabetaste. Führen Sie als Nächstes den Befehl Datum aus und legen Sie das richtige Datum im MM-DD-YY-Format fest.
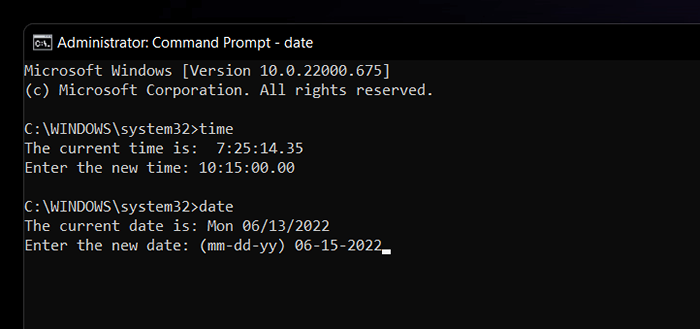
HINWEIS: Deaktivieren.
Die richtige Zeit und das richtige Datum ist wichtig
Viele Windows-Probleme stammen aus der fälschlichen Einstellung von Uhrzeit und Datum. Vergessen. Selbst wenn Sie absichtlich die Uhrzeit und das Datum ändern (z.
Wenn jedoch die Uhrzeit und das Datum in Windows weiterhin falsch erscheinen, kann dies aus mehreren Gründen liegen. Zum Beispiel können Sie sich mit einer Malware -Infektion, einem veralteten Betriebssystem oder einem BIOS/UEFI oder einer toten CMOS -Batterie befassen. Überprüfen Sie unsere vollständige Anleitung zur Behebung der Systemuhr in Windows, um das Problem zu beheben.
- « CHOWN -Befehl in Linux Wie man es benutzt
- 10 Möglichkeiten zur Behebung „Unbekanntes USB -Gerät (Gerätedeskriptoranforderung fehlgeschlagen)“ “ »

