So ändern Sie den Windows 10 -Start -Sound
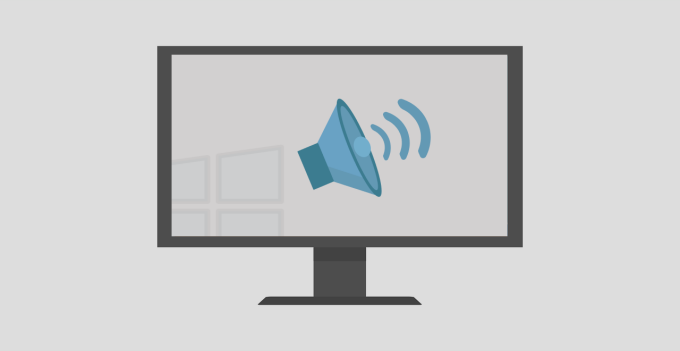
- 1965
- 171
- Miriam Bauschke
Müde von diesem langweiligen Geräusch, den Ihr Windows -Computer macht, wenn er startet? Es gibt zwei Dinge, die Sie zur Aktualisierung Ihres Windows 10 -Start -Sounds tun können. Sie können entweder den Start -Sound ausschalten oder ihn in Ihr bevorzugtes Jingle ändern. Besser noch, Sie können eine Stufe aufnehmen, indem Sie den Windows 10 -Start -Sound anpassen. Vielleicht zu Ihrem Lieblingslied oder dem Titelsong Ihrer Lieblingsfernsehshow.
Das Ändern des Startklang Ihres Windows 10 -Computers ist sehr einfach. Abhängig von den Konfigurationen Ihres Geräts können Sie jedoch im Prozess auf einige Schwierigkeiten stoßen.
Inhaltsverzeichnis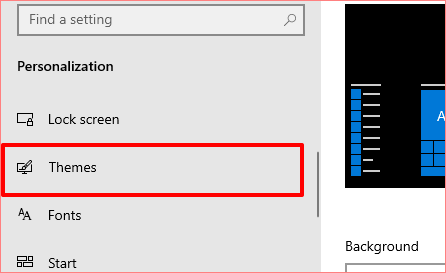
2. Klicken Sie im Menü "Themen" auf Geräusche. Dies würde ein neues Fenster öffnen, in dem Sie die Toneinstellungen Ihres PCs ändern können.
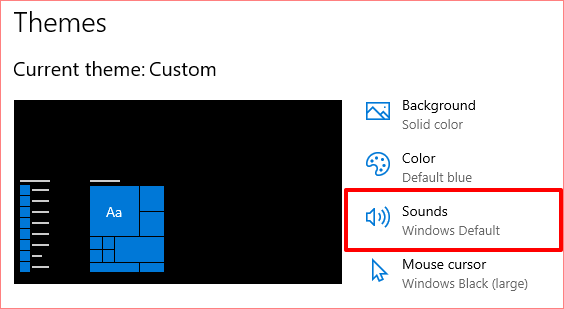
Eine schnellere Alternative ist zu tippen Systemgeräusche ändern im Windows -Suchfeld und auswählen Systemgeräusche ändern; Es ist die erste Option in den Ergebnissen.
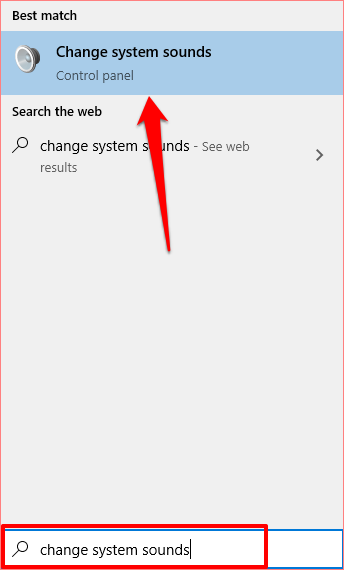
3. Navigieren zum Geräusche Registerkarte und lokalisieren Windows Anmeldung im Abschnitt Programmveranstaltungen.
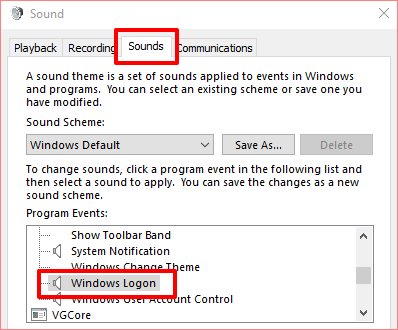
Notiz: Wenn die Windows -Anmeldungsoption im Programm -Ereignisfeld nicht vorhanden ist, müssen Sie den Start -Sound mithilfe des Windows -Registrierungseditors aktivieren. Weitere Informationen finden Sie im Abschnitt (Startup -Sound -Registrierungsdateien ändern), um zu erfahren, wie es fertig ist.
4. Drücken Sie die Prüfen Schaltfläche zum Anhören des Standard-/aktuellen Start -Sounds Ihres PCs. Tippen Sie auf die Geräusche Dropdown-Taste.
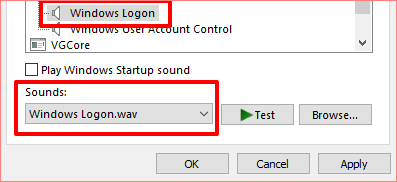
5. Scrollen Sie durch die voreingestellten Startgeräusche und wählen Sie, was Ihr Interesse weckt.
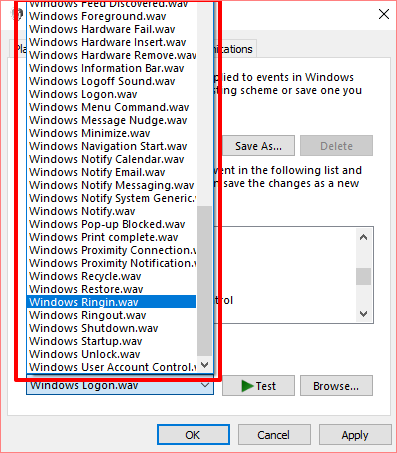
Klicken Anwenden und dann OK Um die Änderung zu speichern. Denken Sie daran, die zu verwenden Prüfen Schaltfläche zum Spielen und Vorschau des Sounds, bevor Sie Ihre Auswahl treffen.
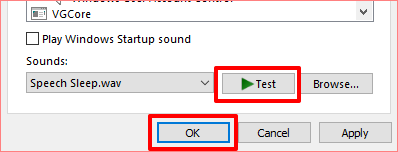
Sie können auch ähnliche Schritte befolgen, um den Stillstand Ihres PCs zu ändern. Klicken Sie im Fenster Programmereignisse auf Windows -Abmeldung und wählen Sie ein voreingestellter Start -Audio aus dem Geräusche Dropdown-Menü.
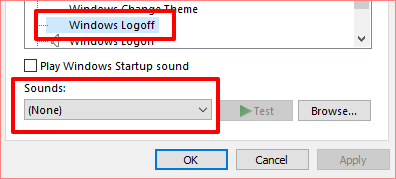
Wenn Sie lieber einen benutzerdefinierten oder Drittanbieter-Audio als Start- oder Herunterfahren Ihres PCs verwenden möchten, befolgen Sie die Schritte im nächsten Abschnitt.
So setzen Sie einen benutzerdefinierten Sound als Windows 10 -Start -Sound
Mit einem benutzerdefinierten oder Drittanbieter-Song/-musik als Windows-Logon-Sound kann ein wenig schwierig werden und benötigt zusätzliche Anstrengungen. Aber es ist ein ziemlich einfacher Prozess.
Bevor wir uns mit den Details befassen, müssen Sie einige Dinge wissen, die Sie wissen müssen.
- Die Audiodatei muss sich in der befinden C: \ Windows \ Media Ordner Ihres Computers.
- Die Audiodatei muss in sein .Wave Format.
Wenn Sie eine MP3 -Datei haben, können Sie sie in ein kostenloses Online -Tool wie Convertio in WAV -Format konvertieren.CO. Wir empfehlen, die Dateigröße klein, weniger als 1 MB, wenn möglich.
Freeconvert.COM verfügt über ein Online -WAV -Kompressor -Tool zum Schrumpfen von WAV -Dateien. Wenn Sie Audiodateien sehr häufig konvertieren, sollten Sie einige großartige Software -Apps überprüfen, mit denen Sie mühelos Musikdateien in verschiedene Formate konvertieren können.
Verschieben Sie die Audiodatei (im WAV -Format) auf Lokal (c :) > Fenster > Medien Befolgen Sie die folgenden Schritte, um den Start -Sound Ihres PCs in den neuen benutzerdefinierten Sound zu ändern.
1. Typ Systemgeräusche ändern Im Windows -Suchfeld und klicken Sie auf Systemgeräusche ändern.
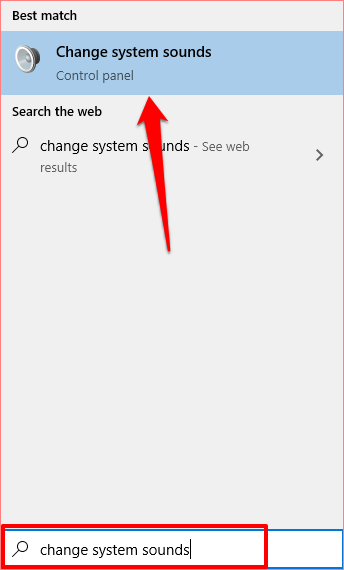
2. Navigieren zum Geräusche Registerkarte und lokalisieren Windows Anmeldung im Abschnitt Programmveranstaltungen.
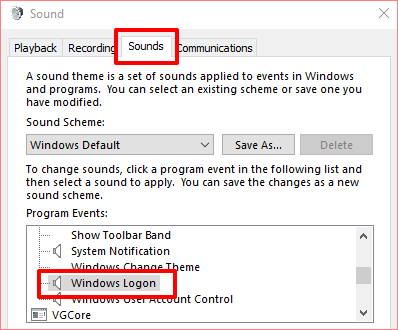
3. Klicke auf Windows Anmeldung und tippen Sie auf die Durchsuche Taste.
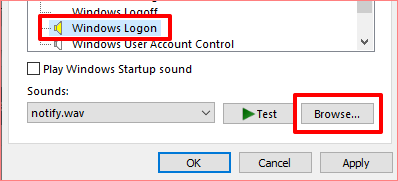
Notiz: Klicken Sie auf, um den Abschaltklang zu ändern Windows -Abmeldung und tippen Sie auf die Durchsuche Taste.
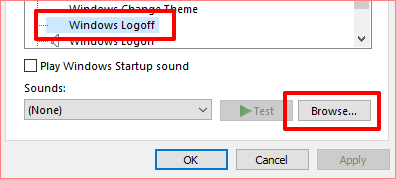
4. Wählen Sie die Audiodatei (in WAV) aus, die Sie in den Medienordner verschoben haben, und wählen Sie Offen.
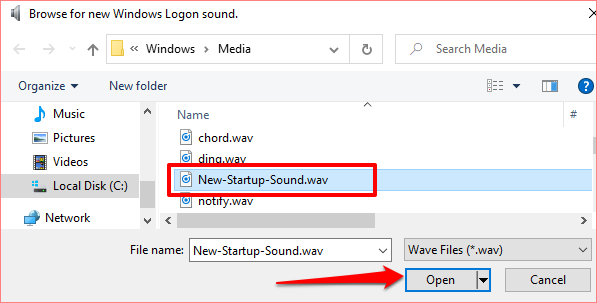
5. Überprüfen Sie schließlich das Kontrollkästchen, das liest Spielen Sie Windows Startup Sound. Wählen Anwenden und dann auswählen OK Um die Änderungen zu speichern.
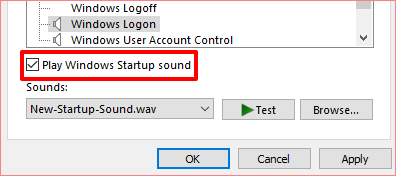
Ändern Sie Startup -Sound -Registrierungsdateien
Wenn die Registrierungsdateien, die sowohl für den Start- als auch für das Herunterfahren auf Ihrem Computer verantwortlich sind.
Befolgen Sie die folgenden Schritte, um die Anmeldungs- und Abmeldenregistrierungsdatei zu ändern. Aber bevor Sie dies tun, stellen Sie sicher, dass Sie die Registrierung Ihres PCs sichern.
1. Starten Sie das Run -Feld (Windows -Taste + R) und geben Sie ein reflikt in das Dialogfeld. Klicken OK fortfahren.
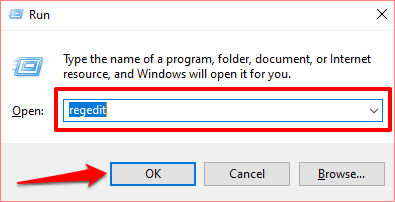
2. Fügen Sie das unten stehende Verzeichnis in das Suchfeld des Registrierungseditors ein und drücken Sie Eingeben Auf Ihrer Tastatur.
Computer \ HKEY_CURRENT_USER \ APPEVEVENTEN \ EVENTLABEL \ WindowsLogon
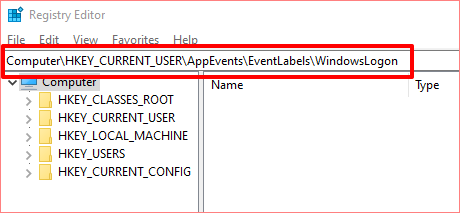
Dies würde Sie in den Pfad umleiten, in dem Sie die Registrierungsdateien finden, die Windows 10 -Start -Sounds mit Strom versorgen.
3. Doppelklicken Sie auf die benannte Registrierungsdatei Ausschließend ausschließlich.
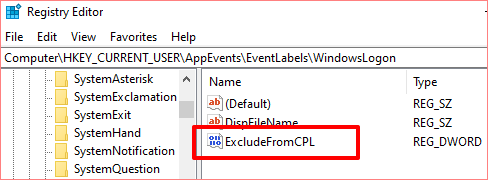
4. Ändere das Messwert Zu 0. Lassen Sie jede andere Option so und wählen Sie aus OK fortfahren.
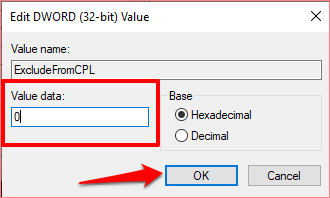
Wenn Sie möchten, dass Ihr Computer beim Herunterfahren einen Ton macht, können Sie auch die Registrierungsdatei ändern, die für das Herunterfahren oder Abmelden unter Windows 10 verantwortlich ist. Fahren Sie mit Schritt 5 fort, um dies zu tun. Andernfalls gehen Sie zurück zum vorherigen Abschnitt, um den Startklang Ihres Computers zu ändern.
5. Fügen Sie das unten stehende Verzeichnis in das Suchfeld des Registrierungseditors ein und drücken Sie Eingeben Auf Ihrer Tastatur.
Computer \ HKEY_CURRENT_USER \ APPEVEVENTEN \ EVENTLABEL \ WindowsLogoff
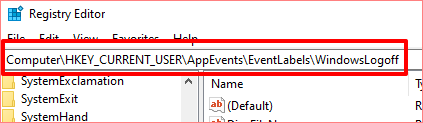
6. Doppelklicken Sie auf die benannte Registrierungsdatei Ausschließend ausschließlich.
[19-Edit-Windows-Shutdown-Sound-Registry-Datei-01.PNG]
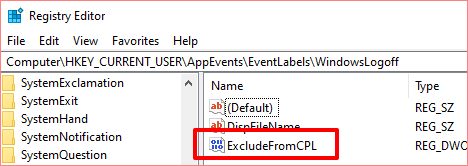
7. Wenn die Wertdaten auf 1 eingestellt sind, ändern Sie sie auf 0 und auswählen OK.
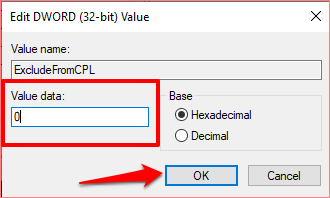
Windows 10 -Start -Sound ändert sich nicht? Versuche dies
Wenn Sie den Start -Sound Ihres Computers geändert haben, aber dennoch das Standard -Jingle abspielt, ist dies höchstwahrscheinlich auf die Länge der Audiodatei zurückzuführen. Für Windows 10 liegt die maximale Länge eines Startgeräusches zwischen 4 und 6 Sekunden.
Um das Problem zu beheben, schneiden Sie die Audiodatei (im WAV -Format, denken Sie daran) auf 6 Sekunden ab und versuchen Sie es erneut. Wenn sich der Startklang noch nicht ändert, reduzieren Sie die Dateilänge auf 4 Sekunden. Sie können einen Online -Audioschneider oder Trimmer verwenden (wie Clideo.com), um die Länge Ihrer Audiodatei zu schneiden.
Die gleiche maximale Längeanforderung gilt auch für den Short -Down -Sound unter Windows 10. Wenn Sie also den Stillstand Ihres PCs ändern, aber dennoch den Standard -Sound abspielt, schneiden Sie die Audiodatei auch auf maximal 4 - 6 Sekunden ab.

