So ändern Sie die Zeit, wonach die Anzeige in Windows 10 ausgeschaltet wird

- 2449
- 232
- Janin Pletsch
Wie wir wissen, schaltet sich der Bildschirm automatisch aus, wenn sich das System für eine bestimmte Zeit in Leerlaufstatus befindet. Es würde sich einschalten, wenn eine Aktion (Maus, Klick/Haufen) erkannt wird.
Wenn Sie die Wartezeit erhöhen oder verkürzen möchten, bietet Windows Ihnen die Möglichkeit, das Zeitintervall festzulegen. Wenn sich das System für diese Zeitdauer im Leerlauf befindet, schaltet es das Display aus. Sie haben eine Option, um dieses Zeitintervall festzulegen,
- Wenn sich das System auf Batteriestrom befindet
- Wenn das System eingeschaltet ist
Lassen Sie uns in diesem Artikel verschiedene Möglichkeiten sehen, dies zu tun.
Inhaltsverzeichnis
- Methode 1: Aus Einstellungen
- Power -Plan -Einstellungen "href ="#method_2_from_control_panel _-%3e_power_plan_setings "> Methode 2: Aus dem Bedienfeld -> Einstellungen für Stromplanungspläne
- Methode 3: Aus Einstellungen für erweiterte Stromversorgungspläne
- Methode 4: Aus Eingabeaufforderung
- Methode 5: aus PowerShell
Methode 1: Aus Einstellungen
Schritt 1: Öffnen Sie das Fenster Ausführen mit der Verknüpfung Windows+r.
Schritt 2: Geben Sie den Befehl ein MS-Settings: Powersleep und drücken Sie ok

Schritt 3: In den Einstellungen -> Power & Sleep -Fenster, die sich öffnet, unter Bildschirm Abschnitt
Wählen Sie das Zeitintervall unter Schalten Sie danach aus Abschnitt
1. Klicken Sie überall auf das Feld.
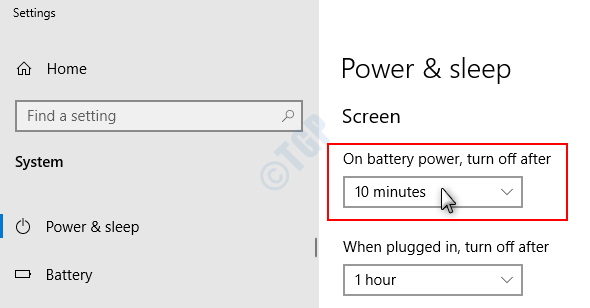
2. Ein Menü wird mit unterschiedlichen Zeitintervallen angezeigt. Klicken Sie auf das Zeitintervall Ihrer Wahl.
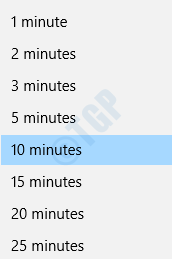
Wählen Sie das Zeitintervall unter Wenn Sie angeschlossen sind, schalten Sie aus nach Abschnitt
1. Klicken Sie überall auf das Feld.
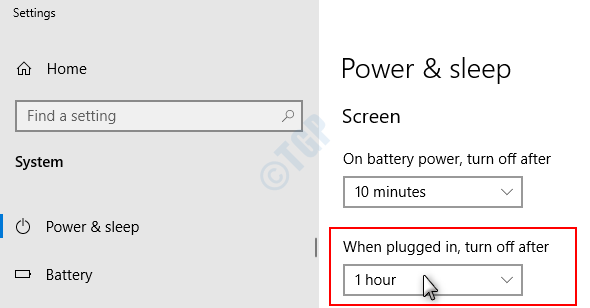
2. Ein Menü wird mit unterschiedlichen Zeitintervallen angezeigt. Klicken Sie auf das Zeitintervall Ihrer Wahl.
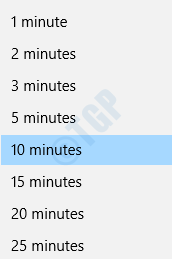
Das ist es. Das ausgewählte Zeitintervall wird festgelegt und die Anzeige automatisch ausgeschaltet, wenn das System für das festgelegte Zeitintervall inaktiv ist.
NOTIZ:
Für Desktops, die keine Batteriestrom haben, sehen Sie nur eine Option.
Methode 2: Aus dem Bedienfeld -> Einstellungen für Stromplanen
Schritt 1: Öffnen Sie das Fenster Ausführen und drücken Sie die Tasten Windows+r zusammen.
Schritt 2: Geben Sie den Befehl ein Steuerung /Name Microsoft.Energieeinstellungen und drücken Sie ok

Schritt 3: Wählen Sie im Fenster Stromoptionen aus, wann Sie die Anzeige von der rechten Seite ausschalten, um auszuschalten.
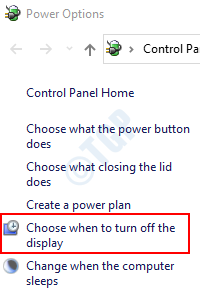
Schritt 4: Im erscheinenden Fenster unter Den Bildschirm ausschalten Überschrift
Wählen Sie das Zeitintervall unter Batteriebetrieben
- Klicken Sie überall im Feld, im Feld wird ein Dropdown -Menü angezeigt
- Klicken Sie auf das erforderliche Zeitintervall
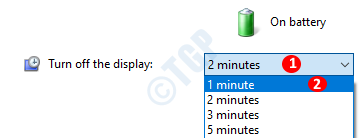
Wählen Sie das Zeitintervall unter Eingesteckt
- Klicken Sie überall im Feld, im Feld wird ein Dropdown -Menü angezeigt
- Klicken Sie auf das erforderliche Zeitintervall
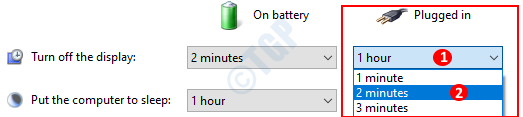
NOTIZ:
Für Desktops, die keine Batteriestrom haben, sehen Sie nur eine Option.
Methode 3: Aus Einstellungen für erweiterte Stromversorgungspläne
Schritt 1: Drücken Sie zum Öffnen von Auslauffenster die Tasten Windows+r zusammen.
Schritt 2: Geben Sie den Befehl ein Kontrolle.exe powercfg.Cpl ,, 3 und drücke OK Wie nachfolgend dargestellt
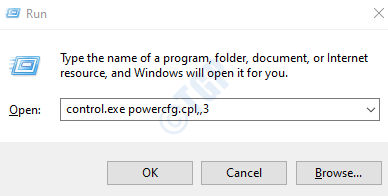
Schritt 3: Scrollen Sie im Fenster Stromoptionen nach unten und suchen Sie Anzeige Möglichkeit.
1. Doppelklicken Sie auf Anzeige Um die Optionen zu erweitern und zu betrachten.
2. Doppelklicken Sie auf Schalten Sie die Anzeige nach
HINWEIS: Um zu erweitern
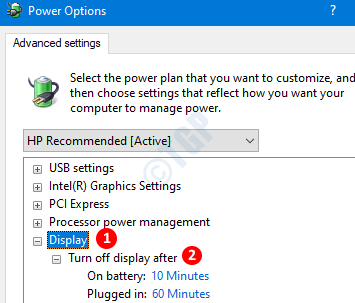
Wählen Sie das Zeitintervall für Batteriebetrieben Möglichkeit
- Klicke auf Batteriebetrieben
- Wähle aus Erforderliches Zeitintervall
- Klicke auf Anwenden
- Drücken Sie OK
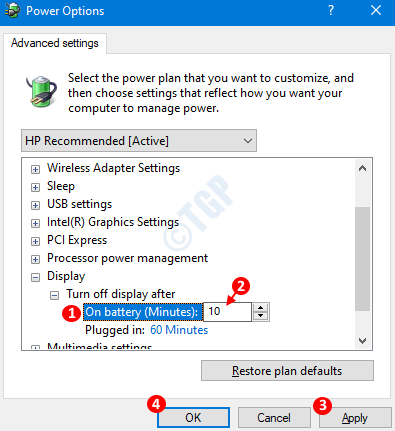
Wählen Sie das Zeitintervall für Eingesteckt Möglichkeit
- Klicke auf Eingesteckt
- Wähle aus Erforderliches Zeitintervall
- Klicke auf Anwenden
- Drücken Sie OK
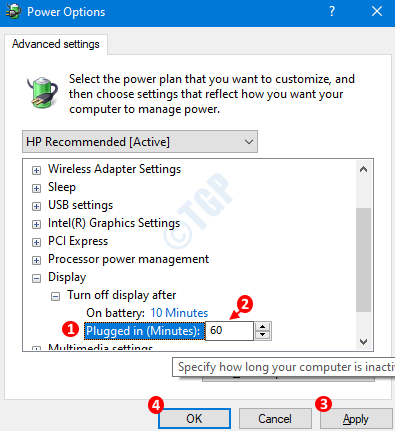
NOTIZ:
Für Desktops, die keine Batteriestrom haben, sehen Sie nur eine Option.
Methode 4: Aus Eingabeaufforderung
Schritt 1: durch Halten Windows+r Tasten zusammen das Auslauffenster öffnen
Schritt 2: Geben Sie im Fenster ein, das sich öffnet CMD und drücke OK
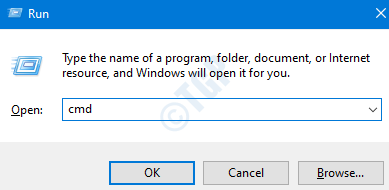
Schritt 3: Im Eingabeaufforderungfenster,
Den Wert von zu ändern Schalten Sie die Anzeige nach dem Akku aus, Führen Sie den folgenden Befehl aus
powercfg -change -monitor -Timeout -DC
Wenn wir beispielsweise möchten, dass der PC das Display ausschaltet, wenn er die Inaktivität 15 Minuten erkennt, wenn er ausgeführt wird batteriebetrieben, Wir können den Befehl wie folgt optimieren
powercfg -change -monitor -Timeout -DC 15

NOTIZ:
Sie können auch den folgenden Befehl verwenden, um die Änderungen vorzunehmen:
powercfg /setdcValueIndex scheme_current sub_video VideoIdle <Zeitintervall in Sekunden>
Wenn wir beispielsweise das Zeitintervall auf 30 Minuten (1800 Sekunden) festlegen möchten, können wir dies mit dem folgenden Befehl tun
powercfg /setdcValueIndex Scheme_Current sub_video VideoIdle 1800

Eine andere Möglichkeit, denselben Befehl zu ergeben, wäre:
powercfg /setAcValueIndex Scheme_Current 7516B95F-F776-4464-8C53-06167F40CC99 3C0BC021-C8A8-4E07-A973-6B14CBCB2B2B7EE <Zeitintervall in Sekunden>
Wenn wir beispielsweise das Zeitintervall auf 30 Minuten (1800 Sekunden) festlegen möchten, können wir dies mit dem folgenden Befehl tun
powercfg /setAcValueIndex Scheme_Current 7516B95F-F776-4464-8C53-06167F40CC99 3C0BC021-C8A8-4E07-A973-6B14CBCB2B7E 1800
Den Wert von zu ändern Schalten Sie das Display aus, nachdem es angeschlossen ist, Führen Sie den folgenden Befehl aus
powercfg -change -monitor -Timeout -ac
Wenn wir beispielsweise möchten, dass der PC das Display ausschaltet, wenn er die Inaktivität 15 Minuten erkennt, wenn er eingesteckt ist, können wir den Befehl wie folgt optimieren
powercfg -change -monitor -Timeout -ac 15

NOTIZ:
Sie können auch den folgenden Befehl verwenden, um die Änderungen vorzunehmen:
powercfg /setAcValueIndex Scheme_Current sub_video VideoIdle <Zeitintervall in Sekunden>
Wenn wir beispielsweise das Zeitintervall auf 30 Minuten (1800 Sekunden) festlegen möchten, können wir dies mit dem folgenden Befehl tun
powercfg /setAcValueIndex Scheme_Current sub_video VideoIdle 1800

Eine andere Möglichkeit, denselben Befehl zu ergeben, wäre:
powercfg /setAcValueIndex Scheme_Current 7516B95F-F776-4464-8C53-06167F40CC99 3C0BC021-C8A8-4E07-A973-6B14CBCB2B2B7EE <Zeitintervall in Sekunden>
Wenn wir beispielsweise das Zeitintervall auf 30 Minuten (1800 Sekunden) festlegen möchten, können wir dies mit dem folgenden Befehl tun
powercfg /setAcValueIndex Scheme_Current 7516B95F-F776-4464-8C53-06167F40CC99 3C0BC021-C8A8-4E07-A973-6B14CBCB2B7E 1800
Methode 5: aus PowerShell
Schritt 1: Durch Halten der Schlüssel Windows+r Öffnen Sie zusammen das Lauffenster
Schritt 2: Geben Sie im Fenster ein, das sich öffnet Power Shell und drücke OK
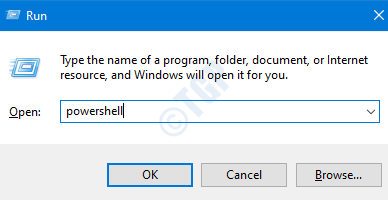
Schritt 3: Führen Sie im PowerShell -Fenster dieselben Befehle wie in Schritt 3 von Methode 4.
Der powercfg Befehle, die in der Eingabeaufforderung verwendet wurden, können auch in PowerShell verwendet werden.
Das ist alles. Vielen Dank für das Lesen.
- « Was ist eine selektive USB -Aussetzung und wie Sie es aktivieren oder deaktivieren können?
- So ändern Sie den Standardnamen Neuer Ordner für den neu erstellten Ordner »

