So ändern Sie das Zeitformat auf das 12/24 -Stunden -Format in Windows 11
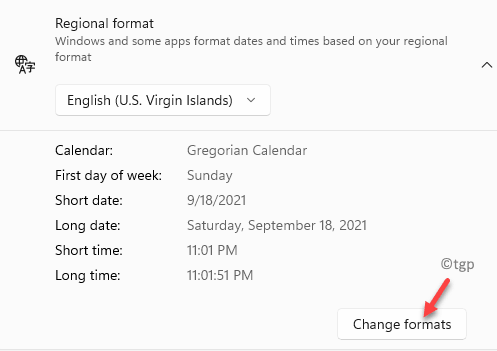
- 3264
- 542
- Matteo Möllinger
Mit dem Start von Windows 11 kamen viele Änderungen beispielsweise das neue Startmenü, alle neuen Einstellungen, Android -Support und mehr. Gleichzeitig wird Windows 11 mit dem Standard -Datum und des Uhrzeitformats basierend auf Ihrer Region geliefert, die während des Windows 11 -Setups festgelegt ist. Bei all den neuen Änderungen im neuen Betriebssystem sind die Benutzer jedoch etwas verblüfft und es ist schwierig, das Zeitformat auf 12- oder 24 -Stunden -Format zu ändern.
In Windows 11 können Sie das regionale Format in eine andere Region ändern, die automatisch das Datum oder die Uhrzeit mit dem Betriebssystem und bestimmten Apps ausrichten kann. Alternativ können Sie die regionalen Formate auch manuell nach Ihren Anforderungen einstellen. In diesem Beitrag führen wir Sie durch den Prozess, um das Zeitformat auf 12 oder 24 Stunden in Ihrem Windows 11 -PC zu ändern. Mal sehen, wie:
Inhaltsverzeichnis
- Methode 1: Durch manuelles Ändern des Formats
- Methode 2: Durch Ändern des regionalen Formats in der Einstellungs -App
- Methode 3: Durch das Bedienfeld
Methode 1: Durch manuelles Ändern des Formats
Diese Methode hilft Ihnen dabei, die Zeit zusammen mit der Pflicht, dem Kalender und sogar dem ersten Tag der Woche nach dem anderen manuell zu ändern, ohne dass sich auf einen der Parameter auswirkte. Sie können sogar das individuelle Datums- und Uhrzeitformate ändern, während Sie das regionale Format ignorieren. Befolgen Sie die folgenden Anweisungen, um das Zeitformat auf 12 oder 24 Stunden zu ändern:
Schritt 1: Drücken Sie die Win + i Tasten zusammen auf Ihrer Tastatur, um die zu öffnen Einstellungen App.
Schritt 2: Im Einstellungen Fenster, klicken Sie auf Zeit & Sprache auf der linken Seite des Scheibe.
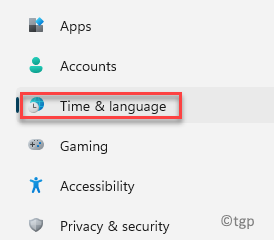
Schritt 3: Navigieren Sie nun nach rechts und klicken Sie auf Sprache & Region.

Schritt 4: Im nächsten Bildschirm auf der rechten Seite scrollen Sie nach unten und klicken Sie auf die Regionalformat Abschnitt.
Klicken Sie nun auf die Formate ändern Button unten.
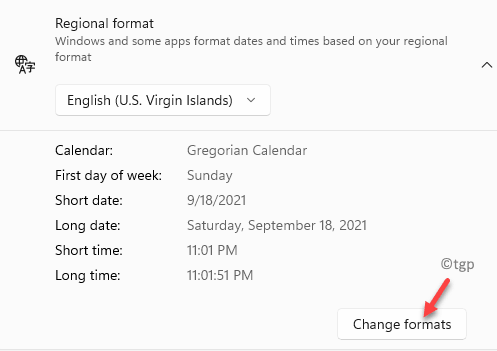
Schritt 5: Jetzt geh zum Kurze Zeit Feld und klicken Sie auf die Dropdown daneben.
Wählen Sie das Zeitformat mit BIN oder PM um es wie per zu setzen 12 Stunden Format.

Schritt 6: Für die 24 Stunden Format, wählen Sie das Zeitformat ohne Nr BIN oder PM Daneben.
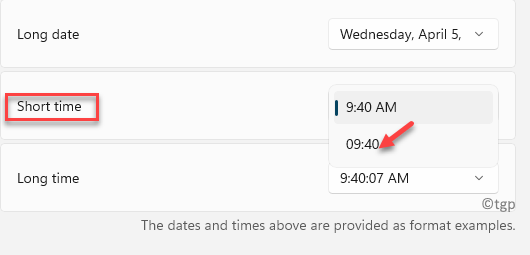
Jetzt haben Sie das Zeitformat erfolgreich geändert auf 12 Stunden oder 24 Stunden Format in Windows 11.
Methode 2: Durch Ändern des regionalen Formats in der Einstellungs -App
Wenn Sie das regionale Format ändern, wendet es automatisch die Änderungen an die Fenster und die Programme an, die das gleiche regionale Format verwenden, und verwenden das Datum und die Uhrzeit basierend auf dem geänderten Format. Befolgen Sie die folgenden Anweisungen, um das regionale Format (Datum und Uhrzeit) zu ändern, das mit Ihrem aktuellen Land oder Ihrer Region synchronisiert ist:
Schritt 1: Klicken Sie mit der rechten Maustaste auf die Start Menü und auswählen Einstellungen.
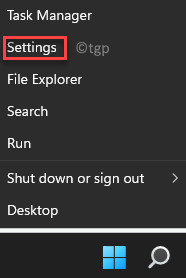
Schritt 2: Im Einstellungen Fenster, klicken Sie auf die Zeit & Sprache Option auf der linken Seite des Scheibe.
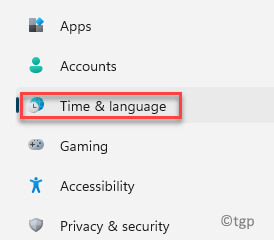
Schritt 3: Klicken Sie nun auf der rechten Seite auf Sprache & Region.
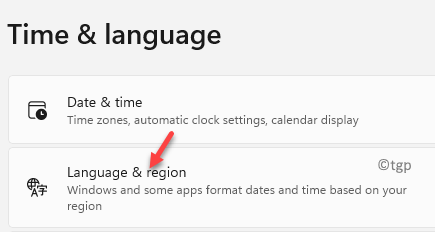
Schritt 4: Als nächstes scrollen Sie auf der rechten Seite nach unten und unter die Region Abschnitt, gehen Sie zu Regionalformat und klicken Sie auf die Dropdown unten.
Wählen Sie Ihre bevorzugte Region aus der Liste aus.
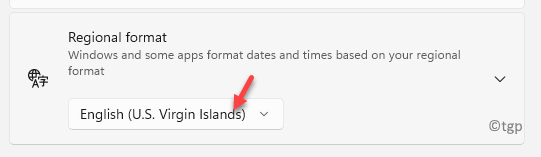
Sobald Sie das regionale Format geändert haben, sollten Sie alle offenen Apps für die Formatierungsänderungen neu starten, um wirksam zu sein. Datum und Uhrzeit sind jedoch sofort effektiv und sollten in der Taskleiste Ihres Windows 11 -PCs angezeigt werden.
Methode 3: Durch das Bedienfeld
Dies ist die mit Times getestete Methode und wird seit der vorherigen Version von Windows verwendet. Hier erfahren Sie, wie Sie das Zeitformat mit dem Bedienfeld ändern:
Schritt 1: Drücken Sie die Win +r Tasten zusammen auf Ihrer Tastatur, um die zu öffnen Führen Sie den Befehl aus Fenster.
Schritt 2: Im Führen Sie den Befehl aus Fenster, Typ Kontrolle.exe in der Suchleiste und klicken Sie Eingeben um die zu öffnen Schalttafel.
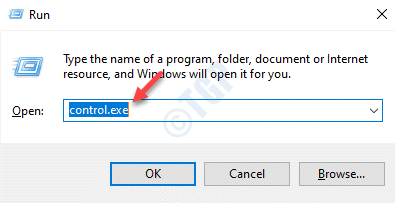
Schritt 3: Im Schalttafel Fenster, gehen Sie zur oberen rechten Seite und wählen Sie Kategorie Im Dropdown-Menü daneben.
Klicken Sie nun auf Uhr und Region In der Liste.
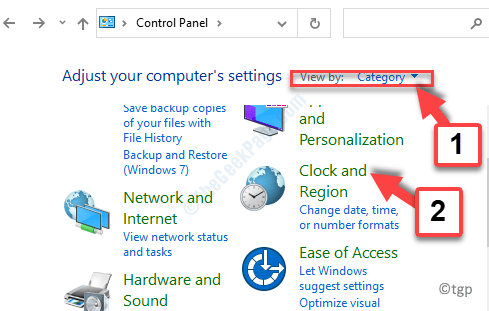
Schritt 4: Als nächstes in der Uhr und Region Fenster, klicken Sie auf Region auf der rechten Seite.
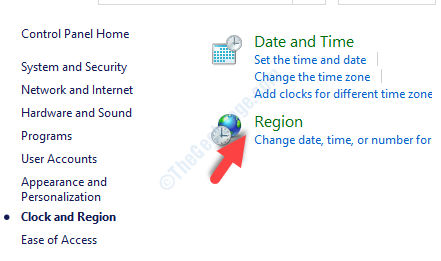
Schritt 5: Jetzt in der Region Dialogfeld unter dem Formate Registerkarte, gehen Sie zum Datums- und Zeitformate Abschnitt.
Hier gehen Sie zum Kurze Zeit Feld und aus der Dropdown 12 oder 24 HouR -Format basierend auf Ihrer Anforderung.
Zum Beispiel, wenn Sie a auswählen möchten 24 Stunden Format können Sie auswählen HH: MM Format oder H: mm tt für 12 Stunden Format.
Drücken Sie Anwenden und dann OK Um die Änderungen zu speichern und zu beenden.
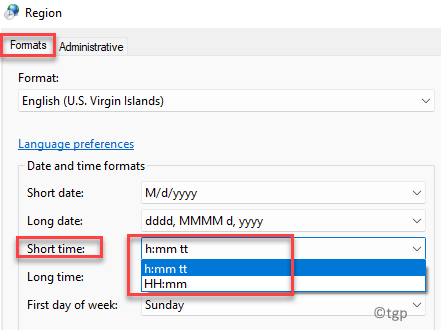
*Notiz - Ebenso können Sie die ändern Lange Zeit Feld basierend auf Ihren Bedürfnissen. Für 24 Stunden Format, auswählen HH: MM: SS und für 12 Stunden Format, auswählen H: MM: SS TT.
So ändern Sie das Zeitformat auf 12 oder 24 Stunden Format auf Ihrem Windows 11 -PC.
- « So beheben Sie die FFMPEG -Bibliothek fehlende Ausgabe in Audacity
- Beheben es sieht so aus, als hätten Sie keine anwendbaren Geräte mit Ihrer Microsoft -Kontoinstallation verknüpft »

